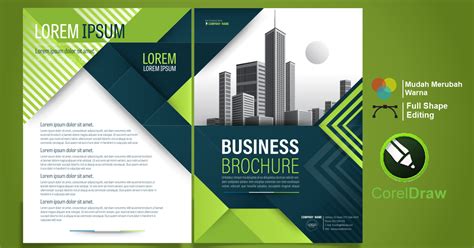
Cara membuat brosur di CorelDRAW X7 dengan mudah dan cepat. Pelajari langkah-langkahnya dan hasilkan brosur menarik untuk bisnis atau acara Anda.
Bagi Anda yang ingin membuat brosur dengan mudah dan cepat, CorelDRAW X7 bisa menjadi solusinya. Dengan software ini, Anda dapat membuat desain brosur yang menarik tanpa harus mengeluarkan biaya banyak untuk membeli jasa desain. Namun, sebelum memulai membuat brosur di CorelDRAW X7, ada beberapa hal yang perlu diperhatikan. Berikut adalah cara buat brosur di CorelDRAW X7 yang dapat Anda ikuti dengan mudah.
Pertama-tama, pastikan bahwa Anda sudah menginstal CorelDRAW X7 di komputer Anda. Setelah itu, buka program CorelDRAW X7 dan pilih ukuran kertas yang akan digunakan sebagai media cetak brosur. Kemudian, buatlah garis panduan pada halaman kerja untuk memudahkan dalam menempatkan elemen-elemen desain. Selanjutnya, Anda bisa mulai membuat desain brosur dengan menambahkan teks, gambar, dan elemen visual lainnya.
Selain itu, Anda juga bisa menggunakan fitur-fitur yang tersedia di CorelDRAW X7, seperti fitur Shape dan Object, untuk memberikan efek-efek yang menarik pada desain brosur Anda. Setelah selesai membuat desain brosur, jangan lupa untuk melakukan pengecekan terhadap kesalahan ketik, kejelasan informasi, dan tata letak yang pas agar brosur Anda mudah dipahami dan menarik perhatian pembaca.
Dalam proses pembuatan brosur di CorelDRAW X7, perlu diingat bahwa kreativitas dan ketelitian merupakan kunci utama untuk menghasilkan desain yang menarik dan profesional. Oleh karena itu, jangan ragu untuk mencoba berbagai ide dan eksperimen dengan fitur-fitur yang ada di CorelDRAW X7 untuk mendapatkan hasil yang maksimal.
Cara Membuat Brosur di CorelDRAW X7
Sebagai seorang jurnalis, keahlian dalam membuat brosur tentunya sangat penting untuk menunjang pekerjaan. Salah satu software yang sering digunakan untuk membuat brosur adalah CorelDRAW X7. Berikut adalah langkah-langkah cara membuat brosur di CorelDRAW X7.
Langkah 1: Persiapan
Sebelum mulai membuat brosur, pastikan sudah menentukan tujuan dan isi dari brosur tersebut. Setelah itu, buka software CorelDRAW X7 dan atur ukuran kertas yang akan digunakan.
Langkah 2: Memilih Tema
Pilih tema atau konsep yang ingin diaplikasikan pada brosur. Pastikan tema yang dipilih sesuai dengan tujuan dan isi dari brosur. Kemudian, tentukan warna yang akan digunakan.
Langkah 3: Menambahkan Gambar
Untuk membuat brosur lebih menarik, tambahkan gambar yang relevan dengan isi dari brosur tersebut. Pilih gambar dengan kualitas yang baik dan pastikan ukuran gambar sesuai dengan layout brosur.
Langkah 4: Menambahkan Teks
Tambahkan teks yang menjelaskan isi dari brosur. Pastikan teks mudah dibaca dan tidak terlalu banyak. Gunakan font yang sesuai dengan tema yang dipilih dan pertimbangkan juga ukuran font yang digunakan.
Langkah 5: Membuat Layout
Buat layout brosur dengan menyusun gambar dan teks secara rapi dan estetik. Pastikan layout brosur terlihat menarik dan sesuai dengan tema yang dipilih.
Langkah 6: Menambahkan Efek
Untuk membuat brosur lebih menarik, tambahkan efek pada gambar atau teks. CorelDRAW X7 memiliki banyak pilihan efek yang dapat digunakan, seperti shadow, blur, dan lain sebagainya.
Langkah 7: Menyimpan dan Mencetak
Setelah selesai membuat brosur, simpan file dengan format yang sesuai dan pastikan kualitas gambar dan teks sudah terlihat baik. Kemudian, cetak brosur dengan mencari tempat percetakan yang memenuhi kebutuhan.
Langkah 8: Memperbaiki
Jika diperlukan, perbaiki dan revisi brosur yang sudah dibuat agar terlihat lebih baik. Pastikan revisi yang dilakukan tidak merusak keseluruhan layout dan tema dari brosur.
Langkah 9: Mempromosikan
Setelah brosur selesai dibuat, gunakan brosur untuk mempromosikan produk atau layanan yang ingin ditawarkan. Pastikan brosur disebarkan di tempat-tempat yang strategis dan mudah dilihat oleh target pasar.
Langkah 10: Evaluasi
Setelah promosi dilakukan, evaluasi hasil yang telah dicapai dari penggunaan brosur tersebut. Dengan evaluasi, dapat diperbaiki hal-hal yang kurang dan meningkatkan kualitas brosur untuk penggunaan selanjutnya.
Cara Membuat Brosur di CorelDRAW X7
CorelDRAW X7 adalah salah satu perangkat lunak yang populer digunakan untuk membuat desain grafis, termasuk brosur. Dalam artikel ini, kami akan memberikan panduan langkah demi langkah tentang cara membuat brosur di CorelDRAW X7.
1. Membuka aplikasi CorelDRAW X7
Langkah pertama dalam membuat brosur adalah dengan membuka aplikasi CorelDRAW X7 pada komputer Anda. Setelah aplikasi terbuka, pilih New Document pada layar awal.
2. Menentukan ukuran dan orientasi brosur
Setelah memilih New Document, Anda harus menentukan ukuran dan orientasi brosur. Pilih Custom Size dan masukkan ukuran kertas yang diinginkan. Anda juga dapat memilih antara orientasi potrait atau landscape.
3. Menambahkan gambar latar belakang brosur
Selanjutnya, tambahkan gambar latar belakang brosur. Pilih Rectangle Tool dan buat kotak yang sama dengan ukuran brosur. Kemudian, pilih warna atau gambar latar belakang yang ingin digunakan dan tambahkan ke dalam kotak tersebut.
4. Menambahkan judul dan teks utama
Setelah menambahkan gambar latar belakang, tambahkan judul dan teks utama pada brosur. Pilih Text Tool dan buat kotak teks di mana judul dan isi brosur akan ditulis. Kemudian, ketikkan judul dan isi brosur yang diinginkan.
5. Mengatur tata letak isi brosur
Setelah menambahkan teks utama, atur tata letak isi brosur. Pilih Shape Tool dan geser kotak teks ke posisi yang diinginkan. Anda juga dapat menambahkan garis pembatas atau kotak tambahan untuk memisahkan bagian-bagian isi brosur.
6. Menambahkan gambar dan grafis
Untuk membuat brosur lebih menarik, tambahkan gambar dan grafis sesuai dengan tema brosur. Pilih Insert Image atau Insert Graphic pada menu dan pilih gambar atau grafis yang ingin ditambahkan. Geser dan atur ukuran gambar agar sesuai dengan tata letak brosur.
7. Mengatur warna dan jenis font untuk teks
Setelah semua elemen ditambahkan, atur warna dan jenis font untuk teks pada brosur. Pilih Text Tool dan pilih teks yang ingin diubah. Kemudian, pilih warna dan jenis font yang diinginkan dari menu Font dan Color.
8. Menambahkan kontak dan informasi lainnya
Jangan lupa untuk menambahkan kontak dan informasi lainnya pada brosur, seperti nomor telepon, alamat email, dan alamat website. Pilih Text Tool dan tambahkan informasi yang diinginkan di bagian bawah brosur.
9. Mengecek dan mengedit keseluruhan tampilan brosur
Setelah semua elemen ditambahkan, periksa dan edit keseluruhan tampilan brosur. Pastikan tidak ada kesalahan pada teks atau gambar dan tata letak brosur terlihat rapi dan menarik.
10. Ekspor dan siapkan untuk dicetak atau dibagikan secara digital
Setelah selesai mengedit, ekspor brosur ke dalam format yang diinginkan. Pilih Export dari menu dan pilih format file yang diinginkan, seperti PDF atau JPEG. Setelah itu, brosur siap untuk dicetak atau dibagikan secara digital.
Dengan mengikuti langkah-langkah di atas, Anda dapat membuat brosur yang menarik dan profesional menggunakan aplikasi CorelDRAW X7. Selamat mencoba!
Brosur adalah salah satu media promosi yang efektif untuk memperkenalkan produk atau jasa Anda pada khalayak. CorelDRAW X7 adalah salah satu software desain grafis yang dapat digunakan untuk membuat brosur dengan mudah dan cepat.
Di sini kami akan membahas beberapa prosedur cara membuat brosur di CorelDRAW X7 beserta pro dan kontra dari setiap langkahnya.
Langkah-langkah cara membuat brosur di CorelDRAW X7:
- Buka CorelDRAW X7 dan buat dokumen baru dengan ukuran brosur yang diinginkan.
- Pilih template brosur yang ingin Anda gunakan atau buat sendiri dari awal.
- Tentukan layout halaman dan posisi gambar serta teks.
- Masukkan gambar atau logo perusahaan Anda.
- Tambahkan teks dan deskripsi produk atau jasa Anda.
- Buat desain yang menarik dengan menggunakan berbagai fitur yang tersedia seperti warna, bentuk, dan efek.
- Simpan brosur Anda dalam format yang sesuai dan siap untuk dicetak atau dipublikasikan secara online.
Pro dan kontra cara membuat brosur di CorelDRAW X7:
- Pro:
- CorelDRAW X7 memiliki banyak fitur dan alat yang dapat digunakan untuk membuat brosur dengan cepat dan mudah.
- Anda dapat memilih dari berbagai template yang sudah disediakan atau membuat desain sendiri dari awal.
- Anda dapat menyesuaikan desain brosur Anda dengan mudah menggunakan berbagai fitur seperti warna, bentuk, dan efek.
- Hasil akhir bisa disimpan dalam format yang sesuai dan siap untuk dicetak atau dipublikasikan secara online.
- Kontra:
- Jika Anda tidak terbiasa dengan menggunakan CorelDRAW X7, mungkin akan membutuhkan waktu lebih lama untuk membuat desain brosur yang diinginkan.
- Tidak semua fitur dan alat yang tersedia di CorelDRAW X7 dapat digunakan dengan mudah oleh pemula.
- Anda memerlukan koneksi internet yang stabil untuk mengunduh template brosur atau mempublikasikan brosur secara online.
Dalam kesimpulan, cara membuat brosur di CorelDRAW X7 adalah salah satu pilihan yang efektif dan efisien untuk memperkenalkan produk atau jasa Anda pada khalayak. Namun, sebelum Anda mulai membuat, pastikan bahwa Anda memahami pro dan kontra dari masing-masing langkahnya.
Bagi para pengusaha atau pekerja yang ingin mempromosikan produk atau jasa yang mereka tawarkan, brosur adalah salah satu media yang paling efektif untuk digunakan. Dalam membuat brosur, banyak orang lebih memilih menggunakan software CorelDRAW X7 karena menyediakan banyak fitur dan kemudahan dalam penggunaannya. Berikut adalah cara membuat brosur di CorelDRAW X7.
Pertama, buka software CorelDRAW X7 dan pilih menu File -> New. Setelah itu, pilih ukuran kertas yang diinginkan dan atur orientasi kertas (portrait atau landscape). Kemudian, tambahkan border pada brosur dengan menggunakan Rectangle Tool pada toolbox di sebelah kiri layar. Setelah itu, tambahkan gambar atau foto produk atau jasa yang ingin dipromosikan pada brosur.
Langkah selanjutnya adalah menambahkan teks pada brosur. Pilih Text Tool pada toolbox dan klik pada area brosur yang kosong untuk menambahkan teks. Atur jenis huruf, ukuran, dan warna teks sesuai dengan keinginan Anda. Jangan lupa juga untuk menambahkan informasi kontak seperti nomor telepon, alamat email, dan alamat website pada brosur.
Dalam membuat brosur di CorelDRAW X7, tentunya masih banyak fitur-fitur lain yang dapat digunakan untuk meningkatkan kualitas brosur Anda. Namun, dengan mengikuti langkah-langkah di atas, Anda sudah dapat membuat brosur yang menarik dan efektif. Jangan lupa untuk mencetak brosur tersebut dengan kualitas yang baik agar pesan yang ingin disampaikan dapat tersampaikan dengan jelas dan mudah dipahami oleh calon pelanggan.
Video cara buat brosur di coreldraw x7
Sebagai seorang jurnalis, banyak orang yang bertanya tentang cara membuat brosur di CorelDRAW X7. Berikut adalah beberapa pertanyaan yang sering diajukan dan jawabannya:
-
Apakah CorelDRAW X7 cocok untuk membuat brosur?
Jawabannya adalah ya, CorelDRAW X7 sangat cocok untuk membuat brosur karena memiliki berbagai fitur yang memudahkan dalam desain grafis seperti tools vector dan text editing.
-
Bagaimana cara memulai desain brosur di CorelDRAW X7?
Anda dapat memulai dengan membuat dokumen baru dengan ukuran kertas brosur yang diinginkan. Kemudian, mulailah mendesain dengan menambahkan gambar, teks dan elemen desain lainnya.
-
Bagaimana cara menambahkan gambar ke brosur?
Anda dapat menambahkan gambar dengan mengklik pada tool image di sidebar, kemudian pilih file gambar yang ingin ditambahkan dan tarik ke area desain.
-
Bagaimana cara menambahkan teks ke brosur?
Anda dapat menambahkan teks dengan mengklik pada tool text di sidebar, kemudian klik pada area desain dan mulai mengetik teks yang diinginkan.
-
Bagaimana cara menambahkan efek desain pada brosur?
Anda dapat menambahkan efek desain dengan menggunakan tool effects di sidebar, kemudian pilih efek yang diinginkan dan terapkan pada objek yang diinginkan.
-
Bagaimana cara menyimpan brosur dalam format yang sesuai?
Anda dapat menyimpan brosur dalam format PDF atau JPEG untuk memudahkan dalam distribusi dan cetak. Caranya dengan klik File > Export > pilih format yang diinginkan.
 Desain Grafis Indonesia Kumpulan Berita dan Informasi dari berbagai sumber yang terpercaya
Desain Grafis Indonesia Kumpulan Berita dan Informasi dari berbagai sumber yang terpercaya


