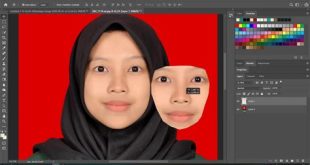Cara mengganti background foto di Canva dengan mudah! Ikuti langkah-langkahnya dan buat desainmu lebih menarik.
#Canva #DesainGrafis #TutorialCanva
Cara mengganti background foto di Canva merupakan salah satu hal yang sangat mudah dilakukan. Bagi kamu yang sering menggunakan Canva untuk membuat desain grafis, tentu sudah tidak asing lagi dengan fitur ini. Namun, bagi kamu yang masih baru dalam menggunakan Canva, mungkin sedikit bingung bagaimana caranya mengganti background foto di Canva.
Untuk memudahkan kamu dalam mengganti background foto di Canva, pertama-tama kamu harus membuka halaman Canva terlebih dahulu. Setelah itu, pilihlah salah satu template atau buat desainmu sendiri. Kemudian, upload foto yang ingin kamu gunakan sebagai background foto.
Jangan khawatir jika foto yang kamu upload tidak sesuai dengan ukuran desainmu. Karena di Canva, kamu bisa dengan mudah mengubah ukuran foto tersebut. Selain itu, kamu juga bisa menambahkan efek-efek dan filter pada foto agar terlihat lebih menarik.
Setelah semua langkah tersebut telah dilakukan, maka kamu sudah berhasil mengganti background foto di Canva. Dengan mengganti background foto, desainmu akan terlihat lebih menarik dan profesional. Jadi, tunggu apa lagi? Segera coba cara mengganti background foto di Canva sekarang juga!
Cara Mengganti Background Foto di Canva
Langkah Awal
Canva adalah sebuah platform desain yang sering digunakan oleh para desainer maupun pemula untuk membuat berbagai jenis desain seperti poster, brochure, dan lain sebagainya. Salah satu fitur yang ada di Canva adalah kemampuan untuk mengganti background foto. Bagi Anda yang baru pertama kali menggunakan Canva, berikut adalah langkah-langkahnya:
Masuk ke Platform Canva
Langkah pertama adalah masuk ke platform Canva. Pastikan Anda sudah memiliki akun Canva dan login terlebih dahulu. Setelah itu, pilih template atau desain yang ingin Anda gunakan.
Pilih Foto Latar Belakang
Setelah memilih desain, pilihlah foto yang ingin dijadikan latar belakang. Caranya, klik pada tab Background yang berada di bagian kiri layar. Kemudian, pilih foto yang sesuai dengan desain yang ingin dibuat.
Atur Foto sebagai Background
Setelah memilih foto yang sesuai, klik pada foto tersebut dan tekan tombol Use as Background yang berada di pojok kanan atas. Atau, Anda juga bisa men-drag foto ke layar desain.
Ubah Ukuran Foto
Jika ukuran foto yang dipilih tidak sesuai dengan ukuran layar desain, kita bisa mengubah ukuran foto tersebut. Caranya, klik pada foto yang sudah dipilih dan geser-geser ujung foto tersebut hingga mengisi layar desain.
Tambahkan Efek pada Background
Selain mengganti background dengan foto, kita juga bisa menambahkan efek pada background. Caranya, klik pada foto yang sudah dipilih dan pilih opsi Filter yang berada di atas layar. Setelah itu, pilihlah efek yang sesuai.
Tambahkan Text pada Background
Jika ingin menambahkan teks pada background, caranya cukup mudah. Pilihlah opsi Text yang berada di bagian kiri layar dan tuliskan kata atau kalimat yang ingin ditambahkan. Setelah itu, atur tata letak dan ukuran text sesuai dengan keinginan Anda.
Tambahkan Element pada Background
Selain teks, kita juga bisa menambahkan element pada background. Caranya, klik pada opsi Element yang berada di bagian kiri layar dan pilihlah element yang ingin ditambahkan. Setelah itu, atur tata letak dan ukuran element sesuai dengan keinginan Anda.
Preview Desain
Setelah selesai menambahkan background dan elemen lainnya, jangan lupa untuk mengecek hasil desain Anda. Caranya, klik pada opsi Preview yang berada di pojok kanan atas layar.
Simpan Desain
Jika sudah puas dengan hasil desain, simpanlah desain tersebut. Caranya, klik pada opsi Download yang berada di pojok kanan atas layar. Kemudian, pilih format file yang diinginkan (PNG, JPG, atau PDF) dan klik Download.
Bagikan Desain
Setelah desain disimpan, Anda juga bisa membagikannya ke media sosial atau mengirimkannya kepada orang lain. Caranya, klik pada opsi Share yang berada di pojok kanan atas layar. Kemudian, pilih media sosial atau aplikasi pesan yang ingin digunakan.
Pendahuluan: Canva sebagai platform desain graphic
Canva adalah sebuah platform desain graphic yang memungkinkan pengguna untuk membuat berbagai jenis desain, mulai dari poster, kartu nama, sampai presentasi dengan cara yang mudah dan cepat. Salah satu fitur yang terdapat di Canva adalah kemampuan untuk mengganti background foto pada desain yang sedang dibuat agar tampilan menjadi lebih menarik.
Langkah awal: Login ke akun Canva
Sebelum melakukan penggantian background foto di Canva, langkah pertama yang harus dilakukan adalah login ke akun Canva. Jika belum memiliki akun, pengguna bisa mendaftar terlebih dahulu dengan menggunakan akun Google atau Facebook.
Memilih template atau mendesain dari awal
Setelah berhasil login ke akun Canva, pengguna akan disuguhkan dengan beberapa pilihan template atau bisa juga memulai membuat desain dari awal. Pilihlah template yang sesuai dengan jenis desain yang ingin dibuat.
Masuk ke menu Background
Setelah memilih template atau membuat desain dari awal, pengguna dapat langsung mengakses menu Background yang terdapat pada toolbar di bagian kiri layar. Menu Background ini akan membawa pengguna ke opsi-opsi pengaturan background yang tersedia di Canva.
Pilih Replace pada opsi gambar yang ingin diganti background-nya
Setelah masuk ke menu Background, pengguna bisa memilih opsi Replace pada gambar yang ingin diganti background-nya. Opsi ini bisa ditemukan dengan mudah pada bagian bawah layar.
Unggah gambar baru untuk digunakan sebagai background
Setelah memilih opsi Replace, pengguna akan diminta untuk mengunggah gambar baru yang akan digunakan sebagai background. Gambar bisa diunggah dari komputer pengguna atau dapat dipilih dari koleksi gambar Canva yang tersedia.
Sesuaikan ukuran dan posisi gambar
Setelah berhasil mengunggah gambar baru, pengguna dapat menyesuaikan ukuran dan posisi gambar sesuai dengan kebutuhan. Caranya adalah dengan men-drag dan men-drop gambar ke posisi yang diinginkan dan men-geser ukuran gambar menggunakan fitur zoom in dan zoom out.
Tambahkan efek atau filter
Setelah menyesuaikan ukuran dan posisi gambar, pengguna juga dapat menambahkan efek atau filter pada gambar agar tampilannya menjadi lebih menarik. Canva menyediakan berbagai macam efek dan filter yang bisa dipilih sesuai dengan selera pengguna.
Simpan desain dengan background baru
Setelah selesai melakukan penggantian background foto dan menambahkan efek atau filter, jangan lupa untuk menyimpan desain dengan background baru. Pengguna bisa menyimpan desain tersebut ke dalam akun Canva atau mengunduhnya dalam format yang diinginkan.
Kesimpulan: Desain kreatif dengan mengganti background foto di Canva
Dengan mengikuti langkah-langkah di atas, pengguna Canva dapat dengan mudah mengganti background foto pada desain yang sedang dibuat. Pengguna juga bisa menyesuaikan ukuran dan posisi gambar, menambahkan efek atau filter, serta menyimpan desain dengan background baru. Dengan cara ini, pengguna Canva dapat menciptakan desain yang lebih kreatif dan menarik.
Sebagai seorang jurnalis, saya ingin memberikan informasi tentang cara mengganti background foto di Canva beserta kelebihan dan kekurangannya.
-
Cara Mengganti Background Foto di Canva
- Buka Canva dan pilih desain yang ingin digunakan
- Pilih elemen “Background”
- Pilih gambar dari pilihan yang disediakan atau unggah gambar sendiri
- Sesuaikan gambar sesuai dengan keinginan
- Simpan desain
-
Kelebihan Cara Mengganti Background Foto di Canva
- Mudah dan cepat dilakukan
- Tersedia berbagai pilihan gambar background yang menarik
- Dapat mengunggah gambar sendiri untuk dijadikan background
- Memiliki fitur editing gambar yang lengkap sehingga dapat disesuaikan dengan keinginan
-
Kekurangan Cara Mengganti Background Foto di Canva
- Beberapa gambar background hanya tersedia untuk pengguna premium
- Tidak semua gambar background cocok untuk semua jenis desain
- Tidak dapat membuat background yang sepenuhnya unik dan original
Dalam kesimpulannya, mengganti background foto di Canva memiliki kelebihan dan kekurangan tersendiri. Meskipun demikian, fitur ini tetap dapat membantu memperindah desain dengan cepat dan mudah. Sebagai seorang jurnalis, saya merekomendasikan untuk mencoba fitur ini dan mengeksplorasi pilihan gambar yang disediakan Canva.
Buat kamu yang sedang mencari cara untuk mengganti background foto di Canva, kali ini kami akan memberikan panduan lengkapnya. Canva adalah platform desain grafis online yang memungkinkan pengguna untuk membuat berbagai macam desain seperti logo, poster, dan kartu nama. Salah satu fitur yang menarik dari Canva adalah kemampuannya untuk mengganti background foto. Dalam artikel ini, kami akan membahas langkah-langkah untuk mengganti background foto di Canva secara mudah dan cepat.
Pertama, buka Canva dan pilih desain yang ingin kamu ubah background fotonya. Kemudian, klik tombol “Background” di sidebar sebelah kiri layar. Pilih opsi “Uploads” jika kamu ingin menggunakan foto sendiri sebagai background atau pilih opsi “Background” jika kamu ingin menggunakan gambar dari koleksi Canva. Setelah itu, klik gambar yang ingin kamu gunakan sebagai background dan seret ke area desain. Kamu dapat menyesuaikan ukuran dan posisi gambar dengan menggunakan alat editing di Canva.
Jika kamu ingin mengganti background foto yang sudah ada pada desain, kamu juga bisa melakukannya dengan mudah di Canva. Pertama, klik gambar background yang ingin kamu ganti. Kemudian, klik tombol “Replace” di toolbar atas dan pilih gambar yang baru. Seret gambar baru ke area desain dan atur ukuran dan posisinya sesuai keinginan. Jangan lupa untuk menyimpan desainmu setelah selesai mengganti background foto.
Itulah panduan lengkap tentang cara mengganti background foto di Canva. Dengan fitur ini, kamu dapat membuat desain yang lebih menarik dan sesuai dengan kebutuhanmu. Jangan lupa untuk mencoba fitur-fitur lainnya di Canva seperti pengaturan font dan warna untuk menghasilkan desain yang lebih profesional dan kreatif. Terima kasih telah membaca artikel ini, semoga bermanfaat untukmu!
Video cara mengganti background foto di canva
Banyak orang yang bertanya-tanya tentang cara mengganti background foto di Canva. Berikut adalah beberapa jawaban untuk pertanyaan yang sering diajukan:
-
Bagaimana cara mengganti background foto di Canva?
- Pertama, buka desain Anda di Canva.
- Kemudian, klik pada elemen gambar atau foto yang ingin Anda ganti latar belakangnya.
- Pilih Background Remover dari menu dropdown.
- Tunggu sejenak sampai Canva menghapus latar belakang foto tersebut.
- Jika masih ada bagian yang perlu dihapus, gunakan alat Eraser untuk menghapusnya secara manual.
- Setelah itu, pilih gambar atau warna latar belakang baru dari menu Backgrounds.
- Anda juga dapat menambahkan efek lain seperti bayangan atau transparansi pada latar belakang baru Anda.
- Terakhir, klik Download untuk menyimpan desain Anda dengan latar belakang baru.
-
Apakah ada batasan dalam mengganti latar belakang foto di Canva?
- Iya, ada beberapa batasan. Pertama, foto Anda harus memiliki latar belakang yang jelas untuk dapat dihapus dengan benar. Kedua, fitur Background Remover hanya tersedia di Canva Pro. Jadi, jika Anda menggunakan versi gratis Canva, Anda tidak akan dapat menggunakan fitur ini.
-
Bisakah saya mengganti latar belakang foto dengan gambar yang saya miliki sendiri?
- Tentu saja. Anda dapat mengunggah gambar atau foto apa pun yang ingin Anda gunakan sebagai latar belakang baru di Canva. Caranya, klik Uploads di menu samping, dan pilih gambar yang ingin Anda unggah. Setelah itu, ikuti langkah-langkah di atas untuk menghapus latar belakang asli dan menggantinya dengan gambar yang baru Anda unggah.
 Desain Grafis Indonesia Kumpulan Berita dan Informasi dari berbagai sumber yang terpercaya
Desain Grafis Indonesia Kumpulan Berita dan Informasi dari berbagai sumber yang terpercaya