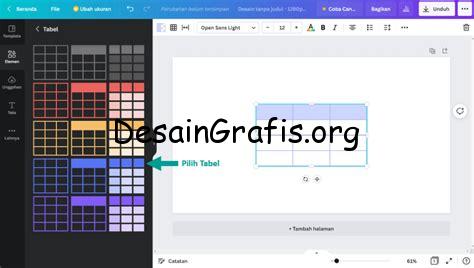
Cara buat tabel di Canva mudah dan praktis. Buat tabel cantik dengan berbagai pilihan desain di Canva. Coba sekarang!
Bagi para pekerja kreatif yang sering menggunakan aplikasi desain grafis, pasti sudah akrab dengan Canva. Aplikasi web yang satu ini merupakan platform desain grafis yang sangat user-friendly dan mudah digunakan oleh siapa saja. Tak hanya digunakan untuk membuat poster, banner, atau desain grafis, Canva juga memungkinkan pengguna untuk membuat tabel secara online. Namun, bagi yang belum terbiasa, mungkin masih bingung dengan cara membuat tabel di Canva. Simak ulasan berikut ini untuk mengetahui cara membuat tabel di Canva dengan mudah dan cepat!
Pertama-tama, langkah awal yang harus dilakukan adalah masuk ke akun Canva yang sudah kamu miliki. Setelah itu, pilihlah opsi “Create a design” pada halaman utama Canva. Kemudian, pilih jenis desain yang ingin kamu buat. Setelah itu, klik opsi “Elements” pada toolbar Canva, lalu pilihlah opsi “Grids”. Dalam opsi grids ini, kamu dapat memilih berbagai macam jenis tabel yang ingin kamu gunakan.
Selanjutnya, tentukan jumlah kolom dan baris yang akan kamu gunakan dalam tabel tersebut. Kamu dapat menambah atau menghapus kolom dan baris dengan mengklik bagian pojok kanan atas dari tabel tersebut. Setelah itu, kamu bisa mulai mengisi data-data yang ingin kamu tampilkan dalam tabel tersebut. Kamu bisa mengubah ukuran font, warna, dan jenis huruf sesuai dengan keinginanmu.
Nah, itulah cara membuat tabel di Canva dengan mudah dan cepat. Dengan fitur-fitur yang lengkap dan mudah digunakan, Canva memang menjadi salah satu aplikasi desain grafis terbaik untuk membuat berbagai macam desain, termasuk tabel. Jadi, tunggu apa lagi? Ayo buat tabelmu sekarang juga dengan Canva!
Canva, Platform Desain Grafis Online
Canva adalah platform desain grafis online yang populer di kalangan desainer grafis dan pembuat konten. Dengan Canva, pengguna dapat membuat berbagai jenis desain seperti poster, pamflet, kartu undangan, dan lain-lain. Selain itu, Canva juga menyediakan fitur untuk membuat tabel yang bisa digunakan untuk memvisualisasikan data.
Cara Membuat Tabel di Canva
1. Masuk ke Akun Canva
Pertama-tama, buka situs Canva dan masuk ke akun Anda. Jika belum memiliki akun, Anda bisa mendaftar terlebih dahulu. Setelah masuk, akan muncul berbagai pilihan desain yang bisa Anda pilih sesuai kebutuhan. Namun, jika ingin membuat tabel dari awal, Anda bisa memilih opsi Custom Dimensions pada bagian kanan atas halaman.
2. Pilih Ukuran Tabel
Setelah itu, tentukan ukuran tabel yang ingin Anda buat. Anda bisa mengatur lebar dan tinggi tabel sesuai kebutuhan. Selain itu, Canva juga menyediakan beberapa ukuran tabel standar yang bisa Anda pilih, seperti 16:9, 4:3, dan lain-lain.
3. Tambahkan Kolom dan Baris
Setelah menentukan ukuran tabel, langkah selanjutnya adalah menambahkan kolom dan baris. Caranya cukup mudah, Anda hanya perlu mengklik tombol Table pada menu di sebelah kiri dan pilih opsi Add Column atau Add Row. Anda bisa menambahkan kolom dan baris sesuai kebutuhan hingga tabel terbentuk.
4. Atur Warna dan Ubin Sel
Setelah tabel terbentuk, Anda bisa mulai mengatur warna dan ubin sel untuk membuat tabel terlihat lebih menarik. Caranya cukup mudah, Anda hanya perlu mengklik sel yang ingin diubah dan memilih warna atau ubin yang diinginkan. Canva menyediakan berbagai pilihan warna dan ubin yang bisa Anda gunakan secara gratis.
5. Tambahkan Data ke dalam Tabel
Setelah tabel siap, langkah selanjutnya adalah menambahkan data ke dalam tabel. Caranya cukup mudah, Anda hanya perlu mengklik sel yang ingin diisi dan mengetikkan data yang diinginkan. Anda juga bisa menyalin dan menempelkan data dari sumber lain seperti Excel atau Google Spreadsheet.
6. Gunakan Fitur Pengaturan Tabel
Canva juga menyediakan fitur pengaturan tabel yang bisa digunakan untuk memperindah tabel. Anda bisa mengubah jenis huruf, ukuran huruf, tata letak, dan lain-lain. Fitur ini sangat bermanfaat jika Anda ingin membuat tabel yang terlihat profesional.
7. Simpan Tabel
Setelah selesai membuat tabel, jangan lupa untuk menyimpannya. Canva menyediakan opsi untuk menyimpan desain dalam format JPG, PNG, atau PDF. Anda juga bisa menyimpan desain ke dalam akun Canva Anda untuk digunakan kembali di lain waktu.
8. Bagikan Tabel
Jika ingin membagikan tabel, Canva juga menyediakan opsi untuk membagikan desain melalui email atau media sosial. Anda juga bisa mengunduh tabel dalam format yang diinginkan dan membagikannya secara manual.
Kesimpulan
Membuat tabel di Canva cukup mudah dan praktis. Dengan fitur-fitur yang disediakan oleh Canva, pengguna bisa membuat tabel yang terlihat profesional dan menarik. Selain itu, Canva juga menyediakan berbagai opsi untuk menyimpan dan membagikan desain, sehingga pengguna bisa menggunakan tabel kapan saja dan di mana saja. Jadi, tunggu apa lagi? Segera coba Canva dan buat tabel yang keren!
Menambahkan Tabel di Canva dengan Mudah
Banyak orang yang mengira bahwa membuat tabel itu sulit. Namun, dengan bantuan Canva, pembuatan tabel menjadi lebih mudah dan menyenangkan. Canva memungkinkan penggunanya untuk membuat berbagai jenis tabel dengan berbagai ukuran dan desain. Bagi pengguna Canva yang masih belum familiar dengan cara membuat tabel, berikut langkah-langkah dasar yang dapat diikuti:
Langkah-Langkah Dasar Membuat Tabel di Canva
1. Buka Canva dan pilih opsi Tambah Desain Baru.
2. Pilih opsi Tabel di menu Elemen.
3. Pilih jumlah kolom dan baris yang diinginkan untuk tabel.
4. Atur ukuran tabel sesuai kebutuhan dengan mengubah lebar dan tinggi kolom atau baris.
5. Pilih warna dan tema yang tepat untuk tabel Anda.
6. Isi konten pada masing-masing sel tabel.
Bagaimana Cara Mendesain Tabel yang Menarik di Canva?
Membuat tabel yang menarik tidak hanya tentang memilih warna dan tema yang tepat, tetapi juga tentang desain header dan footer. Header dan footer adalah bagian penting dari tabel karena memberikan informasi tentang isi tabel secara keseluruhan. Untuk mendesain header dan footer tabel yang menarik, pertama-tama pastikan untuk memilih font yang sesuai dan mudah dibaca. Selain itu, jangan ragu untuk menggunakan gambar atau ikon sebagai bagian dari header dan footer tabel.
Menguasai Konsep Header dan Footer pada Tabel di Canva
Header dan footer pada tabel bertindak sebagai elemen yang memberikan informasi tambahan tentang isi dari tabel tersebut. Untuk membuat header dan footer pada tabel di Canva, pengguna bisa mengikuti langkah-langkah berikut:
1. Klik pada tabel yang ingin ditambahkan header atau footer.
2. Pilih opsi Header dan Footer di menu Tabel.
3. Masukkan informasi yang diinginkan pada header dan footer.
4. Atur tata letak dan desain header dan footer sesuai keinginan Anda.
Membuat Tabel Responsif yang Menyesuaikan Ukuran Kanvas di Canva
Saat membuat tabel di Canva, penting untuk memastikan bahwa tabel tersebut responsif dan dapat menyesuaikan ukuran kanvas. Hal ini akan memudahkan pengguna untuk menempatkan tabel di berbagai jenis desain. Untuk membuat tabel yang responsif di Canva, pengguna bisa mengikuti langkah-langkah berikut:
1. Buat tabel dengan ukuran yang lebih kecil dari ukuran kanvas.
2. Pilih tabel dan pilih opsi Responsif pada menu Tabel.
3. Tabel akan secara otomatis menyesuaikan ukurannya dengan ukuran kanvas.
Tips dan Trik Membuat Tabel Khusus untuk Presentasi dengan Canva
Jika pengguna Canva ingin membuat tabel khusus untuk presentasi, berikut beberapa tips dan trik yang bisa digunakan:
1. Gunakan warna dan tema yang sesuai dengan merek atau presentasi Anda.
2. Buat tabel yang mudah dibaca dengan memilih font yang sesuai dan ukuran yang cukup besar.
3. Gunakan grafik atau ikon untuk memperjelas informasi dalam tabel.
Menggunakan Warna dan Tema yang Tepat untuk Meningkatkan Visualisasi Tabel di Canva
Warna dan tema dapat membantu meningkatkan visualisasi tabel di Canva. Beberapa tips dan trik yang dapat digunakan adalah:
1. Pilih warna yang kontras agar mudah dibaca.
2. Gunakan tema yang sesuai dengan tema desain secara keseluruhan.
3. Jangan ragu untuk menggunakan variasi warna untuk membedakan antara baris dan kolom.
Menambahkan Isi ke dalam Tabel di Canva dengan Cepat dan Efisien
Canva menyediakan berbagai opsi untuk menambahkan isi ke dalam tabel dengan cepat dan efisien. Beberapa opsi tersebut adalah:
1. Salin dan tempel isi dari dokumen lain ke dalam tabel Canva.
2. Buat tabel dengan fungsi impor data.
3. Gunakan opsi Isi Otomatis untuk mengisi sel tabel dengan angka atau huruf secara otomatis.
Bagaimana Cara Mengedit Tabel yang Sudah Ada di Canva?
Jika pengguna ingin mengedit tabel yang sudah ada di Canva, berikut langkah-langkah yang bisa diikuti:
1. Klik pada tabel yang ingin diedit.
2. Pilih opsi Edit Tabel pada menu Tabel.
3. Lakukan perubahan yang diinginkan pada tabel.
4. Simpan perubahan dengan mengklik opsi Simpan.
Optimalkan Pemanfaatan Tabel di Canva dengan Integrasi ke dalam Konten Merek Anda
Canva memungkinkan pengguna untuk mengintegrasikan tabel ke dalam konten merek mereka dengan mudah. Beberapa cara untuk memanfaatkan tabel di Canva adalah dengan:
1. Menambahkan logo atau branding merek ke dalam tabel.
2. Menggunakan font yang konsisten dengan merek Anda.
3. Memilih warna dan tema yang sesuai dengan merek Anda.
Dengan langkah-langkah dasar dan tips dan trik yang diberikan di atas, pengguna Canva dapat membuat tabel dengan mudah dan efisien. Selain itu, dengan mengoptimalkan pemanfaatan tabel di Canva, pengguna dapat meningkatkan visualisasi dan merek mereka secara keseluruhan.
Dalam dunia jurnalistik, membuat tabel yang menarik dan informatif dapat memudahkan pembaca untuk memahami informasi yang disajikan. Salah satu cara untuk membuat tabel yang menarik adalah dengan menggunakan Canva, sebuah platform desain grafis online yang mudah digunakan.
Berikut adalah beberapa cara untuk membuat tabel di Canva:
- Langkah pertama adalah masuk ke akun Canva Anda dan membuat desain baru.
- Pilih Tabel dari menu opsi desain.
- Pilih jumlah kolom dan baris yang Anda butuhkan untuk tabel Anda.
- Tambahkan judul tabel dan isi kolom dan baris dengan data yang relevan.
- Anda dapat menyesuaikan tampilan tabel dengan memilih font, warna, dan gaya yang sesuai.
- Setelah selesai, unduh tabel Anda dalam format yang diinginkan.
Namun, seperti halnya dengan segala sesuatu, ada kelebihan dan kekurangan dalam menggunakan Canva untuk membuat tabel.
Kelebihan:
- Canva menyediakan berbagai pilihan tata letak dan desain yang menarik.
- Mudah digunakan, bahkan bagi orang yang tidak memiliki latar belakang desain grafis.
- Terdapat opsi untuk menyesuaikan tampilan tabel agar sesuai dengan preferensi pengguna.
- Canva menyediakan opsi untuk mengunduh tabel dalam berbagai format, seperti PDF, PNG, dan JPG.
Kekurangan:
- Canva terkadang tidak responsif dan lambat saat digunakan di beberapa browser.
- Versi gratis dari Canva memiliki keterbatasan dalam fitur-fitur yang tersedia.
- Tidak dapat menambahkan rumus atau fungsi matematika pada tabel.
- Tidak dapat mengimpor data langsung dari file Excel atau Google Sheets.
Secara keseluruhan, Canva dapat menjadi pilihan yang baik untuk membuat tabel yang menarik dan informatif. Namun, pengguna harus mempertimbangkan kelebihan dan kekurangan sebelum memutuskan untuk menggunakan Canva untuk membuat tabel.
Buat para pengunjung blog yang sedang mencari cara buat tabel di Canva tanpa judul, kami akan memberikan panduan lengkap untuk membuatnya. Tabel merupakan salah satu elemen penting dalam desain grafis, karena dapat digunakan untuk menyajikan data secara visual dan lebih mudah dipahami oleh pembaca.
Langkah pertama adalah masuk ke akun Canva Anda dan pilih opsi Create a design. Kemudian, pilih jenis desain yang ingin Anda buat, misalnya Presentasi atau Infografis. Setelah itu, pilih salah satu template yang sudah tersedia atau buat desain dari awal.
Untuk membuat tabel di Canva, klik pada opsi Tambah elemen di bagian kiri layar dan pilih Tabel. Anda dapat menyesuaikan jumlah kolom dan baris sesuai kebutuhan, dan juga mengubah warna dan ukuran tabel. Untuk menambahkan teks ke dalam tabel, cukup klik pada sel yang ingin diisi dan ketik teks yang diinginkan.
Demikianlah cara buat tabel di Canva tanpa judul yang dapat Anda coba sendiri. Dengan menggunakan tabel, desain grafis Anda akan lebih informatif dan mudah dipahami oleh pembaca. Semoga panduan ini bermanfaat bagi Anda, dan jangan ragu untuk mencoba fitur lain yang tersedia di Canva untuk membuat desain grafis yang lebih menarik dan profesional.
Video cara buat tabel di canva
Sebagai seorang jurnalis, seringkali kita dihadapkan pada tugas untuk membuat desain tabel yang menarik dan informatif. Salah satu aplikasi yang bisa digunakan adalah Canva. Namun, banyak orang yang masih bingung tentang cara membuat tabel di Canva.
Berikut adalah beberapa pertanyaan yang sering ditanyakan tentang cara membuat tabel di Canva:
-
Bagaimana cara membuat tabel di Canva?
Untuk membuat tabel di Canva, ikuti langkah-langkah berikut:
- Buka Canva dan pilih opsi Create a design.
- Pilih opsi Custom dimensions dan tentukan ukuran tabel yang ingin Anda buat.
- Tambahkan elemen tabel dengan memilih opsi Table dari menu di sebelah kiri.
- Sesuaikan jumlah kolom dan baris sesuai kebutuhan Anda.
- Isi data pada masing-masing sel.
-
Apakah ada fitur untuk menambahkan warna pada tabel di Canva?
Ya, Canva menyediakan fitur untuk menambahkan warna pada tabel. Anda dapat memilih warna latar belakang dan warna teks pada setiap sel.
-
Bisakah saya mengimpor data dari Excel ke dalam tabel Canva?
Ya, Canva menyediakan fitur untuk mengimpor data dari file Excel ke dalam tabel. Caranya adalah dengan memilih opsi Import data dan mengunggah file Excel Anda.
-
Bagaimana cara membagikan tabel Canva dengan orang lain?
Anda dapat membagikan tabel Canva dengan orang lain melalui tautan berbagi atau undangan kolaborasi. Caranya adalah dengan memilih opsi Share dan memilih opsi yang sesuai dengan kebutuhan Anda.
Dengan menggunakan Canva, membuat tabel yang menarik dan informatif menjadi lebih mudah. Selamat mencoba!
 Desain Grafis Indonesia Kumpulan Berita dan Informasi dari berbagai sumber yang terpercaya
Desain Grafis Indonesia Kumpulan Berita dan Informasi dari berbagai sumber yang terpercaya


