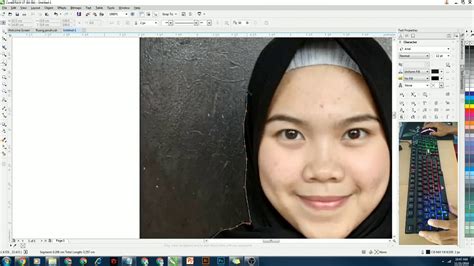
Cara crop foto di CorelDRAW X7 mudah dilakukan. Pilih alat crop, atur ukuran dan posisi crop, lalu tekan enter. Foto siap dipakai!
Banyak orang menganggap bahwa CorelDRAW X7 hanya digunakan untuk membuat desain grafis, namun sebenarnya software ini juga bisa digunakan untuk crop foto. Dalam artikel ini, kami akan membahas cara crop foto di CorelDRAW X7 dengan mudah dan cepat.
Pertama-tama, Anda perlu membuka file foto yang ingin di crop. Setelah itu, pilih tool Crop dari toolbar alat di sisi kiri layar. Kemudian, klik dan tahan mouse pada bagian foto yang ingin di crop, tarik ke arah dalam sesuai dengan ukuran yang diinginkan.
Setelah menentukan area crop, Anda dapat menyesuaikan proporsi crop dengan mengubah nilai lebar dan tinggi pada menu Property Bar. Jangan lupa untuk memastikan opsi Delete Cropped Area diaktifkan agar bagian yang tidak terpotong dihapus secara otomatis.
Selain itu, CorelDRAW X7 juga menyediakan fitur-fitur lain seperti memutar, membalik, dan mengubah ukuran foto yang telah di crop. Dengan begitu, Anda bisa mendapatkan hasil crop foto yang sempurna sesuai dengan kebutuhan Anda.
Dengan menggunakan cara crop foto di CorelDRAW X7, Anda bisa menghasilkan foto yang lebih menarik dan profesional. Selain itu, software ini juga sangat mudah digunakan bahkan untuk pemula sekalipun. Jadi, jangan ragu untuk mencoba!
Cara Crop Foto di CorelDRAW X7
Pengenalan
CorelDRAW X7 adalah salah satu software desain grafis yang terkenal dan banyak digunakan oleh para profesional. Salah satu fungsi yang sering digunakan dalam CorelDRAW adalah crop foto atau memotong gambar. Crop foto dilakukan untuk memperkecil ukuran foto atau menghilangkan bagian yang tidak diperlukan.
Langkah Awal
Pertama-tama, buka program CorelDRAW X7 dan impor file foto yang akan dipotong. Setelah itu, pilih alat crop tool pada toolbar.
Persiapan
Sebelum mulai melakukan crop foto, pastikan bahwa gambar sudah diatur dengan baik. Jika perlu, atur ukuran dan posisi gambar terlebih dahulu.
Crop Foto
Untuk melakukan crop foto, klik dan tahan mouse pada sudut kiri atas dari area yang ingin dipotong. Seret mouse ke sudut kanan bawah dari area yang ingin dipotong. Setelah itu, lepaskan mouse dan klik dua kali pada area yang telah dipilih.
Memutar Gambar
Jika gambar yang akan dipotong tidak sejajar dengan garis crop tool, maka kita perlu memutar gambar terlebih dahulu. Caranya adalah dengan menggunakan alat transformasi. Pilih alat transformasi pada toolbar dan klik pada gambar yang ingin diputar. Klik dan tahan mouse pada salah satu titik transformasi dan seret mouse sesuai dengan arah yang diinginkan.
Menambahkan Border
Setelah crop foto selesai dilakukan, kita bisa menambahkan border pada gambar. Pilih alat rectangle tool pada toolbar dan buat kotak di sekitar area gambar. Setelah itu, pilih warna dan ketebalan garis yang diinginkan.
Menyimpan Gambar
Setelah selesai melakukan crop foto dan menambahkan border, kita bisa menyimpan gambar dengan cara klik File -> Save As. Pilih format file yang diinginkan dan atur nama serta lokasi file.
Menggunakan Shortcut
Untuk mempercepat proses crop foto di CorelDRAW X7, kita bisa menggunakan shortcut keyboard. Shortcut untuk crop foto adalah Ctrl+Shift+A.
Mengubah Area Crop
Jika kita ingin mengubah area crop setelah selesai melakukan crop foto, kita bisa menggunakan alat crop tool lagi. Pilih alat crop tool pada toolbar dan klik dua kali pada area yang telah dipotong sebelumnya. Setelah itu, seret mouse sesuai dengan area yang baru.
Menghapus Area Crop
Jika kita ingin menghapus area crop, pilih alat crop tool pada toolbar dan klik dua kali pada area yang telah dipotong. Setelah itu, klik tombol delete pada keyboard.
Kesimpulan
Crop foto di CorelDRAW X7 sangat mudah dilakukan. Dengan mengikuti langkah-langkah yang telah dijelaskan di atas, kita bisa memotong gambar sesuai dengan keinginan kita. Selain itu, kita juga bisa menambahkan border dan mengubah area crop jika diperlukan.Cara Crop Foto di CorelDraw X7
Menentukan Ukuran Gambar yang Diinginkan
Sebelum memulai proses crop foto di CorelDraw X7, pastikan untuk menentukan ukuran gambar yang diinginkan terlebih dahulu. Hal ini penting dilakukan agar hasil crop sesuai dengan kebutuhan. Untuk menentukan ukuran gambar, klik menu File dan pilih New. Setelah itu, tentukan ukuran gambar pada kotak dialog New Document.
Membuka File Gambar yang Akan Di Crop di CorelDraw X7
Setelah menentukan ukuran gambar, buka file gambar yang akan di crop di CorelDraw X7. Caranya cukup mudah, klik menu File dan pilih Open. Pilih file gambar yang akan di crop dan klik Open.
Memilih Tool Crop pada Toolbar
Setelah file gambar terbuka, pilih tool crop pada toolbar di sebelah kiri layar. Tool crop dapat ditemukan di antara tool rectangle dan tool ellipse.
Menentukan Area yang Ingin Di Crop dengan Men-Drag Area yang Diinginkan Menggunakan Tool Crop
Setelah memilih tool crop, tentukan area yang ingin di crop dengan men-drag area yang diinginkan menggunakan tool crop. Pastikan area yang ingin di crop berada dalam batas gambar.
Memastikan Tampilan Grid Aktif untuk Membantu Mengatur Posisi Crop
Untuk memudahkan mengatur posisi crop, pastikan tampilan grid aktif. Caranya cukup klik menu View, pilih Grids & Guides, dan centang Show Grid.
Mengatur Posisi Crop dengan Menggunakan Kotak Dialog Crop Property
Setelah menentukan area yang ingin di crop, ubah posisi crop dengan menggunakan kotak dialog crop property. Kotak dialog crop property dapat ditemukan pada baris atas layar.
Menyesuaikan Proporsi Crop dengan Memilih Tombol Lock Aspect Ratio pada Kotak Dialog Crop Property
Untuk menyesuaikan proporsi crop, pilih tombol lock aspect ratio pada kotak dialog crop property. Hal ini akan memastikan bahwa proporsi crop tetap sesuai dengan ukuran gambar yang telah ditentukan sebelumnya.
Mengubah Persegi Menjadi Lingkaran dengan Memilih Tombol Circle pada Kotak Dialog Crop Property
Jika ingin mengubah persegi menjadi lingkaran, pilih tombol circle pada kotak dialog crop property. Hal ini akan membuat crop berbentuk lingkaran.
Menyelesaikan Proses Crop dengan Mengklik Tombol OK pada Kotak Dialog Crop Property
Setelah mengatur posisi crop dan proporsi crop, klik tombol OK pada kotak dialog crop property untuk menyelesaikan proses crop.
Simpan File dengan Format yang Diinginkan Setelah Proses Crop Selesai Dilakukan
Setelah proses crop selesai dilakukan, jangan lupa untuk menyimpan file dengan format yang diinginkan. Caranya cukup klik menu File, pilih Save As, dan pilih format file yang diinginkan. Setelah itu, simpan file dengan nama yang baru. Dengan mengikuti langkah-langkah cara crop foto di CorelDraw X7 seperti di atas, Anda dapat dengan mudah menghasilkan crop foto yang sesuai dengan kebutuhan dan dapat digunakan untuk berbagai keperluan.
Sebagai seorang jurnalis, saya sering menggunakan CorelDRAW X7 untuk mengedit foto dan gambar. Salah satu fitur yang paling sering saya gunakan adalah cara crop foto di CorelDRAW X7.
Berikut ini adalah beberapa pros dan cons tentang cara crop foto di CorelDRAW X7:
- Pro: Mudah digunakan
- Pro: Banyak pilihan bentuk
- Pro: Tidak merusak kualitas foto
- Con: Tidak bisa mengembalikan bagian yang dipotong
- Con: Tidak bisa memperbaiki foto yang buram atau blur
Cara crop foto di CorelDRAW X7 sangat mudah dan sederhana. Anda hanya perlu memilih tool crop, lalu menentukan area yang ingin dipotong.
CorelDRAW X7 menyediakan banyak pilihan bentuk untuk crop foto, termasuk persegi panjang, lingkaran, oval, segitiga, dan lain-lain.
Cara crop foto di CorelDRAW X7 tidak merusak kualitas foto asli. Anda dapat memotong foto dengan presisi tinggi tanpa khawatir terjadi penurunan kualitas.
Jika Anda telah memotong bagian tertentu dari foto dan menyimpannya, Anda tidak akan bisa mengembalikan bagian itu lagi. Ini bisa menjadi masalah jika Anda nantinya ingin menggunakan bagian tersebut.
Jika foto yang ingin Anda crop buram atau blur, cara crop foto di CorelDRAW X7 tidak akan membantu memperbaiki masalah tersebut.
Semua hal di atas harus dipertimbangkan sebelum memutuskan menggunakan cara crop foto di CorelDRAW X7. Namun, secara keseluruhan, saya masih merekomendasikan fitur ini untuk mengedit foto dengan cepat dan mudah.
Bagi seorang desainer grafis, kemampuan untuk mengedit foto dan gambar adalah hal yang sangat penting. Salah satu software yang sering digunakan dalam bidang desain grafis adalah CorelDRAW X7. Di dalam software ini, terdapat fitur crop foto yang memungkinkan pengguna untuk memotong foto atau gambar sesuai dengan keinginan. Namun, bagaimana cara crop foto di CorelDRAW X7 tanpa judul? Mari kita simak artikel ini.
Pertama-tama, buka file foto di CorelDRAW X7. Kemudian, pilih tool crop dari toolbox. Setelah itu, klik dan tahan pada gambar yang ingin dicrop, lalu seret mouse ke dalam untuk memperkecil ukuran crop area. Jika sudah sesuai dengan keinginan, lepas klik mouse dan foto akan terpotong sesuai dengan crop area yang dipilih. Selanjutnya, klik Apply dan foto akan di-crop.
Tips tambahan, jika ingin crop foto tanpa harus memotong bagian yang tidak diperlukan, pengguna juga bisa menggunakan fitur masking. Caranya dengan membuat objek baru di atas foto, lalu pilih mask tool. Setelah itu, gunakan brush tool untuk menggambar area yang ingin ditampilkan pada foto. Terakhir, klik Apply dan objek baru tersebut akan menjadi masker untuk foto yang dipilih.
Demikianlah cara crop foto di CorelDRAW X7 tanpa judul. Dengan menguasai fitur crop ini, diharapkan pengguna dapat lebih mudah dalam mengedit foto dan gambar sesuai dengan kebutuhan desain grafis. Semoga artikel ini bermanfaat bagi para pembaca. Terima kasih telah mengunjungi blog kami.
Video cara crop foto di coreldraw x7
Banyak orang bertanya tentang cara crop foto di CorelDRAW X7. Berikut adalah beberapa pertanyaan yang sering ditanyakan oleh orang-orang seputar masalah tersebut:
-
Bagaimana cara crop foto di CorelDRAW X7?
Jawaban: Untuk crop foto di CorelDRAW X7, Anda dapat mengikuti langkah-langkah berikut:
- Pilih gambar yang ingin di-crop
- Klik pada alat Crop Tool atau tekan tombol C pada keyboard
- Gambar akan otomatis terpotong dengan kotak hijau
- Atur ukuran potongan yang diinginkan
- Tekan Enter untuk mengonfirmasi perubahan
-
Bagaimana cara crop foto secara proporsional di CorelDRAW X7?
Jawaban: Untuk crop foto secara proporsional di CorelDRAW X7, Anda dapat mengikuti langkah-langkah berikut:
- Pilih gambar yang ingin di-crop
- Klik pada alat Crop Tool atau tekan tombol C pada keyboard
- Pada kotak hijau, tahan tombol Shift dan tarik ke arah dalam atau keluar
- Atur ukuran potongan yang diinginkan
- Tekan Enter untuk mengonfirmasi perubahan
-
Apakah ada fitur crop otomatis di CorelDRAW X7?
Jawaban: Ya, ada fitur crop otomatis di CorelDRAW X7. Anda dapat mengikuti langkah-langkah berikut:
- Pilih gambar yang ingin di-crop
- Klik pada alat Crop Tool atau tekan tombol C pada keyboard
- Pilih salah satu dari empat opsi crop otomatis: Fit to Page, Fit to Width, Fit to Height, or Fit to Frame
- Tekan Enter untuk mengonfirmasi perubahan
Dengan mengikuti langkah-langkah di atas, Anda dapat dengan mudah crop foto di CorelDRAW X7 sesuai dengan keinginan Anda.
 Desain Grafis Indonesia Kumpulan Berita dan Informasi dari berbagai sumber yang terpercaya
Desain Grafis Indonesia Kumpulan Berita dan Informasi dari berbagai sumber yang terpercaya


