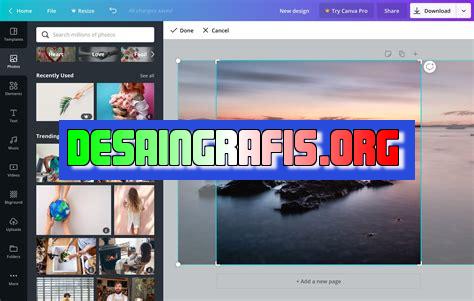
Cara crop gambar di Canva: klik gambar yang ingin di crop, pilih Crop pada toolbar, pilih area yang ingin di crop, dan simpan gambar.
Bagi para desainer grafis, Canva menjadi salah satu platform yang sering digunakan untuk membuat berbagai macam desain. Salah satu fitur yang ada di Canva adalah crop gambar. Namun, tahukah kamu bagaimana cara crop gambar di Canva? Mari simak ulasan berikut ini.
Pertama-tama, kamu perlu membuka halaman Canva dan memilih dokumen atau desain yang ingin kamu edit. Setelah itu, pilihlah gambar yang ingin di-crop dan letakkan di dokumen tersebut. Setelah gambar terpilih, klik tombol crop yang berada di menu toolbar Canva.
Selanjutnya, kamu dapat memilih berbagai macam opsi crop seperti square, circle, triangle, bahkan custom crop sesuai dengan kebutuhan desainmu. Kamu juga dapat mengatur ukuran crop dengan menggeser slider yang ada.
Setelah selesai meng-crop gambar, jangan lupa untuk menyimpan hasil editanmu. Dengan cara ini, kamu dapat menghasilkan desain yang lebih menarik dan sesuai dengan kebutuhan. Jadi, tunggu apa lagi? Mari mencoba cara crop gambar di Canva sekarang juga!
Mengenal Canva dan Fitur Crop Gambar
Canva merupakan sebuah platform desain grafis online yang memungkinkan penggunanya untuk membuat berbagai macam desain, mulai dari poster, kartu ucapan, hingga presentasi. Dalam menggunakan platform ini, terdapat fitur crop gambar yang sangat berguna untuk mengubah ukuran atau memotong gambar agar sesuai dengan kebutuhan desain.
Cara Crop Gambar di Canva
Langkah 1: Buka Canva dan Masukkan Gambar
Langkah pertama dalam cara crop gambar di Canva adalah membuka website Canva dan membuat akun jika belum memiliki. Setelah itu, klik tombol Create a design dan pilih jenis desain yang ingin dibuat. Selanjutnya, masukkan gambar yang akan di-crop ke dalam desain tersebut.
Langkah 2: Pilih Fitur Crop
Setelah gambar dimasukkan ke dalam desain, klik gambar tersebut. Kemudian, akan muncul menu pilihan di sebelah kiri layar. Klik pada ikon Crop untuk memulai proses crop gambar.
Langkah 3: Sesuaikan Ukuran Gambar
Selanjutnya, ubah ukuran gambar sesuai dengan keinginan dengan menggeser garis-garis yang muncul di sekeliling gambar. Pastikan bagian yang ingin di-crop tetap terlihat jelas dan tidak terpotong.
Langkah 4: Pilih Jenis Crop
Canva menyediakan beberapa jenis crop gambar yang dapat dipilih sesuai dengan kebutuhan. Pilih jenis crop yang diinginkan dengan mengklik ikon-ikon yang tersedia.
Langkah 5: Selesai
Setelah memilih jenis crop, klik tombol Apply untuk menyelesaikan proses crop gambar. Hasil crop gambar akan terlihat di desain yang sedang dibuat.
Tips dan Trik dalam Cara Crop Gambar di Canva
1. Gunakan Ruler untuk Presisi yang Lebih Tinggi
Jika ingin crop gambar dengan presisi yang lebih tinggi, gunakan fitur Ruler yang tersedia di Canva. Fitur ini akan membantu Anda untuk mengukur jarak antara garis-garis crop yang digeser.
2. Gunakan Grid untuk Memudahkan Posisi Crop
Canva juga menyediakan fitur Grid yang dapat membantu Anda memposisikan crop dengan lebih mudah. Aktifkan fitur ini dengan mengklik ikon Grid di menu sebelah kiri layar.
3. Bermain-main dengan Bagian Tertentu dari Gambar
Cara crop gambar di Canva juga dapat digunakan untuk memfokuskan bagian tertentu dari gambar. Misalnya, crop gambar wajah seseorang agar terlihat lebih dekat atau crop gambar produk agar terlihat lebih jelas.
4. Simpan Hasil Crop sebagai Template Dalam Canva
Setelah melakukan crop gambar, simpan hasil crop sebagai template dalam Canva agar dapat digunakan kembali untuk desain yang lain. Caranya dengan mengklik tombol Copy and paste style di menu sebelah kanan layar.
5. Gunakan Fitur Crop untuk Membuat Efek Kreatif
Cara crop gambar di Canva juga dapat digunakan untuk membuat efek kreatif pada desain. Misalnya, crop gambar menjadi bentuk tertentu seperti lingkaran atau segitiga atau memotong bagian-bagian gambar menjadi potongan-potongan kecil dan menyusunnya kembali menjadi desain baru.
Dengan mengetahui cara crop gambar di Canva dan tips dan trik di atas, diharapkan pengguna dapat lebih mudah dan kreatif dalam menggunakan fitur ini untuk membuat desain-desain yang menarik dan profesional.
Cara Crop Gambar di Canva untuk Hasil yang Sempurna
Canva adalah salah satu platform desain grafis yang paling populer saat ini, terutama bagi para digital marketer dan content creator. Dengan menggunakan Canva, kita dapat membuat berbagai jenis desain, mulai dari poster, banner, hingga desain untuk media sosial. Namun, seringkali kita memerlukan fitur crop gambar untuk menyesuaikan ukuran gambar yang digunakan. Berikut ini adalah cara crop gambar di Canva yang mudah dan cepat.
1. Persiapkan gambar yang akan dicrop
Sebelum Anda melangkah ke tahap crop gambar di Canva, pastikan bahwa gambar yang ingin Anda gunakan sudah siap dan dipersiapkan dengan baik. Pilih gambar yang memiliki resolusi dan kualitas yang cukup baik, sehingga hasil crop yang dihasilkan akan lebih maksimal.
2. Pilih gambar pada halaman Canva
Setelah gambar siap, buka halaman Canva dan pilih nomor desain yang ingin Anda gunakan. Klik pada objek gambar dan pilih crop dari menu opsi gambar.
3. Pilih rasio aspek untuk crop gambar
Anda dapat memilih versi aspek 1:1, 16:9, 4:3, atau 9:16, tergantung pada ukuran dan rasio gambar yang ingin Anda crop. Pastikan untuk memilih rasio yang sesuai dengan kebutuhan desain Anda.
4. Pindahkan kotak crop gambar
Klik dan seret kotak crop gambar untuk memindahkan dan menyesuaikan area yang akan dipotong dari gambar Anda.
5. Atur resolusi gambar hasil crop
Anda juga dapat mengatur resolusi gambar hasil crop, seperti pixel per inci (PPI) dan ukuran gambar. Pastikan untuk memilih ukuran dan PPI yang sesuai dengan kebutuhan desain Anda.
6. Crop gambar ke dalam objek lain
Anda juga dapat crop gambar ke dalam bentuk atau objek lain dalam desain Anda. Pilih objek atau bentuk yang ingin Anda gunakan sebagai ukuran crop.
7. Resize gambar hasil crop
Setelah crop gambar selesai, Anda dapat mengubah ukuran gambar hasil crop sesuai kebutuhan. Pilih resize dari menu opsi gambar dan sesuaikan ukuran gambar.
8. Tambahkan efek atau teks pada gambar hasil crop
Anda juga dapat menambahkan efek, filter, teks, atau grafis pada gambar hasil crop untuk membuatnya lebih menarik dan sesuai dengan desain Anda.
9. Simpan gambar hasil crop
Setelah selesai, Anda dapat menyimpan gambar hasil crop dan menggunakannya di berbagai media sosial atau desain Anda.
10. Ulangi crop gambar sesuai kebutuhan
Anda dapat crop gambar sesuai dengan kebutuhan dan jenis desain Anda. Ulangi proses crop gambar untuk setiap objek atau gambar yang ingin Anda gunakan dalam desain Anda.
Demikianlah cara crop gambar di Canva yang mudah dan cepat. Dengan menggunakan fitur crop gambar di Canva, Anda dapat membuat desain yang lebih menarik dan profesional tanpa perlu mengeluarkan biaya mahal atau memiliki skill desain yang tinggi. Selamat mencoba!
Dalam era digital seperti saat ini, gambar atau visual sangatlah penting dalam membuat desain. Salah satu platform yang banyak digunakan untuk membuat desain adalah Canva. Di Canva, kita bisa dengan mudah memotong gambar atau crop image. Namun, seperti halnya teknologi, ada kelebihan dan kekurangan dalam cara crop gambar di Canva.
Kelebihan dari Cara Crop Gambar di Canva
- Mudah digunakan: Canva memiliki tampilan antarmuka yang intuitif sehingga memudahkan pengguna untuk memotong gambar dengan cepat dan mudah.
- Banyak pilihan: Canva menyediakan berbagai pilihan ukuran dan bentuk potongan gambar, seperti persegi, lingkaran, segitiga, atau bahkan bentuk kustom sesuai kebutuhan.
- Tidak perlu aplikasi lain: Dengan cara crop gambar di Canva, pengguna tidak perlu lagi menggunakan aplikasi editing gambar lainnya untuk memotong atau mengedit gambar.
Kekurangan dari Cara Crop Gambar di Canva
- Potongan gambar terbatas: Meskipun Canva menyediakan berbagai pilihan potongan gambar, namun tetap saja terbatas dan mungkin tidak sesuai dengan kebutuhan pengguna.
- Kualitas gambar: Cara crop gambar di Canva dapat menurunkan kualitas gambar, terutama jika gambar asli memiliki resolusi rendah.
- Memerlukan Internet: Canva hanya dapat digunakan dengan koneksi internet, sehingga jika koneksi internet putus, pengguna tidak bisa mengakses Canva dan cara crop gambar di dalamnya.
Secara keseluruhan, cara crop gambar di Canva memiliki kelebihan dan kekurangan yang harus dipertimbangkan sebelum digunakan. Namun, untuk pengguna yang tidak memerlukan potongan gambar yang rumit, cara crop gambar di Canva masih menjadi pilihan yang baik dan mudah digunakan.
Selama ini, Canva menjadi salah satu platform desain grafis yang paling diminati. Terlebih lagi, cara penggunaannya yang mudah dan intuitif memungkinkan siapa saja untuk membuat desain profesional tanpa harus memiliki background desain. Salah satu fitur yang tersedia di Canva adalah crop gambar. Namun, bagaimana cara crop gambar di Canva tanpa judul?
Pertama-tama, pastikan bahwa Anda sudah mengunggah gambar yang ingin Anda crop ke Canva. Setelah itu, klik pada gambar tersebut dan pilih opsi “Crop” yang terletak di pojok kanan atas. Biasanya, Canva akan secara otomatis memberikan judul untuk gambar yang diunggah. Namun, jika Anda tidak ingin menggunakan judul tersebut, cukup klik pada judul dan hapus atau ubah menjadi judul yang Anda inginkan. Setelah itu, Anda bisa melakukan crop pada gambar sesuai dengan kebutuhan.
Selain itu, ada beberapa tips yang dapat membantu Anda dalam proses crop gambar di Canva. Pertama, pastikan bahwa gambar yang diunggah memiliki resolusi yang cukup tinggi agar hasil crop tidak pecah atau blur. Kedua, perhatikan rasio aspek pada gambar yang ingin Anda crop. Canva menyediakan beberapa opsi rasio aspek seperti 1:1, 16:9, dan 4:3. Pilihlah rasio yang sesuai dengan kebutuhan desain Anda. Terakhir, jangan takut untuk bereksperimen dengan crop gambar. Cobalah berbagai variasi crop yang berbeda-beda untuk mendapatkan hasil yang sesuai dengan keinginan Anda.
Demikianlah cara crop gambar di Canva tanpa judul. Dengan mengikuti langkah-langkah di atas, Anda bisa menghasilkan desain yang lebih menarik dan profesional dengan menggunakan Canva. Jangan lupa untuk selalu cek resolusi dan rasio aspek pada gambar sebelum melakukan crop. Selamat mencoba!
Video cara crop gambar di canva
Dalam dunia desain grafis, Canva merupakan salah satu platform yang cukup populer dan mudah digunakan. Salah satu fitur yang sering digunakan di Canva adalah fitur crop gambar.
Beberapa pertanyaan yang sering ditanyakan mengenai cara crop gambar di Canva:
- Bagaimana cara crop gambar di Canva?
- Pilih gambar yang ingin di-crop
- Klik ikon crop pada toolbar di bagian atas layar
- Akan muncul kotak crop di sekitar gambar, geser atau ubah ukuran kotak tersebut sesuai dengan area yang ingin di-crop
- Klik tombol Apply untuk menyimpan perubahan
- Apakah bisa crop gambar secara proporsional di Canva?
- Bisakah crop gambar secara bulat atau oval di Canva?
- Pilih gambar yang ingin di-crop
- Klik ikon crop pada toolbar di bagian atas layar
- Pilih bentuk crop yang kamu inginkan di bagian bawah kotak crop
- Ubah ukuran dan posisi bentuk crop sesuai dengan area yang ingin di-crop
- Klik tombol Apply untuk menyimpan perubahan
- Bisakah crop gambar dengan ukuran khusus di Canva?
Untuk crop gambar di Canva, kamu dapat mengikuti langkah-langkah berikut ini:
Tentu saja bisa. Setelah mengikuti langkah-langkah di atas, kamu dapat menekan tombol constrain proportions untuk mempertahankan proporsi gambar saat melakukan crop.
Ya, kamu bisa crop gambar menjadi bentuk bulat atau oval dengan mengikuti langkah-langkah di bawah ini:
Tentu saja. Kamu bisa memasukkan ukuran crop yang spesifik pada kotak crop di sekitar gambar. Setelah itu, kamu dapat menyesuaikan ukuran dan posisi kotak crop sesuai dengan area yang ingin di-crop.
 Desain Grafis Indonesia Kumpulan Berita dan Informasi dari berbagai sumber yang terpercaya
Desain Grafis Indonesia Kumpulan Berita dan Informasi dari berbagai sumber yang terpercaya


