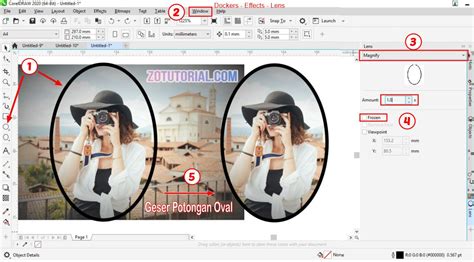
Cara crop objek di CorelDRAW dengan mudah dan cepat. Ikuti langkah-langkahnya di artikel ini untuk membuat desain yang lebih presisi.
Bagi para desainer grafis, CorelDRAW mungkin sudah menjadi software yang tidak asing lagi. Salah satu fitur unggulan dari software ini adalah kemampuan untuk memotong objek dengan mudah dan cepat. Namun, apakah Anda sudah mengetahui cara crop objek di CorelDRAW dengan benar? Jangan khawatir, dalam artikel ini kami akan membahas secara lengkap langkah-langkahnya.
Pertama-tama, sebelum mulai crop objek, pastikan terlebih dahulu bahwa objek yang ingin di crop sudah terpisah dari objek lainnya. Setelah itu, pilihlah alat crop tool pada toolbox CorelDRAW. Dengan fitur ini, Anda dapat menentukan area cropping yang diinginkan dengan mudah. Kemudian, atur juga ukuran cropping area dan posisinya sesuai keinginan.
Namun, jika Anda menginginkan hasil cropping yang lebih presisi, Anda bisa menggunakan fitur crop to shape. Dengan fitur ini, Anda dapat memotong objek menjadi bentuk yang lebih kreatif dan menarik. Selain itu, fitur crop to shape juga memungkinkan Anda untuk membuat efek transparansi pada objek yang sudah dipotong.
Tidak hanya itu, CorelDRAW juga menyediakan fitur crop to path yang memungkinkan Anda untuk memotong objek dengan bentuk yang disesuaikan dengan path yang sudah dibuat. Fitur ini sangat cocok untuk pengguna yang ingin membuat objek dengan bentuk yang unik dan tidak biasa.
Dalam menggunakan fitur crop di CorelDRAW, ingatlah untuk selalu memperhatikan ukuran dan posisi cropping area agar hasil cropping sesuai dengan yang diinginkan. Dengan menguasai cara crop objek di CorelDRAW, Anda dapat menciptakan desain yang lebih kreatif dan menarik.
Cara Crop Objek di CorelDRAW
CorelDRAW adalah perangkat lunak desain grafis yang sangat populer. Salah satu fitur yang sering digunakan adalah mengcrop objek untuk membuatnya lebih fokus dan menarik.
Membuka file pada CorelDRAW
Langkah pertama adalah membuka file pada CorelDRAW. Setelah file terbuka, pilih objek yang ingin di crop.
Menggunakan fitur crop
Setelah memilih objek, klik pada fitur crop yang terletak di toolbar. Setelah itu, akan muncul garis putus-putus yang membentuk kotak di sekitar objek.
Mengatur ukuran kotak crop
Anda dapat mengatur ukuran kotak crop dengan menggeser titik di sudut kotak. Anda juga dapat menggunakan fitur lock aspect ratio jika ingin menjaga proporsi asli objek.
Mengubah posisi kotak crop
Jika ingin mengubah posisi kotak crop, cukup klik dan tahan pada kotak tersebut dan geser ke arah yang diinginkan.
Menyelesaikan crop
Setelah menentukan ukuran dan posisi kotak crop, klik pada tombol Enter untuk menyelesaikan crop. Objek yang di crop akan terpotong sesuai dengan kotak crop yang telah dibuat.
Menghapus kotak crop
Jika ingin menghapus kotak crop setelah melakukan crop, klik pada tombol Ungroup pada toolbar dan kotak crop akan terpisah dari objek.
Mengedit crop
Jika ingin mengedit crop yang telah dibuat, klik pada tombol Edit crop pada toolbar. Setelah itu, Anda dapat mengubah ukuran dan posisi kotak crop seperti langkah sebelumnya.
Menyimpan hasil crop
Setelah selesai melakukan crop, jangan lupa untuk menyimpan hasilnya. Anda dapat memilih Save atau Save As pada menu File.
Menggunakan crop pada objek lain
Anda juga dapat menggunakan crop yang telah dibuat pada objek lain dengan cara mengcopy dan paste kotak crop ke objek baru.
Kesimpulan
Crop objek sangat berguna untuk membuat objek menjadi lebih fokus dan menarik. Dengan menggunakan fitur crop pada CorelDRAW, Anda dapat dengan mudah melakukan crop pada objek sesuai dengan keinginan Anda.
Cara Crop Objek di CorelDRAW
Menggunakan Tool Crop dalam CorelDRAW
CorelDRAW adalah salah satu aplikasi desain grafis yang sangat populer digunakan oleh para profesional dan amatir. Salah satu fitur andalannya adalah tool crop atau alat pemotong. Tool ini digunakan untuk memotong objek atau gambar sesuai dengan ukuran yang diinginkan. Berikut adalah beberapa langkah cara menggunakan tool crop di CorelDRAW.
1. Memilih Objek yang Ingin Dicrop
Langkah pertama dalam menggunakan tool crop adalah memilih objek atau gambar yang ingin dicrop. Pilih objek tersebut dengan menggunakan mouse atau dengan menekan tombol Ctrl+A untuk memilih semua objek pada halaman.
2. Menyesuaikan Ukuran Crop Box
Setelah objek dipilih, gunakan tool crop untuk membuat kotak crop atau crop box. Kotak ini digunakan untuk menentukan area yang akan dipotong dari objek. Untuk membuat kotak, klik pada tool crop dan seret mouse pada area yang ingin di crop. Pastikan untuk menyesuaikan ukuran kotak crop agar sesuai dengan keinginan Anda.
3. Mengatur Proporsi
Anda dapat mengatur proporsi crop box dengan menekan tombol Shift saat menyeret mouse. Hal ini dilakukan untuk menjaga proporsi objek agar tidak terdistorsi setelah di crop. Jika tidak ingin mempertahankan proporsi, cukup seret mouse tanpa menekan tombol Shift.
4. Mengatur Area Crop
Setelah kotak crop dibuat, Anda dapat menyesuaikan area crop dengan menyeret garis-garis pada kotak. Garis-garis ini digunakan untuk menentukan bagian mana dari objek yang akan di crop. Pastikan untuk menyesuaikan area crop agar sesuai dengan keinginan Anda.
5. Mencrop Objek dengan Mudah
Selanjutnya, klik dua kali pada kotak crop untuk mencrop objek atau gambar. Setelah itu, kotak crop akan terlihat transparan dan bagian yang dicrop akan berwarna hitam. Jika Anda ingin mengubah area crop atau posisi crop, gunakan tool crop lagi untuk membuat kotak baru dan mengatur ulang area crop.
6. Menyesuaikan Posisi Crop
Anda juga dapat menyesuaikan posisi crop setelah objek dicrop. Untuk melakukannya, terapkan efek drop shadow pada objek dan atur jarak dan sudut bayangan hingga posisi crop terlihat sesuai dengan keinginan Anda.
7. Mengganti Crop Box
Jika Anda ingin mengganti crop box, klik pada objek dan pilih tool crop lagi. Buat kotak baru dan sesuaikan area crop sesuai dengan keinginan Anda. Setelah itu, klik dua kali pada kotak crop untuk mencrop objek.
8. Mengubah Objek Setelah Dicrop
Setelah objek atau gambar dicrop, Anda masih dapat mengubahnya dengan menggunakan tool editing lainnya seperti tool select, shape, dan lain-lain. Anda juga dapat menambahkan efek atau teks pada objek yang telah dicrop.
9. Memilih Format File Setelah Crop
Setelah objek dicrop, pastikan untuk menyimpannya dalam format file yang sesuai dengan kebutuhan Anda. Anda dapat memilih format file seperti JPEG, PNG, atau PDF tergantung pada penggunaan objek tersebut.
Demikianlah beberapa langkah cara crop objek di CorelDRAW dengan menggunakan tool crop. Dengan mengikuti langkah-langkah tersebut, diharapkan Anda dapat mencrop objek dengan mudah dan sesuai dengan keinginan Anda.
Dalam dunia desain grafis, CorelDRAW menjadi software yang banyak digunakan oleh para desainer. Salah satu fitur yang sering digunakan adalah crop objek. Namun, sebelum menggunakan fitur ini, ada baiknya untuk mengetahui cara crop objek di CorelDRAW dan kelebihan serta kekurangannya.
Cara Crop Objek di CorelDRAW
- Pilih objek yang ingin dicrop.
- Klik pada fitur Crop Tool pada toolbox.
- Drag tool tersebut ke objek yang ingin di crop.
- Setelah memilih area yang ingin di crop, tekan Enter.
Kelebihan Cara Crop Objek di CorelDRAW
- Memudahkan dalam mengubah ukuran objek tanpa mengubah proporsinya.
- Dapat menghilangkan bagian yang tidak diinginkan pada objek.
- Memberikan kesan fokus pada bagian penting dari objek.
Kekurangan Cara Crop Objek di CorelDRAW
- Tidak dapat mengembalikan bagian yang sudah dihilangkan.
- Jika tidak hati-hati, dapat merusak tampilan objek secara keseluruhan.
- Tidak dapat mengubah bentuk objek secara keseluruhan.
Dengan mengetahui cara crop objek di CorelDRAW dan kelebihan serta kekurangannya, diharapkan dapat membantu para desainer dalam memanfaatkan fitur ini dengan lebih bijak dan efektif.
Berikut adalah cara untuk memotong objek di CorelDRAW tanpa judul:
Pertama, buka program CorelDRAW dan pilih objek yang ingin dipotong. Kemudian, pilih alat Crop Tool yang terletak pada toolbar sebelah kiri. Setelah itu, tarik kotak crop tool di sekitar objek yang ingin dipotong. Pastikan kotak crop tool melingkupi seluruh objek dan tidak ada bagian yang terlewat.
Selanjutnya, klik dua kali pada kotak crop tool untuk mengaplikasikan potongan. Anda dapat mengatur ukuran dan posisi dari objek yang telah dipotong dengan menggunakan alat Pick Tool. Jika hasilnya tidak memuaskan, Anda dapat mengulang langkah-langkah di atas atau menyesuaikan kotak crop tool.
Dalam memotong objek di CorelDRAW, pastikan untuk memperhatikan detail dan proporsi objek agar tetap terlihat baik. Dengan cara ini, Anda dapat membuat desain yang lebih akurat dan profesional. Terima kasih telah membaca artikel ini dan semoga bermanfaat bagi Anda.
Video cara crop objek di coreldraw
Beberapa orang sering bertanya tentang cara crop objek di CorelDRAW. Berikut ini adalah beberapa pertanyaan yang sering diajukan dan jawabannya:
-
Apa itu crop?
Crop adalah proses memotong gambar atau objek sehingga hanya bagian tertentu yang tetap ada.
-
Saya ingin crop objek di CorelDRAW. Bagaimana caranya?
Anda bisa menggunakan fitur Crop Tool di CorelDRAW. Caranya:
- Pilih objek yang ingin Anda crop
- Pilih Crop Tool dari toolbox
- Tarik kotak crop di sekitar objek
- Tekan enter untuk mengcrop objek
-
Apakah ada cara lain untuk crop objek di CorelDRAW?
Ya, Anda juga bisa menggunakan fitur Shape Tool. Caranya:
- Pilih objek yang ingin Anda crop
- Pilih Shape Tool dari toolbox
- Tarik handle di sekitar objek untuk mengubah bentuknya
- Hapus bagian yang tidak Anda inginkan dengan mengklik kanan bagian tersebut dan memilih Delete Segment
Demikian beberapa cara crop objek di CorelDRAW. Semoga bermanfaat!
 Desain Grafis Indonesia Kumpulan Berita dan Informasi dari berbagai sumber yang terpercaya
Desain Grafis Indonesia Kumpulan Berita dan Informasi dari berbagai sumber yang terpercaya


