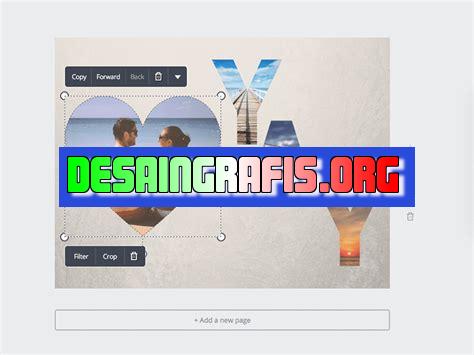
Cara mudah crop objek foto di Canva, buat desain lebih menarik dengan fitur crop yang praktis dan simpel. Ikuti langkah-langkahnya.
Berikut adalah cara croping objek pada Canva yang dapat memudahkan Anda dalam mengedit gambar. Croping merupakan teknik pengeditan gambar untuk memotong bagian yang tidak diperlukan atau memfokuskan pada objek tertentu. Dalam Canva, Anda dapat dengan mudah melakukan croping pada gambar yang ingin Anda edit.
Pertama, buka Canva dan pilih gambar yang ingin Anda croping. Setelah itu, klik tombol Crop pada toolbar editor Canva. Anda akan melihat tampilan yang menunjukkan beberapa opsi croping. Pilihlah opsi yang sesuai dengan kebutuhan Anda seperti croping persegi panjang atau croping lingkaran. Selain itu, Anda juga dapat menyesuaikan ukuran croping dengan menyeret sudut atau sisi croping.
Selain itu, Canva juga menyediakan opsi croping yang lebih spesifik seperti croping wajah pada foto. Opsi ini dapat membantu Anda memfokuskan pada bagian wajah pada foto atau menghapus benda-benda yang tidak diperlukan pada bagian wajah. Untuk menggunakan opsi ini, klik tombol Facial Recognition pada opsi croping dan pilihlah wajah yang ingin di-crop.
Dengan cara croping objek pada Canva yang mudah dan cepat ini, Anda dapat mengedit gambar dengan lebih efektif dan efisien. Mari coba aplikasikan cara croping objek pada Canva pada gambar Anda dan lihat hasilnya!
Cara Cropping Objek pada Canva
Canva adalah alat desain grafis yang populer digunakan oleh banyak orang untuk membuat berbagai macam desain. Salah satu fitur yang disediakan Canva adalah kemampuan untuk memotong atau cropping objek. Dalam artikel ini, kami akan membahas cara melakukan cropping objek pada Canva.
Langkah 1: Buka Canva dan Buat Desain Anda
Langkah pertama dalam melakukan cropping objek pada Canva adalah membuka situs web Canva dan membuat desain Anda. Anda dapat memilih dari berbagai jenis dokumen seperti poster, undangan, brosur, atau media sosial. Setelah Anda memilih jenis dokumen yang ingin Anda buat, Canva akan membuka editor desain.
Langkah 2: Pilih Objek yang Ingin Anda Crop
Setelah Anda membuka editor desain di Canva, langkah selanjutnya adalah memilih objek yang ingin Anda crop. Anda dapat memilih gambar, bentuk, atau teks yang ingin Anda crop dengan mengklik objek tersebut di editor desain.
Langkah 3: Buka Menu Crop
Jika Anda telah memilih objek yang ingin Anda crop, langkah selanjutnya adalah membuka menu crop. Untuk membuka menu crop, klik pada objek yang ingin Anda crop, lalu klik ikon crop di toolbar Canva.
Langkah 4: Tentukan Ukuran Crop
Setelah Anda membuka menu crop, langkah selanjutnya adalah menentukan ukuran crop. Anda dapat menyesuaikan ukuran crop dengan menggeser batas-batas crop atau mengetikkan nilai yang tepat di kotak ukuran crop.
Langkah 5: Pilih Jenis Crop
Selain menentukan ukuran crop, Anda juga dapat memilih jenis crop yang ingin Anda gunakan. Canva menyediakan berbagai jenis crop seperti crop persegi, crop lingkaran, dan crop bebas. Pilih jenis crop yang sesuai dengan kebutuhan desain Anda.
Langkah 6: Terapkan Crop pada Objek
Setelah Anda menentukan ukuran dan jenis crop, langkah selanjutnya adalah menerapkan crop pada objek. Untuk menerapkan crop, klik tombol Apply di menu crop.
Langkah 7: Ubah Ukuran Objek
Jika Anda ingin mengubah ukuran objek setelah melakukan crop, Anda dapat menggeser batas-batas objek atau mengetikkan nilai yang tepat di kotak ukuran objek. Pastikan untuk menyimpan perubahan Anda setelah mengubah ukuran objek.
Langkah 8: Pindahkan Objek ke Tempat yang Diinginkan
Setelah Anda selesai melakukan crop dan mengubah ukuran objek, langkah selanjutnya adalah memindahkan objek ke tempat yang diinginkan di desain Anda. Untuk memindahkan objek, klik dan tahan pada objek, lalu geser ke posisi yang diinginkan.
Langkah 9: Simpan Desain Anda
Setelah Anda selesai memotong objek pada Canva, pastikan untuk menyimpan desain Anda. Klik tombol Save di toolbar Canva untuk menyimpan desain Anda.
Langkah 10: Selesai
Sekarang Anda sudah tahu cara melakukan cropping objek pada Canva! Dengan fitur ini, Anda dapat menghasilkan desain yang lebih menarik dan kreatif.
Mengenal apa itu Canva dan Pentingnya Croping Objek
Canva adalah sebuah platform desain grafis yang memungkinkan pengguna untuk membuat desain yang menarik dan profesional tanpa harus memiliki keahlian desain. Croping objek adalah salah satu fitur penting dalam Canva yang memungkinkan pengguna untuk memotong bagian-bagian gambar atau objek yang tidak diperlukan, sehingga dapat menyempurnakan desain yang dibuat. Dalam dunia desain grafis, croping objek sangat penting karena dapat membantu memperbaiki komposisi dan menghilangkan gangguan visual pada desain.
Mengakses dan Membuka Fitur Croping pada Canva
Untuk mengakses fitur croping pada Canva, pertama-tama pengguna perlu membuka desain yang ingin diubah. Setelah itu, klik pada objek yang ingin dipotong dan pilih opsi Crop pada toolbar di bagian atas layar. Setelah itu, akan muncul beberapa jenis croping yang dapat dipilih. Pengguna juga dapat menyesuaikan ukuran croping dan mengganti rasio aspek sesuai kebutuhan.
Menambahkan Objek pada Desain
Sebelum melakukan croping pada objek, pengguna perlu menambahkan objek terlebih dahulu dalam desain. Untuk menambahkan objek, pengguna dapat memilih dari berbagai opsi seperti foto, ikon, background, dan banyak lagi. Setelah memilih objek yang ingin ditambahkan, pengguna dapat menyesuaikan ukuran, warna, dan posisi objek sesuai kebutuhan.
Memilih Jenis Croping yang Tepat untuk Objek
Canva menyediakan beberapa jenis croping yang dapat dipilih, seperti croping persegi, croping lingkaran, croping persegi panjang, dan banyak lagi. Jenis croping yang dipilih tergantung pada objek yang akan dipotong dan tujuan dari croping tersebut. Misalnya, croping persegi panjang cocok digunakan untuk memotong gambar panorama menjadi ukuran standar, sedangkan croping lingkaran cocok digunakan untuk memotong foto profil atau logo.
Menggunakan Fitur Croping Otomatis pada Canva
Canva juga menyediakan fitur croping otomatis yang dapat membantu pengguna memotong objek dengan cepat dan mudah. Fitur ini sangat berguna jika pengguna tidak memiliki waktu untuk melakukan croping secara manual. Untuk menggunakan fitur croping otomatis, cukup klik pada objek yang ingin dipotong dan pilih opsi Crop pada toolbar. Setelah itu, pilih opsi Auto untuk menggunakan fitur croping otomatis.
Menggunakan Fitur Croping Manual pada Canva
Jika pengguna ingin memotong objek secara manual, Canva juga menyediakan fitur croping manual yang mudah digunakan. Untuk menggunakan fitur croping manual, klik pada objek yang ingin dipotong dan pilih opsi Crop pada toolbar. Setelah itu, pilih opsi Manual dan seret kotak croping ke area yang ingin dipotong. Pengguna juga dapat menyesuaikan ukuran dan rasio aspek kotak croping sesuai kebutuhan.
Menentukan Ukuran dan Rasio Croping yang Tepat
Pengguna perlu menentukan ukuran dan rasio croping yang tepat untuk memastikan bahwa objek yang dipotong sesuai dengan kebutuhan desain. Jika pengguna tidak yakin tentang ukuran atau rasio croping yang tepat, Canva menyediakan beberapa opsi preset yang dapat dipilih. Opsi ini akan membantu pengguna memilih ukuran dan rasio croping yang paling sesuai untuk desain yang dibuat.
Memperbaiki Kesalahan Croping pada Canva
Jika pengguna melakukan croping yang salah atau ingin mengubah croping yang telah dilakukan, Canva menyediakan fitur Undo dan Redo yang dapat digunakan. Pengguna juga dapat memperbaiki kesalahan croping dengan menggunakan fitur croping manual atau dengan memilih opsi Reset untuk mengembalikan objek ke posisi semula sebelum dipotong.
Menyimpan dan Membagikan Desain dengan Croping Objek yang Tepat
Setelah selesai melakukan croping pada objek, pengguna dapat menyimpan desain dan membagikannya dengan orang lain. Canva menyediakan berbagai opsi untuk menyimpan dan membagikan desain, seperti menyimpan ke komputer, menyimpan ke cloud, atau membagikan melalui media sosial.
Tips dan Trik Croping Objek yang Harus Diketahui pada Canva
Berikut adalah beberapa tips dan trik croping objek yang harus diketahui pada Canva:
1. Gunakan croping untuk memperbaiki komposisi desain
Croping dapat membantu memperbaiki komposisi desain dengan memotong bagian-bagian yang tidak diperlukan atau menghilangkan gangguan visual pada desain.
2. Pilih jenis croping yang tepat untuk objek yang akan dipotong
Jenis croping yang dipilih tergantung pada objek yang akan dipotong dan tujuan dari croping tersebut. Misalnya, croping persegi panjang cocok digunakan untuk memotong gambar panorama menjadi ukuran standar, sedangkan croping lingkaran cocok digunakan untuk memotong foto profil atau logo.
3. Gunakan fitur croping otomatis untuk memotong objek dengan cepat dan mudah
Fitur croping otomatis sangat berguna jika pengguna tidak memiliki waktu untuk melakukan croping secara manual. Namun, pastikan untuk memeriksa hasil croping otomatis dan memperbaiki jika ada kesalahan.
4. Periksa ukuran dan rasio croping sebelum menyimpan atau membagikan desain
Pastikan bahwa ukuran dan rasio croping yang dipilih sesuai dengan kebutuhan desain sebelum menyimpan atau membagikan desain.
5. Jangan takut mencoba berbagai opsi croping yang tersedia
Canva menyediakan berbagai opsi croping yang dapat dipilih. Jangan takut mencoba berbagai opsi croping yang tersedia untuk menemukan yang paling sesuai dengan kebutuhan desain.
Sebagai seorang jurnalis, kami sering kali menggunakan gambar dalam artikel kami untuk membuatnya lebih menarik dan informatif. Salah satu platform yang sering kami gunakan untuk mengedit gambar adalah Canva.
Cropping objek pada Canva adalah salah satu fitur yang sangat bermanfaat bagi kami ketika ingin menyesuaikan ukuran atau fokus pada objek tertentu dalam gambar. Namun, seperti setiap alat, ada kelebihan dan kekurangan dalam penggunaannya.
Pro:
- Cropping objek pada Canva sangat mudah digunakan bahkan untuk pemula sekalipun.
- Memberikan kontrol penuh pada pengguna untuk menyesuaikan ukuran dan fokus pada objek yang diinginkan.
- Memungkinkan pengguna untuk memotong bagian yang tidak diinginkan pada gambar.
- Fitur ini dapat membantu meningkatkan kualitas visual pada gambar.
Kontra:
- Jika tidak digunakan dengan benar, cropping objek dapat menyebabkan gambar menjadi kabur atau terdistorsi.
- Pengguna harus berhati-hati saat memotong objek pada gambar agar tidak menghilangkan elemen penting lainnya.
- Terdapat batasan pada jumlah objek yang dapat dipotong dalam satu gambar.
- Tidak semua jenis gambar cocok untuk di-crop, yang dapat mengurangi kualitas visual pada gambar.
Dalam kesimpulannya, cropping objek pada Canva adalah fitur yang sangat bermanfaat bagi jurnalis untuk memperbaiki kualitas visual dalam artikel mereka. Namun, pengguna harus berhati-hati saat menggunakannya dan memastikan bahwa gambar tetap terlihat profesional setelah di-crop.
Banyak orang yang menggunakan Canva sebagai alat kreatif untuk membuat desain. Namun, ada beberapa yang masih belum tahu bagaimana cara crop objek pada Canva tanpa judul. Pada artikel ini, kami akan memberikan panduan singkat tentang cara melakukan crop objek pada Canva.
Pertama-tama, Anda perlu memilih objek yang ingin di-crop. Setelah itu, klik pada objek tersebut dan pilih opsi Crop yang terletak di bagian atas layar. Kemudian, seret kotak crop ke area yang ingin dikrop dan atur ukuran sesuai keinginan. Jika sudah selesai, klik tombol Apply untuk mengaplikasikan crop pada objek.
Sangat mudah bukan? Dengan menggunakan fitur crop pada Canva, Anda dapat dengan mudah memperbaiki komposisi gambar atau memfokuskan pada objek tertentu. Ingatlah untuk selalu bermain-main dengan opsi crop pada Canva dan gunakan kreativitas Anda untuk menghasilkan desain yang menarik!
Jangan lupa untuk terus mengunjungi blog kami untuk mendapatkan informasi dan panduan kreatif lainnya. Terima kasih telah membaca artikel kami tentang cara crop objek pada Canva tanpa judul. Semoga bermanfaat!
Video cara croping objek pada canva
Banyak pengguna Canva yang ingin tahu bagaimana cara memotong atau crop objek pada platform ini. Berikut adalah beberapa pertanyaan yang sering diajukan:
- Bagaimana cara crop objek pada Canva?
- Apakah saya perlu membayar untuk menggunakan fitur crop di Canva?
- Apakah ada batasan dalam penggunaan fitur crop di Canva?
Berikut adalah jawaban untuk pertanyaan-pertanyaan tersebut:
- Untuk crop objek pada Canva, pertama-tama pastikan objek tersebut telah dipilih. Kemudian, klik ikon crop pada toolbar di sebelah atas layar. Pilih opsi custom dimensions dan atur ukuran crop yang diinginkan. Anda juga dapat memilih dari pilihan crop yang sudah disediakan oleh Canva.
- Fitur crop di Canva tersedia secara gratis untuk semua pengguna, tanpa perlu membayar.
- Ada beberapa batasan dalam penggunaan fitur crop di Canva. Misalnya, jika Anda mencoba untuk crop objek yang terlalu kecil atau terlalu besar, hasil crop mungkin tidak sesuai dengan yang diinginkan. Selain itu, crop hanya dapat dilakukan pada objek gambar, dan tidak pada teks atau bentuk lainnya.
Dengan mengikuti langkah-langkah di atas, pengguna Canva dapat dengan mudah memotong objek sesuai keinginan mereka. Fitur crop yang mudah digunakan dan gratis ini merupakan salah satu keuntungan dari menggunakan Canva sebagai platform desain.
 Desain Grafis Indonesia Kumpulan Berita dan Informasi dari berbagai sumber yang terpercaya
Desain Grafis Indonesia Kumpulan Berita dan Informasi dari berbagai sumber yang terpercaya


