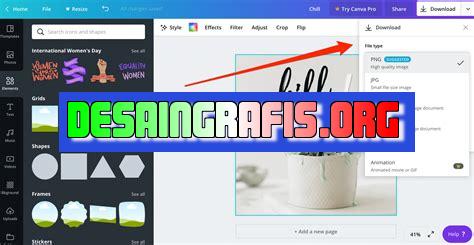
Belajar cara edit Canva di laptop dengan mudah dan praktis. Buat desain yang menakjubkan hanya dengan beberapa klik!
#Canva #editdesign #laptop
Bagi para kreator konten, Canva sudah menjadi salah satu platform desain grafis yang sangat populer. Dengan fitur-fiturnya yang lengkap dan desain-desain yang menarik, Canva bisa membantu Anda untuk membuat berbagai macam desain mulai dari poster, brochure, hingga banner untuk sosial media. Namun, tahukah Anda bahwa Canva juga bisa diakses melalui laptop? Tidak hanya itu, di laptop Anda juga bisa melakukan beberapa cara edit Canva dengan mudah.
Pertama-tama, Anda bisa menggunakan mouse atau touchpad sebagai alat utama untuk mengedit desain di Canva. Selanjutnya, Anda bisa memanfaatkan fitur-fitur seperti crop, resize, dan rotate untuk memperbaiki ukuran dan posisi elemen desain. Tidak hanya itu, Canva di laptop juga dilengkapi dengan fitur snap-to-grid yang akan memudahkan Anda dalam mengatur jarak antar elemen desain secara rapi dan teratur.
Jangan khawatir jika Anda merasa kurang puas dengan koleksi desain yang ada di Canva. Anda bisa mengunggah gambar atau foto milik Anda sendiri dan menggunakannya sebagai bahan dasar dalam membuat desain baru di Canva. Selain itu, Canva di laptop juga menyediakan fitur layers yang memungkinkan Anda untuk menambahkan efek atau detail pada setiap elemen desain secara terpisah.
Dengan begitu banyak fitur yang tersedia, tidak heran jika Canva di laptop menjadi pilihan utama bagi para kreator konten yang ingin menghasilkan desain-desain yang lebih kreatif dan menarik. Jadi, tunggu apalagi? Segera coba cara edit Canva di laptop dan temukan potensi kreatif Anda yang sebenarnya!
Cara Edit Canva di Laptop
Canva adalah salah satu platform desain grafis online yang paling populer. Dengan Canva, kamu dapat membuat berbagai jenis desain mulai dari poster, undangan, kartu nama, hingga presentasi. Namun, apakah kamu tahu bahwa kamu juga bisa mengedit desain Canva melalui laptop? Simak cara edit Canva di laptop berikut ini.
1. Buka situs Canva
Langkah pertama adalah membuka situs Canva di browser laptop kamu. Kamu bisa memasukkan alamat Canva.com pada address bar di browser atau cukup mengetik Canva pada mesin pencari seperti Google.
2. Login ke akun Canva
Jika kamu sudah memiliki akun Canva, kamu bisa langsung login menggunakan email dan password yang kamu daftarkan sebelumnya. Namun, jika kamu belum memiliki akun Canva, kamu bisa membuatnya dengan klik tombol Sign Up yang terdapat pada halaman utama situs Canva.
3. Pilih desain yang ingin diedit
Setelah berhasil masuk ke akun Canva, kamu akan langsung diarahkan ke halaman utama Canva. Kamu dapat memilih desain yang ingin kamu edit dengan mengklik salah satu template yang tersedia atau membuat desain baru dari awal.
4. Klik tombol Edit
Jika kamu sudah memilih desain yang ingin kamu edit, selanjutnya klik tombol Edit yang terletak di bagian bawah template. Tombol Edit akan membuka desain yang kamu pilih dalam mode editing.
5. Gunakan tools editing
Pada mode editing, kamu dapat mengedit desain dengan menggunakan berbagai tools yang tersedia. Beberapa tools editing yang umum digunakan antara lain teks, gambar, latar belakang, bentuk, dan garis. Kamu dapat menambahkan, menghapus, atau mengubah elemen-elemen tersebut untuk membuat desain yang sesuai dengan kebutuhanmu.
6. Simpan perubahan
Jika kamu sudah selesai melakukan editing, jangan lupa untuk menyimpan perubahan yang kamu buat. Kamu bisa klik tombol Save yang terletak di bagian kanan atas layar atau menggunakan shortcut keyboard Ctrl + S.
7. Unduh desain
Jika kamu sudah puas dengan hasil editingmu, kamu dapat mengunduh desain dalam berbagai format seperti PNG, JPG, atau PDF. Kamu bisa klik tombol Download yang terletak di bagian kanan atas layar dan memilih format file yang kamu inginkan.
8. Bagikan desainmu
Setelah berhasil mengedit dan mengunduh desainmu, kamu juga bisa membagikannya dengan teman atau kolega melalui berbagai platform sosial media seperti Facebook, Twitter, atau Instagram. Kamu bisa klik tombol Share yang terletak di bagian kanan atas layar dan memilih platform sosial media yang ingin kamu gunakan.
9. Berlangganan Canva Pro
Jika kamu sering menggunakan Canva untuk keperluan desainmu, kamu bisa mempertimbangkan untuk berlangganan Canva Pro. Dengan berlangganan Canva Pro, kamu akan mendapatkan akses ke lebih banyak template, elemen, dan fitur-fitur khusus yang tidak tersedia pada akun Canva gratis.
10. Mulai membuat desainmu sendiri
Setelah berhasil mengedit desain Canva di laptop, kamu juga bisa memulai membuat desainmu sendiri dari awal. Kamu bisa klik tombol Create a design yang terletak di halaman utama Canva atau menggunakan menu dropdown yang terletak di bagian kiri atas layar untuk memilih jenis desain yang ingin kamu buat.
Demikianlah cara edit Canva di laptop yang bisa kamu coba sendiri. Dengan Canva, kamu dapat membuat berbagai jenis desain dengan mudah dan cepat tanpa harus memiliki keahlian desain grafis yang tinggi. Selamat mencoba!
Cara Edit Canva di Laptop dengan Mudah
Canva adalah platform desain grafis online yang sangat populer di kalangan para kreator dan desainer grafis. Canva dapat membantu kamu membuat desain dengan mudah dan cepat. Di sini, kami akan membahas cara edit Canva di laptop dengan mudah.
1. Buka situs web Canva dan masuk ke akun kamu
Untuk mulai mengedit gambar di Canva, kamu harus terlebih dahulu membuka situs web Canva dan masuk ke akun kamu.
2. Pilih template yang ingin kamu edit
Pilih template yang ingin kamu edit dari pilihan yang disediakan oleh Canva. Kamu juga bisa membuat desain dari awal.
3. Pilih elemen yang ingin kamu edit
Pilih elemen yang ingin kamu edit dengan mengklik elemen tersebut. Kamu bisa mengedit ukuran, warna, atau menghapus elemen tersebut.
4. Tambahkan teks
Kamu bisa menambahkan teks pada gambar dengan menekan tombol Tambah Teks dan mengetikkan teks yang kamu inginkan.
5. Ganti warna background
Untuk mengubah warna latar belakang, kamu bisa memilih Background pada panel sisi kanan dan memilih warna yang diinginkan.
6. Tambahkan gambar
Kamu juga bisa menambahkan gambar dengan menekan tombol Tambah Gambar dan memilih gambar dari komputer atau dari pilihan galeri Canva.
7. Tambahkan efek gambar
Canva menyediakan berbagai efek gambar seperti blur, gradien, dan banyak lagi. Kamu bisa memilih efek yang diinginkan pada menu sisi kanan.
8. Tambahkan filter
Canva juga menyediakan filter gambar seperti di Instagram. Kamu bisa memilih filter yang diinginkan pada menu sisi kanan.
9. Simpan dan unduh desain
Setelah selesai mengedit gambar, kamu bisa menyimpan dan mengunduh desain tersebut dengan menekan tombol Simpan dan Unduh pada menu sisi kanan.
10. Bagikan desain dengan teman
Jika kamu ingin membagikan desain tersebut dengan teman, kamu bisa menekan tombol Bagikan dan memilih platform sosial media atau email untuk dibagikan.
Itulah cara edit Canva di laptop dengan mudah. Kamu bisa mencoba tips-tips di atas untuk membuat desain yang lebih menarik dan kreatif.
Berdasarkan pengalaman kami sebagai jurnalis, mengedit desain di Canva menjadi lebih mudah dengan menggunakan laptop. Namun, seperti halnya setiap program atau aplikasi, ada keuntungan dan kerugian dalam menggunakan cara edit Canva di laptop.
Pros:
- Mudah diakses – Dengan hanya membuka aplikasi Canva di laptop, Anda dapat langsung memulai mengedit desain tanpa harus mencari koneksi internet atau membuka browser.
- Lebih cepat – Mengedit desain di laptop bisa lebih cepat daripada mengedit di perangkat lain seperti ponsel atau tablet. Ini karena laptop memiliki prosesor yang lebih kuat dan lebih banyak memori.
- Lebih banyak pilihan – Menggunakan Canva di laptop memberi Anda akses ke lebih banyak fitur dan alat desain, yang tidak selalu tersedia di versi seluler atau web.
- Lebih mudah untuk multitasking – Dengan layar yang lebih besar dan kemampuan untuk membuka beberapa jendela sekaligus, mengedit di laptop memungkinkan Anda untuk lebih mudah melakukan multitasking dengan aplikasi lain seperti editor teks atau browser.
Cons:
- Keterbatasan mobilitas – Menggunakan laptop berarti Anda harus membawa perangkat ini ke mana-mana jika ingin mengedit desain di luar rumah atau kantor.
- Keterbatasan fleksibilitas – Laptop cenderung lebih sulit digunakan dalam posisi tertentu seperti saat terbaring atau berdiri, yang dapat membatasi kenyamanan Anda saat mengedit.
- Lebih mahal – Membeli laptop hanya untuk mengedit desain di Canva mungkin terasa tidak efisien, terutama jika Anda hanya menggunakannya sesekali.
- Diperlukan pembaruan perangkat lunak – Untuk menggunakan Canva di laptop, Anda harus memastikan bahwa perangkat lunak dan sistem operasi Anda selalu diperbarui agar aplikasi berjalan dengan baik.
Jadi, jika Anda memiliki laptop yang cocok untuk mengedit desain di Canva, maka itu bisa menjadi pilihan yang bagus. Namun, jika Anda hanya membutuhkan akses sesekali atau lebih suka kebebasan dan fleksibilitas yang ditawarkan oleh perangkat seluler atau web, maka itu juga bisa menjadi opsi yang baik untuk Anda.
Canva adalah aplikasi desain grafis online yang sangat populer dan banyak digunakan oleh para desainer grafis. Aplikasi ini memungkinkan pengguna untuk membuat berbagai jenis desain mulai dari poster, brosur, kartu nama hingga presentasi dengan mudah dan cepat. Namun, ada kalanya ketika kita ingin mengedit desain di Canva tanpa menggunakan judul atau tanpa harus membuat desain baru. Bagaimana caranya? Yuk, simak langkah-langkahnya di bawah ini.
Langkah pertama yang perlu dilakukan adalah membuka halaman Canva di laptop atau PC Anda. Kemudian, klik pada tombol Create a design di bagian kanan atas layar. Setelah itu, pilih jenis desain yang ingin Anda buat, misalnya poster, brosur atau kartu nama. Setelah itu, klik pada Blank untuk membuat desain kosong tanpa template atau judul.
Setelah memilih desain kosong, Anda bisa langsung mulai mengedit desain sesuai dengan keinginan Anda. Anda bisa menambahkan teks, gambar, bentuk atau elemen desain lainnya dengan mudah. Anda juga bisa mengubah warna, ukuran dan posisi elemen desain tersebut sesuai dengan kebutuhan. Setelah selesai mengedit, Anda bisa menyimpan desain tersebut dengan cara klik pada tombol Download di bagian kanan atas layar.
Dengan cara ini, Anda bisa mengedit desain di Canva tanpa harus membuat desain baru atau menggunakan judul. Selain lebih praktis, cara ini juga bisa menghemat waktu dan tenaga Anda dalam membuat desain yang lebih kreatif dan menarik. Semoga artikel ini bermanfaat bagi Anda yang sedang belajar desain grafis atau membutuhkan tips mengedit desain di Canva. Terima kasih sudah membaca!
Video cara edit canva di laptop
Banyak orang yang penasaran dengan cara edit Canva di laptop. Berikut adalah beberapa pertanyaan yang sering diajukan:
-
Apakah Canva bisa digunakan di laptop?
-
Bagaimana cara mengakses Canva di laptop?
-
Bagaimana cara mengedit desain di Canva di laptop?
- Buka website Canva di browser Anda
- Login atau buat akun Canva jika belum memiliki akun
- Pilih template yang ingin diedit atau buat desain dari awal
- Edit desain sesuai dengan keinginan Anda menggunakan berbagai fitur Canva seperti menambahkan teks, gambar, dan bentuk
- Simpan desain Anda ketika selesai
-
Apakah Canva gratis di laptop?
-
Bagaimana cara menyimpan desain Canva di laptop?
- Klik tombol Download di pojok kanan atas layar
- Pilih format file yang diinginkan seperti PNG atau JPG
- Tentukan ukuran file dan kualitas gambar
- Klik tombol Download untuk menyimpan desain
Ya, Canva bisa digunakan di laptop.
Anda bisa mengakses Canva melalui website resminya di canva.com
Canva menyediakan versi gratis dan berbayar. Anda bisa menggunakan Canva secara gratis dengan fitur-fitur terbatas atau membeli langganan untuk mendapatkan akses ke fitur-fitur tambahan.
 Desain Grafis Indonesia Kumpulan Berita dan Informasi dari berbagai sumber yang terpercaya
Desain Grafis Indonesia Kumpulan Berita dan Informasi dari berbagai sumber yang terpercaya


