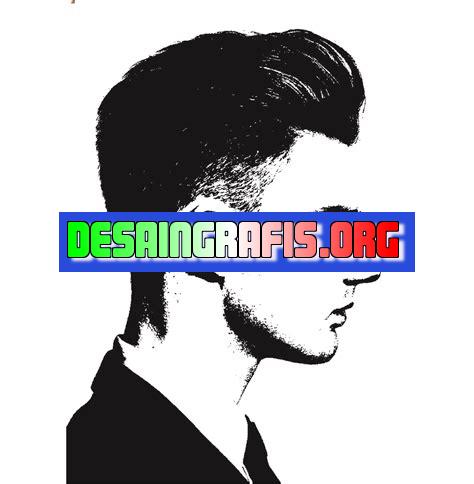
Cara edit foto hitam putih di CorelDRAW: pilih Adjustments > Black and White. Sesuaikan tone dan kontras sesuai keinginanmu.
Bagi para seniman atau fotografer, editing foto merupakan suatu hal yang diperlukan. Salah satu teknik editing foto yang banyak digunakan adalah membuat foto hitam putih. Teknik ini memberikan kesan klasik dan elegan pada sebuah foto. Namun, bagaimana cara edit foto hitam putih di CorelDRAW? Simak penjelasannya berikut ini!
Pertama-tama, Anda perlu membuka program CorelDRAW. Setelah itu, buka foto yang ingin diedit. Kemudian, pilihlah objek yang ingin diubah menjadi hitam putih dan klik pada tombol Adjustment. Setelah itu, pilihlah Black and White pada menu drop-down.
Tidak hanya itu, Anda juga dapat menyesuaikan kecerahan, kontras, serta intensitas warna hitam dan putih pada foto tersebut. Hal ini dapat dilakukan dengan mengklik tombol Advanced Settings. Dengan begitu, Anda dapat menghasilkan foto hitam putih yang lebih sempurna dan sesuai dengan keinginan Anda.
Dengan teknik editing foto hitam putih di CorelDRAW, Anda dapat meningkatkan kualitas dan nilai estetika dari sebuah foto. Terlebih lagi, CorelDRAW memiliki fitur-fitur yang memudahkan pengguna untuk melakukan editing foto. Jadi, tunggu apa lagi? Segera coba dan rasakan sendiri manfaatnya!
Cara Edit Foto Hitam Putih di CorelDRAW
Bagi para fotografer atau penggemar fotografi, sebuah foto hitam putih memang memiliki daya tarik tersendiri. Foto hitam putih mampu memberikan kesan klasik dan elegan pada sebuah gambar. Nah, jika kamu ingin membuat foto hitam putih, CorelDRAW bisa menjadi pilihan yang tepat. Berikut adalah cara edit foto hitam putih di CorelDRAW.
1. Buka Foto yang Ingin Diedit
Langkah pertama yang harus dilakukan adalah membuka foto yang ingin dijadikan hitam putih. Kamu bisa membuka foto tersebut dengan mengklik menu File dan pilih Open atau cukup tekan Ctrl+O pada keyboard.
2. Pilih Mode Grayscale
Setelah foto terbuka, selanjutnya kamu perlu memilih mode Grayscale. Caranya, klik menu Bitmap pada bagian atas layar. Kemudian, pilih Mode dan pilih Grayscale.
3. Ubah Level Kecerahan
Setelah mode Grayscale dipilih, ada baiknya untuk mengatur level kecerahan foto. Kamu bisa klik menu Bitmap, lalu pilih Adjustments dan pilih Brightness/Contrast. Kemudian, atur level kecerahan sesuai keinginan.
4. Atur Kontras
Selain kecerahan, kontras juga sangat penting dalam mengedit foto hitam putih. Caranya, klik menu Bitmap, lalu pilih Adjustments dan pilih Brightness/Contrast. Kemudian, atur level kontras sesuai keinginan.
5. Pilih Tool Desaturate
Setelah level kecerahan dan kontras diatur, selanjutnya pilih tool Desaturate. Caranya, klik menu Effects pada bagian atas layar, lalu pilih Adjust Color dan pilih Desaturate.
6. Pasang Filter
Jika kamu ingin memberikan efek khusus pada foto hitam putih, kamu bisa memasang filter. Ada banyak sekali filter yang bisa kamu gunakan. Kamu bisa klik menu Effects, lalu pilih Creative dan pilih Filter.
7. Atur Level Sharpness
Sharpness atau ketajaman gambar juga penting dalam mengedit foto hitam putih. Caranya, klik menu Bitmap, lalu pilih Sharpen dan pilih Unsharp Mask. Kemudian, atur level sharpness sesuai keinginan.
8. Atur Level Noise
Noise atau bintik-bintik pada foto juga perlu diatur. Caranya, klik menu Bitmap, lalu pilih Noise dan pilih Add Noise. Kemudian, atur level noise sesuai keinginan.
9. Simpan Hasil Edit Foto
Setelah melakukan berbagai pengaturan dan edit pada foto hitam putih, jangan lupa untuk menyimpan hasil edit. Kamu bisa klik menu File, lalu pilih Save As dan pilih format file yang diinginkan.
10. Selesai
Sekarang kamu sudah berhasil mengedit foto hitam putih menggunakan CorelDRAW. Kamu bisa mengulangi langkah-langkah di atas untuk mengedit foto hitam putih lainnya.
Editing Foto Hitam Putih di CorelDRAW: Panduan Lengkap untuk FotograferDalam dunia fotografi, foto hitam putih telah menjadi tren yang populer. Banyak fotografer yang tertarik untuk menghasilkan hasil foto hitam putih berkualitas tinggi. Dalam upaya untuk mencapai hasil yang diinginkan, CorelDRAW menjadi salah satu perangkat lunak terbaik yang dapat digunakan untuk membuat hasil yang mengesankan. Berikut adalah panduan lengkap tentang cara mengedit foto hitam putih di CorelDRAW.Langkah awal dalam pengeditan foto hitam putih adalah membuka gambar di CorelDRAW. Tutorial ini akan membantu Anda untuk mengedit foto hitam putih saat masih dalam format gambar. Setelah membuka gambar, langkah selanjutnya adalah memilih mode warna hitam putih. Ada beberapa pilihan mode hitam putih seperti Grayscale, Black & White, dan Duotone. Setiap mode memiliki keunikan dan kelebihan yang berbeda-beda.Untuk pengeditan foto hitam putih yang lebih kreatif, Anda dapat menggunakan opsi Duotone. Opsi ini memungkinkan Anda untuk menggabungkan dua atau lebih warna untuk menghasilkan foto hitam putih yang lebih menarik. Tidak semua gambar membutuhkan penyesuaian exposure. Namun, jika diperlukan, Anda dapat menyesuaikan exposure gambar agar terlihat lebih jelas dan tajam.Kontras adalah elemen kunci yang mempengaruhi kekuatan visual dari gambar hitam putih Anda. Anda bisa memperkuat kontras pada gambar hitam putih dengan menggunakan control brightness and contrast. Level dan kurva adalah kontrol yang memungkinkan Anda untuk mengatur kecerahan dan kontras gambar secara lebih detail. Pengaturan ini akan membantu Anda untuk menghasilkan gambar hitam putih yang lebih dramatis.Warna ketajaman adalah kontrol yang memungkinkan Anda untuk mengatur tingkat ketajaman dari warna yang dipilih. Anda bisa menggunakan warna ketajaman untuk meningkatkan intensitas warna pada gambar hitam putih. Control noise reduction memungkinkan Anda untuk menghilangkan noise pada gambar hitam putih. Penggunaan control ini sangat diperlukan bagi Anda yang ingin menghasilkan gambar hitam putih yang lebih halus dan bersih.Untuk mendapatkan hasil yang lebih baik, Anda bisa menambahkan beberapa efek finishing pada gambar hitam putih. Pilihan efek finishing antara lain vignetting, grain, dan sepia. Setelah selesai mengedit foto hitam putih, langkah terakhir adalah menyimpan gambar tersebut dalam format JPEG atau PNG. Pastikan bahwa Anda telah memilih konfigurasi yang tepat agar kualitas gambar tetap terjaga. Jangan lupa untuk membuat sebuah connexi pada file sumber untuk memudahkan Anda dalam pengeditan di masa depan. Dengan panduan lengkap ini, Anda dapat menghasilkan foto hitam putih yang berkualitas tinggi dengan CorelDRAW.
Berikut adalah ulasan tentang cara edit foto hitam putih di CorelDRAW:
Kelebihan Cara Edit Foto Hitam Putih di CorelDRAW
- Terdapat banyak fitur dan tools yang dapat digunakan untuk mengedit foto, seperti brightness, contrast, dan hue.
- Memiliki kemampuan untuk mengubah foto warna menjadi hitam putih dengan cepat dan mudah.
- Hasil akhir dari pengeditan foto hitam putih di CorelDRAW dapat terlihat lebih profesional dan artistik.
- Dapat mengekspor hasil pengeditan ke berbagai format file, seperti JPG, PNG, dan PDF.
Kekurangan Cara Edit Foto Hitam Putih di CorelDRAW
- Menggunakan CorelDRAW membutuhkan waktu belajar dan latihan agar dapat menguasai fitur dan tools yang tersedia.
- Pengeditan foto hitam putih di CorelDRAW hanya dapat dilakukan pada komputer atau laptop yang telah terinstall software tersebut.
- Tidak semua orang memiliki akses atau kemampuan untuk menggunakan CorelDRAW, sehingga mencari alternatif lain untuk mengedit foto hitam putih menjadi penting.
Secara keseluruhan, cara edit foto hitam putih di CorelDRAW memiliki kelebihan dan kekurangan. Namun, jika Anda sudah terbiasa menggunakan software ini dan ingin menghasilkan foto hitam putih yang professional dan artistik, maka CorelDRAW dapat menjadi pilihan yang bagus.
Banyak orang yang suka dengan foto hitam putih karena terlihat klasik dan artistik. Namun, tidak semua orang bisa mengedit foto menjadi hitam putih dengan baik. Oleh karena itu, kali ini saya akan memberikan tips cara edit foto hitam putih di CorelDRAW.
Langkah pertama adalah dengan membuka foto yang ingin diedit di CorelDRAW. Setelah itu, pilihlah objek yang ingin diubah warnanya menjadi hitam putih. Kemudian pergi ke menu Bitmaps dan klik Mode. Pilih Grayscale untuk mengubah gambar menjadi hitam putih.
Setelah mengubah mode gambar menjadi hitam putih, langkah selanjutnya adalah dengan menambahkan kontras pada gambar agar terlihat lebih hidup. Caranya adalah dengan pergi ke menu Adjustment dan klik Brightness/Contrast. Pilih Contrast dan atur nilai hingga gambar terlihat lebih tajam dan jelas.
Dengan mengikuti langkah-langkah di atas, Anda dapat dengan mudah mengedit foto menjadi hitam putih yang artistik dan klasik. Jangan lupa untuk berlatih terus-menerus agar semakin mahir dalam mengedit foto menggunakan CorelDRAW. Terima kasih telah membaca artikel ini, semoga bermanfaat!
Video cara edit foto hitam putih di coreldraw
Banyak orang yang ingin tahu cara edit foto hitam putih di CorelDRAW, ini beberapa pertanyaan yang sering diajukan:
- Apakah CorelDRAW bisa digunakan untuk mengedit foto hitam putih?
- Bagaimana caranya membuat foto hitam putih di CorelDRAW?
- Bagaimana cara memperbaiki warna foto hitam putih yang rusak di CorelDRAW?
Jawabannya adalah:
- Ya, CorelDRAW bisa digunakan untuk mengedit foto hitam putih. Program ini memiliki banyak alat dan fitur yang dapat membantu Anda mencapai efek hitam putih yang diinginkan.
- Untuk membuat foto hitam putih di CorelDRAW, Anda dapat menggunakan fitur Desaturate atau Grayscale. Anda juga dapat menyesuaikan tingkat kecerahan dan kontras untuk mendapatkan hasil yang lebih baik.
- Jika warna pada foto hitam putih Anda terlihat rusak, Anda dapat menggunakan fitur Tone Curve atau Brightness/Contrast untuk memperbaikinya. Anda juga dapat menggunakan alat Clone atau Healing Brush untuk menghapus noda atau goresan pada foto.
Dalam mengedit foto hitam putih di CorelDRAW, pastikan Anda menggunakan aspek-aspek dasar seperti pencahayaan, komposisi, dan fokus untuk menghasilkan foto yang kuat dan menarik.
 Desain Grafis Indonesia Kumpulan Berita dan Informasi dari berbagai sumber yang terpercaya
Desain Grafis Indonesia Kumpulan Berita dan Informasi dari berbagai sumber yang terpercaya


