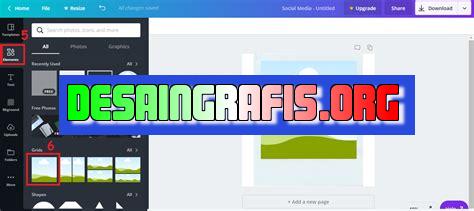
Cara edit gambar transparan dengan Canva, mudah dan praktis! Ikuti panduan lengkapnya di artikel ini dan jadilah ahli desain grafis.
Bagi seorang desainer grafis atau bahkan pebisnis online, gambar transparan bisa menjadi sangat bermanfaat dalam membuat berbagai desain. Namun, tidak semua orang memiliki kemampuan untuk mengedit gambar transparan dengan baik. Nah, bagi Anda yang ingin belajar cara edit gambar transparan dengan mudah, Canva adalah solusi yang tepat!
Dalam tutorial ini, kami akan memandu Anda langkah demi langkah tentang bagaimana cara edit gambar transparan dengan Canva. Pertama-tama, pastikan Anda telah memuat gambar yang ingin diubah di Canva. Kemudian, klik pada gambar tersebut dan pilih opsi Background Remover di panel kanan. Selanjutnya, sesuaikan pengaturan hingga Anda mendapatkan hasil yang diinginkan.
Namun, jangan khawatir jika Anda belum familiar dengan semua fitur Canva. Kami juga akan memberikan tips tambahan untuk membantu Anda lebih mudah dalam mengedit gambar transparan. Misalnya, Anda dapat menambahkan efek bayangan atau transisi untuk membuat gambar lebih menarik dan profesional.
Jadi, tunggu apa lagi? Dengan Canva, Anda bisa mengedit gambar transparan dengan mudah dan cepat. Percayalah, kemampuan ini akan berguna untuk membuat berbagai desain yang menarik perhatian pelanggan Anda. Yuk, mulai coba Canva sekarang!
Pengenalan Canva
Canva adalah platform online yang digunakan untuk membuat desain grafis. Dengan Canva, pengguna bisa dengan mudah membuat poster, banner, presentasi, desain logo, dan masih banyak lagi. Canva juga menyediakan berbagai fitur editing yang dapat membantu pengguna menghasilkan desain yang lebih menarik. Salah satu fitur editing yang bisa digunakan di Canva adalah pengeditan gambar transparan.
Langkah Pertama: Buka Canva
Untuk mengedit gambar transparan menggunakan Canva, langkah pertama yang harus dilakukan adalah membuka website Canva. Jika belum memiliki akun, pengguna bisa mendaftar terlebih dahulu di situs resmi Canva. Setelah berhasil masuk ke dalam akun Canva, pengguna bisa memilih opsi “Create a design”.
Langkah Kedua: Pilih Desain yang Diinginkan
Setelah berhasil masuk ke halaman desain, pengguna bisa langsung memilih desain yang ingin diubah menjadi gambar transparan. Contohnya, jika pengguna ingin mengubah foto profil Facebook menjadi gambar transparan, maka pengguna bisa memilih desain “Facebook Cover”.
Langkah Ketiga: Tambahkan Gambar ke Desain
Setelah memilih desain yang diinginkan, langkah selanjutnya adalah menambahkan gambar ke dalam desain. Pengguna bisa memilih gambar dari koleksi gambar Canva atau mengunggah gambar sendiri ke dalam platform Canva.
Langkah Keempat: Pilih Fitur Pengeditan Gambar
Setelah berhasil menambahkan gambar ke dalam desain, pengguna bisa memilih opsi “Edit image” yang terletak di bagian atas gambar. Kemudian, pengguna akan diarahkan ke halaman editing gambar Canva.
Langkah Kelima: Ubah Latar Belakang Gambar
Untuk mengubah latar belakang gambar menjadi transparan, pengguna bisa memilih opsi “Background Remover”. Kemudian, Canva akan secara otomatis menghapus latar belakang gambar dan menggantinya dengan warna putih.
Langkah Keenam: Sesuaikan Hasil Pengeditan
Setelah menghapus latar belakang gambar, pengguna bisa menyesuaikan hasil pengeditan tersebut. Misalnya, pengguna bisa menghapus bagian-bagian kecil yang masih tersisa pada gambar atau menambahkan bagian yang terhapus pada gambar tersebut.
Langkah Ketujuh: Ubah Warna Latar Belakang
Jika ingin mengubah warna latar belakang gambar, pengguna bisa memilih opsi “Background Color” yang terletak di bagian bawah halaman editing gambar Canva. Kemudian, pengguna bisa memilih warna yang diinginkan untuk latar belakang gambar.
Langkah Kedelapan: Simpan Hasil Pengeditan
Setelah melakukan semua pengeditan gambar yang diinginkan, pengguna bisa langsung menyimpan hasil pengeditan tersebut. Caranya, pengguna hanya perlu memilih opsi “Download” yang terletak di bagian atas halaman editing gambar Canva. Kemudian, pengguna bisa memilih format file dan kualitas gambar yang diinginkan sebelum mengunduh gambar tersebut ke perangkat masing-masing.
Kesimpulan
Dalam melakukan pengeditan gambar transparan dengan menggunakan Canva, langkah-langkah di atas merupakan panduan yang dapat membantu pengguna untuk menghasilkan gambar transparan dengan mudah dan cepat. Selamat mencoba!
Mengenal Canva sebagai Alat Edit Gambar
Canva merupakan salah satu alat desain grafis yang sangat populer digunakan oleh para pelaku bisnis, penggiat media sosial, hingga jurnalis. Selain mudah digunakan, Canva juga menawarkan berbagai fitur menarik untuk mendesain visual dengan mudah dan cepat. Salah satu fitur yang sangat berguna adalah fitur background remover atau penghapus latar belakang pada gambar. Dengan fitur ini, pengguna dapat mengubah gambar menjadi transparan dan memperbaiki hasil edit yang tidak presisi.
Menyiapkan Gambar yang Ingin Diedit
Sebelum memulai proses editing gambar transparan dengan Canva, langkah pertama yang harus dilakukan adalah menyiapkan gambar yang ingin diedit. Pastikan gambar yang akan diubah latar belakangnya sudah jelas dan tidak terlalu rumit. Selain itu, pastikan juga gambar tersebut memiliki resolusi yang cukup tinggi agar hasil edit yang dihasilkan lebih baik.
Membuka Fitur Background Remover pada Canva
Setelah gambar siap, langkah selanjutnya adalah membuka fitur background remover pada Canva. Caranya cukup mudah, yaitu dengan login ke akun Canva dan menekan tombol Create a design. Kemudian, pilih Custom dimensions dan masukkan ukuran gambar yang diinginkan. Setelah itu, klik Uploads dan pilih gambar yang ingin diubah latar belakangnya. Pada bagian bawah layar, akan muncul pilihan Background Remover. Klik pilihan tersebut untuk membuka fitur penghapus latar belakang.
Mengubah Background Gambar Menjadi Transparan
Setelah fitur background remover terbuka, langkah selanjutnya adalah mengubah latar belakang gambar menjadi transparan. Caranya cukup mudah, yaitu dengan menekan tombol Remove background pada bagian atas layar. Setelah itu, Canva akan secara otomatis menghapus latar belakang gambar dan mengubahnya menjadi transparan. Jika ada bagian yang tidak presisi, pengguna dapat memperbaikinya dengan menggunakan alat Eraser atau Restore yang tersedia di sebelah kanan layar.
Memperbaiki Hasil Edit yang Tidak Presisi
Jika hasil edit yang dihasilkan tidak presisi, pengguna dapat memperbaikinya dengan menggunakan alat Eraser atau Restore yang tersedia di sebelah kanan layar. Alat Eraser digunakan untuk menghapus bagian yang tidak diinginkan, sedangkan alat Restore digunakan untuk mengembalikan bagian yang terhapus secara tidak sengaja.
Menambahkan Keterangan atau Desain pada Gambar Transparan
Selain mengubah latar belakang gambar menjadi transparan, Canva juga menyediakan berbagai fitur untuk menambahkan keterangan atau desain pada gambar. Pengguna dapat menambahkan teks, bentuk, ikon, atau gambar lainnya pada gambar transparan yang telah diedit. Caranya cukup mudah, yaitu dengan menekan tombol Text, Elements, atau Photos pada bagian kiri layar Canva.
Menyimpan dan Mengunduh Gambar Transparan yang Telah Diedit
Setelah proses editing selesai dilakukan, langkah selanjutnya adalah menyimpan dan mengunduh gambar transparan yang telah diedit. Caranya cukup mudah, yaitu dengan menekan tombol Download pada bagian kanan atas layar Canva. Pengguna dapat memilih format file yang diinginkan, seperti JPG, PNG, atau PDF.
Membagikan Gambar Transparan pada Berbagai Platform Media Sosial
Setelah gambar transparan berhasil diunduh, pengguna dapat membagikannya pada berbagai platform media sosial, seperti Instagram, Facebook, atau Twitter. Hal ini dapat meningkatkan eksposur brand atau produk yang diiklankan dan menciptakan engagement yang lebih tinggi dengan audiens.
Menerapkan Teknik Penempatan Gambar Transparan pada Desain Grafis
Teknik penempatan gambar transparan dapat diterapkan pada berbagai proyek desain grafis, seperti poster, brosur, atau banner. Dengan menggunakan gambar transparan yang telah diedit, pengguna dapat menciptakan desain yang lebih menarik dan dinamis. Selain itu, teknik ini juga dapat membantu dalam menciptakan hierarki visual yang lebih jelas dan meningkatkan pemahaman terhadap pesan yang ingin disampaikan.
Meningkatkan Kreativitas dengan Menerapkan Teknik Edit Gambar Transparan pada Berbagai Proyek
Dengan menguasai teknik edit gambar transparan pada Canva, pengguna dapat meningkatkan kreativitas dalam menciptakan desain grafis yang lebih menarik dan dinamis. Selain itu, pengguna juga dapat menghemat waktu dan biaya dalam proses editing gambar. Dengan begitu, pengguna dapat fokus pada hal-hal yang lebih penting dalam mengembangkan bisnis atau membangun brand di era digital.
Sebagai seorang jurnalis, saya ingin memberikan pandangan tentang cara edit gambar transparan dengan Canva.
Canva adalah salah satu program desain grafis online yang populer digunakan oleh banyak orang. Salah satu fitur yang ditawarkan oleh Canva adalah kemampuan untuk mengedit gambar menjadi transparan. Namun, seperti halnya dengan segala sesuatu, ada kelebihan dan kekurangan dalam menggunakan Canva untuk mengedit gambar menjadi transparan.
Pro
- Canva mudah digunakan dan memiliki antarmuka yang intuitif.
- Kemampuan untuk mengedit gambar menjadi transparan dapat membuat gambar Anda lebih menarik dan memungkinkan untuk digunakan dalam berbagai jenis desain.
- Anda dapat mengakses Canva dari mana saja dengan koneksi internet dan mengedit gambar Anda di mana saja.
- Canva menawarkan banyak template dan desain yang dapat Anda gunakan sebagai referensi atau sebagai dasar untuk membuat desain Anda sendiri.
Cons
- Canva tidak selalu dapat memberikan hasil editing gambar yang sempurna dan terkadang akan terlihat sedikit buram.
- Anda harus membayar biaya langganan bulanan untuk menggunakan fitur-fitur premium Canva.
- Anda tidak memiliki kontrol penuh atas proses editing gambar dan harus mengandalkan algoritma Canva untuk melakukan pekerjaan tersebut.
- Mengedit gambar menjadi transparan dengan Canva membutuhkan waktu dan kesabaran untuk mencapai hasil yang diinginkan.
Dalam kesimpulan, penggunaan Canva untuk mengedit gambar menjadi transparan dapat memberikan hasil yang menarik dan bermanfaat untuk desain Anda. Namun, Anda harus mempertimbangkan kelebihan dan kekurangan dari penggunaan Canva sebelum memutuskan untuk menggunakan program ini dalam proses editing gambar Anda.
Bagi para blogger atau content creator, mengedit gambar transparan bisa menjadi salah satu hal yang penting untuk dilakukan. Dengan gambar transparan, kita bisa membuat desain yang lebih menarik dan profesional. Namun, tidak semua orang memiliki pengalaman atau kemampuan dalam mengedit gambar transparan. Oleh karena itu, Canva hadir sebagai solusi bagi Anda yang ingin mengedit gambar transparan dengan mudah dan cepat.
Canva adalah sebuah platform desain grafis online yang memungkinkan pengguna untuk membuat berbagai macam desain, termasuk desain gambar transparan. Cara edit gambar transparan dengan Canva cukup mudah. Pertama-tama, buka Canva dan pilih opsi Create a design. Selanjutnya, pilih opsi Custom dimensions dan masukkan ukuran dimensi yang Anda inginkan untuk gambar transparan. Setelah itu, tambahkan elemen atau objek yang ingin Anda buat transparan. Klik pada elemen tersebut dan pilih opsi Filter. Pada bagian bawah layar, Anda akan melihat opsi Transparency. Geser slider ke kiri untuk membuat objek menjadi lebih transparan atau sebaliknya.
Dengan Canva, Anda juga dapat menambahkan berbagai macam efek dan mengatur tingkat kecerahan dan kontras dari gambar transparan. Hal ini akan membantu Anda menciptakan desain yang lebih menarik dan unik. Selain itu, Canva juga menyediakan berbagai macam template dan gambar yang dapat Anda gunakan sebagai referensi dalam membuat desain gambar transparan. Dengan cara ini, Anda dapat menghemat waktu dan tenaga dalam membuat desain yang berkualitas tinggi.
Demikianlah cara edit gambar transparan dengan Canva. Dengan Canva, Anda tidak perlu memiliki pengalaman atau kemampuan dalam mengedit gambar transparan. Semua fitur dan opsi yang diperlukan sudah disediakan oleh Canva. Jadi, tunggu apa lagi? Segera coba Canva dan buat desain gambar transparan yang menarik dan profesional!
Video cara edit gambar transparan dengan canva
Banyak orang yang ingin tahu cara edit gambar transparan dengan Canva. Berikut ini adalah jawaban atas beberapa pertanyaan yang sering diajukan:
-
Apakah Canva memiliki fitur untuk membuat gambar transparan?
Ya, Canva memiliki fitur untuk membuat gambar transparan. Anda dapat menghapus latar belakang gambar dengan menggunakan alat penghapus latar belakang Canva atau dengan menambahkan efek transparan pada gambar.
-
Bagaimana cara menggunakan alat penghapus latar belakang Canva?
Pertama-tama, unggah gambar yang ingin Anda hapus latar belakangnya ke Canva. Setelah itu, pilih alat penghapus latar belakang dan hapus bagian latar belakang gambar. Setelah selesai, simpan gambar dengan format PNG agar latar belakangnya transparan.
-
Bagaimana cara menambahkan efek transparan pada gambar di Canva?
Anda dapat menambahkan efek transparan pada gambar dengan memilih gambar yang ingin diedit dan mengklik opsi Efek pada toolbar Canva. Setelah itu, pilih efek transparan dan sesuaikan opasitas sesuai keinginan Anda.
-
Apakah Canva gratis digunakan untuk mengedit gambar transparan?
Canva menyediakan versi gratis dan berbayar. Fitur untuk membuat gambar transparan tersedia pada versi gratis maupun berbayar Canva.
-
Apakah hasil edit gambar transparan di Canva dapat disimpan dalam format file lain selain PNG?
Tidak, hasil edit gambar transparan di Canva hanya dapat disimpan dalam format file PNG yang mendukung latar belakang transparan.
 Desain Grafis Indonesia Kumpulan Berita dan Informasi dari berbagai sumber yang terpercaya
Desain Grafis Indonesia Kumpulan Berita dan Informasi dari berbagai sumber yang terpercaya


