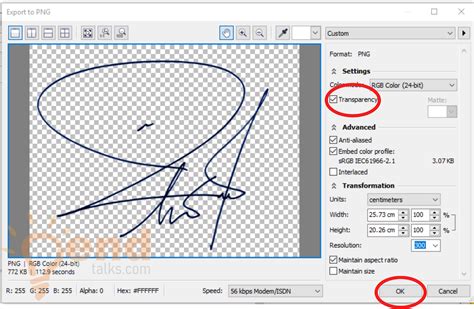
Cara edit hasil scan dengan CorelDRAW, mulai dari mengatur kecerahan dan kontras hingga menghapus bagian yang tidak diinginkan. Praktis dan mudah dilakukan!
Bagi para editor atau designer grafis, seringkali melakukan edit pada hasil scan gambar menjadi suatu kebutuhan yang penting. Namun, tidak semua software editing dapat memberikan hasil yang maksimal dalam mengedit hasil scan tersebut. Oleh karena itu, tutorial berikut akan menjelaskan cara edit hasil scan dengan CorelDRAW, salah satu software editing yang banyak digunakan oleh para profesional di bidang desain grafis.
Pertama-tama, sebelum memulai proses edit, pastikan bahwa hasil scan gambar telah di-import ke dalam CorelDRAW. Setelah itu, gunakan fitur Bitmaps pada menu Arrange untuk menyesuaikan ukuran dan posisi gambar pada halaman kerja. Kemudian, gunakan fitur Adjust pada menu Bitmaps untuk melakukan koreksi pada tingkat kecerahan, kontras, dan saturasi dari gambar hasil scan.
Selanjutnya, gunakan fitur Trace Bitmap pada menu Bitmaps untuk mengkonversi gambar hasil scan menjadi objek vektor yang dapat diedit secara lebih detail. Dalam proses ini, akan terdapat beberapa opsi yang dapat dipilih seperti Line Art, Logo, atau Photo. Pilih opsi yang sesuai dengan jenis gambar hasil scan yang ingin di-edit.
Saat telah mendapatkan objek vektor hasil konversi, kita dapat melakukan edit dan pengaturan lebih lanjut seperti penghapusan bagian yang tidak diperlukan, penggabungan beberapa objek menjadi satu, atau penambahan efek visual pada objek tersebut. Dengan menggunakan teknik edit hasil scan dengan CorelDRAW, kita dapat memperoleh hasil editing yang lebih maksimal dan sesuai dengan kebutuhan desain grafis kita.
Cara Edit Hasil Scan dengan CorelDRAW
Pengenalan
Sebagai seorang jurnalis atau editor, seringkali kita memerlukan gambar atau foto untuk melengkapi artikel yang kita tulis. Salah satu cara untuk mendapatkan gambar tersebut adalah dengan melakukan scanning pada dokumen atau foto fisik. Namun, hasil scan tersebut tidak selalu sesuai dengan kebutuhan kita. Oleh karena itu, kita perlu melakukan editing pada hasil scan tersebut agar lebih sesuai dengan kebutuhan.
Langkah-langkah
Berikut ini adalah langkah-langkah untuk melakukan editing pada hasil scan menggunakan CorelDRAW:1. Buka program CorelDRAW dan pilih menu File -> Import (atau bisa juga dengan menekan tombol Ctrl+I).2. Pilih file hasil scan yang ingin di-edit dan klik OK.3. Setelah file terbuka, pilih menu Bitmaps -> Trace Bitmaps.4. Pilih salah satu opsi trace yang sesuai dengan jenis gambar yang ingin dihasilkan (misalnya black and white logo atau full color photo).5. Setelah proses tracing selesai, gambar akan terlihat lebih halus dan jelas.6. Untuk menghapus bagian gambar yang tidak diperlukan, gunakan alat penghapus atau crop tool pada toolbar.7. Jika ingin mengganti warna atau menambahkan efek, gunakan alat fill atau effect tool pada toolbar.8. Untuk mengubah ukuran gambar, gunakan alat resize pada toolbar.9. Setelah editing selesai, simpan file dengan format yang diinginkan (biasanya JPEG atau PNG).
Kesimpulan
Dengan menggunakan program CorelDRAW, kita dapat dengan mudah melakukan editing pada hasil scan yang kurang sesuai dengan kebutuhan. Dalam melakukan editing tersebut, pastikan untuk tidak mengubah makna atau konteks dari gambar asli. Selain itu, perhatikan juga kualitas dan resolusi gambar agar tetap terlihat jelas dan tajam setelah diedit.
Pemanfaatan CorelDRAW dalam Proses Editing Hasil Scan
Sebagai seorang jurnalis, tentu saja Anda membutuhkan gambar atau dokumen untuk mendukung tulisan Anda. Namun, terkadang hasil scan yang Anda dapatkan tidak sesuai dengan keinginan. Untungnya, ada software CorelDRAW yang dapat membantu melakukan proses editing pada hasil scan agar lebih baik dan optimal. Berikut adalah cara edit hasil scan dengan CorelDRAW yang dapat Anda lakukan.
1. Siapkan Hasil Scan yang Akan Diedit
Hal pertama yang harus dilakukan adalah menyiapkan hasil scan yang akan diedit. Pastikan Anda sudah memiliki file gambar atau dokumen yang ingin diubah tampilannya menjadi lebih baik.
2. Mengubah Hasil Scan ke dalam Format yang Mudah Diedit
Setelah itu, ubah format hasil scan menjadi format yang mudah diedit seperti JPG atau PNG. Caranya sangat mudah, yaitu dengan membuka file hasil scan tersebut dan menyimpannya dengan format baru sesuai kebutuhan.
3. Menghapus Bagian yang Tidak Diperlukan
Pada umumnya, hasil scan akan memiliki bagian-bagian yang tidak diperlukan. Untuk menghilangkan bagian tersebut, gunakan fitur crop pada CorelDRAW. Dengan menggunakan fitur ini, Anda dapat memotong bagian-bagian yang tidak diperlukan sehingga gambar atau dokumen terlihat lebih bersih dan rapi.
4. Memperbaiki Kecerahan dan Kontras
Kecerahan dan kontras adalah dua hal penting dalam sebuah gambar atau dokumen. Untungnya, CorelDRAW memiliki fitur tone correction yang dapat membantu memperbaiki kecerahan dan kontras pada hasil scan. Dengan menggunakan fitur ini, Anda dapat membuat gambar atau dokumen terlihat lebih jelas dan tajam.
5. Memperbaiki Warna pada Hasil Scan
Selain kecerahan dan kontras, warna juga merupakan bagian yang penting dalam proses editing hasil scan. CorelDRAW memiliki fitur yang memudahkan dalam memperbaiki warna pada hasil scan. Anda dapat menyesuaikan saturasi, hue, dan brightness agar warnanya lebih sesuai dengan keinginan.
6. Mengubah Ukuran Gambar
Jika Anda ingin memperkecil atau memperbesar gambar hasil scan, CorelDRAW memiliki fitur resize yang sangat mudah digunakan. Dengan menggunakan fitur ini, Anda dapat mengubah ukuran gambar sesuai dengan kebutuhan tanpa harus khawatir akan merusak kualitas gambar.
7. Menggabungkan Beberapa Hasil Scan
Jika Anda memiliki beberapa hasil scan, CorelDRAW juga dapat digunakan untuk menggabungkannya menjadi satu file. Caranya sangat mudah, yaitu dengan membuka semua file hasil scan tersebut dan menyalinnya ke satu file baru.
8. Menghapus Tanda Tangan atau Tulisan pada Dokumen
Jika Anda memiliki dokumen yang sudah ditandatangani atau ada tulisan yang tidak diperlukan, gunakan fitur eraser atau clone pada CorelDRAW untuk menghapusnya. Dengan menggunakan fitur ini, Anda dapat membuat dokumen terlihat lebih bersih dan rapi.
9. Menambahkan Teks atau Efek pada Hasil Scan
Setelah proses editing selesai, Anda dapat menambahkan teks atau efek pada hasil scan seperti watermark, logo, atau border dengan menggunakan fitur text dan effects pada CorelDRAW. Dengan menambahkan elemen-elemen ini, gambar atau dokumen akan terlihat lebih menarik dan profesional.Demikianlah cara edit hasil scan dengan CorelDRAW yang dapat Anda lakukan. Dengan menggunakan software ini, Anda dapat mengubah tampilan hasil scan menjadi lebih baik dan optimal. Selamat mencoba!
Sebagai seorang jurnalis, saya seringkali menggunakan hasil scan sebagai bahan dalam membuat artikel. Namun, hasil scan yang belum diedit dapat memberikan kesan kurang profesional pada artikel yang dibuat. Oleh karena itu, saya ingin berbagi cara edit hasil scan dengan menggunakan CorelDRAW.
Berikut adalah beberapa pros dan cons dari cara edit hasil scan dengan menggunakan CorelDRAW:
Pros:
- CorelDRAW memiliki fitur yang lengkap untuk mengedit hasil scan, seperti fitur untuk meningkatkan kejernihan gambar dan menghapus noise pada gambar.
- Dengan menggunakan CorelDRAW, Anda dapat mengubah ukuran gambar tanpa mengurangi kualitas gambar.
- CorelDRAW juga memiliki fitur untuk memperbaiki warna gambar yang terlihat pudar atau terlalu gelap.
Cons:
- Menggunakan CorelDRAW membutuhkan waktu yang lebih lama dibandingkan dengan menggunakan software editing gambar lainnya.
- Memiliki tampilan antarmuka yang rumit sehingga memerlukan waktu untuk mempelajari fitur-fitur yang ada.
- Membutuhkan spesifikasi komputer yang cukup tinggi agar dapat berjalan dengan lancar.
Meskipun memiliki beberapa kelemahan, namun cara edit hasil scan dengan menggunakan CorelDRAW dapat memberikan hasil yang lebih memuaskan dibandingkan dengan menggunakan software editing gambar lainnya. Oleh karena itu, saya merekomendasikan untuk mencoba cara ini jika Anda ingin menghasilkan gambar yang lebih profesional.
Salah satu hal yang sering dilakukan dalam dunia percetakan adalah melakukan scan dokumen atau gambar. Namun, hasil scan tersebut seringkali tidak sesuai dengan keinginan kita. Untungnya, ada aplikasi editing yang dapat membantu kita untuk mengedit hasil scan tersebut. Salah satunya adalah CorelDRAW.
Dalam menggunakan CorelDRAW, pertama-tama kita harus membuka file hasil scan tersebut di program tersebut. Setelah itu, kita dapat melakukan berbagai macam pengaturan seperti meningkatkan kualitas gambar, memperbaiki warna yang kurang jelas, menghapus noise, dan lain sebagainya. Dengan begitu, hasil scan yang sebelumnya tidak memuaskan bisa diubah menjadi lebih baik.
Tentu saja, penggunaan CorelDRAW untuk mengedit hasil scan membutuhkan sedikit waktu dan keterampilan editing. Namun, dengan latihan dan ketekunan, Anda pasti akan bisa menguasai teknik editing ini. Jangan ragu untuk mencoba dan terus belajar agar Anda bisa menghasilkan gambar atau dokumen yang lebih berkualitas.
Demikianlah cara edit hasil scan dengan CorelDRAW. Semoga informasi ini bermanfaat bagi Anda yang ingin menghasilkan gambar atau dokumen yang lebih baik. Terima kasih telah mengunjungi blog kami, dan jangan lupa untuk membaca artikel-artikel menarik lainnya di sini.
Video cara edit hasil scan dengan coreldraw
Banyak orang yang bertanya tentang cara edit hasil scan dengan CorelDRAW. Berikut beberapa jawaban dari pertanyaan-pertanyaan yang sering ditanyakan:
-
Bagaimana cara membuka file hasil scan di CorelDRAW?
- Buka CorelDRAW dan pilih File kemudian Import.
- Pilih file hasil scan yang ingin Anda edit.
- Klik Import dan atur pengaturan yang sesuai dengan kebutuhan Anda.
- Setelah itu, file hasil scan akan terbuka di CorelDRAW.
-
Bagaimana cara mengedit file hasil scan di CorelDRAW?
- Pilih alat yang tepat untuk mengedit file hasil scan seperti crop tool atau color correction tool.
- Sesuaikan ukuran dan skala gambar agar sesuai dengan kebutuhan Anda.
- Tambahkan efek atau filter untuk meningkatkan kualitas gambar.
- Jangan lupa untuk menyimpan perubahan yang Anda buat agar tidak hilang.
-
Bagaimana cara menyimpan file hasil scan yang sudah diedit di CorelDRAW?
- Pilih File kemudian Save As.
- Pilih format file yang sesuai dengan kebutuhan Anda seperti JPEG, PNG, atau PDF.
- Atur kualitas dan ukuran file sesuai dengan kebutuhan Anda.
- Klik Save dan file hasil scan yang sudah diedit akan tersimpan.
Dengan mengikuti langkah-langkah tersebut, Anda dapat dengan mudah mengedit dan menyimpan hasil scan menggunakan CorelDRAW. Selamat mencoba!
 Desain Grafis Indonesia Kumpulan Berita dan Informasi dari berbagai sumber yang terpercaya
Desain Grafis Indonesia Kumpulan Berita dan Informasi dari berbagai sumber yang terpercaya


