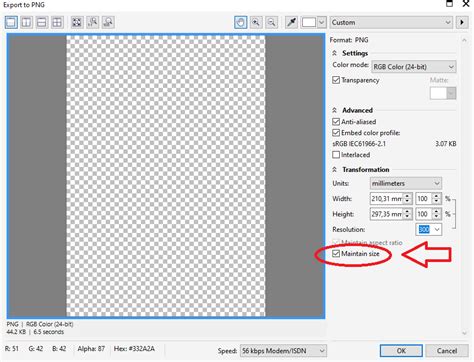
Cara mudah export file CorelDRAW sesuai ukuran yang diinginkan. Ikuti langkah-langkahnya dan hasilkan file siap cetak dengan presisi tinggi!
Bagi para desainer grafis, CorelDRAW merupakan salah satu software yang sering digunakan untuk membuat karya-karya visual yang menawan. Namun, saat akan melakukan ekspor file, terkadang ukuran yang dihasilkan tidak sesuai dengan kebutuhan. Oleh karena itu, penting bagi kita untuk mengetahui cara export CorelDRAW sesuai ukuran yang diinginkan.
Pertama-tama, sebelum melakukan ekspor, pastikan untuk memilih ukuran dokumen yang sesuai dengan kebutuhan. Kita bisa melakukannya dengan mengklik menu Layout > Page Setup. Lalu, tentukan ukuran yang diinginkan pada kolom Page Size.
Selanjutnya, pilih menu File > Export. Pada kolom Type, pilih format file yang diinginkan, seperti JPEG atau PNG. Kemudian, pada kolom Export area, pastikan untuk memilih Custom Area dan masukkan ukuran yang sudah ditentukan sebelumnya.
Setelah itu, kita dapat menyesuaikan pengaturan lainnya, seperti kualitas gambar dan jenis kompresi yang diinginkan. Terakhir, klik tombol Export dan file akan tersimpan sesuai dengan ukuran yang sudah ditentukan sebelumnya.
Dengan mengetahui cara export CorelDRAW sesuai ukuran ini, kita dapat memudahkan proses pembuatan karya visual yang lebih efektif dan efisien. Jangan lupa untuk selalu memperhatikan ukuran dan format file yang dihasilkan agar dapat digunakan dengan optimal.
Pengenalan
CorelDRAW merupakan salah satu software desain grafis yang paling populer digunakan di dunia. Software ini memiliki berbagai fitur dan kemampuan untuk membantu dalam membuat desain grafis yang menarik dan profesional.
Persiapan
Sebelum melakukan proses ekspor, pastikan anda sudah menentukan ukuran yang diinginkan untuk hasil akhir anda. Ukuran tersebut haruslah disesuaikan dengan kebutuhan dan tujuan dari desain yang sedang anda buat.
Pemilihan Format File
Selanjutnya, pilihlah format file yang akan digunakan untuk ekspor. CorelDRAW menyediakan beberapa format file seperti JPEG, PNG, PDF, dan lain-lain. Pastikan anda memilih format file yang sesuai dengan kebutuhan anda.
Proses Ekspor
Setelah menentukan ukuran dan format file, saatnya untuk melakukan proses ekspor. Caranya sangat mudah, anda hanya perlu klik menu File lalu pilih Export. Setelah itu, pilih format file yang diinginkan dan atur ukuran yang telah ditentukan sebelumnya.
Pengaturan DPI
Selain ukuran file, DPI juga sangat penting dalam membuat desain grafis. DPI merupakan singkatan dari Dots Per Inch yang menunjukkan jumlah titik yang terdapat dalam satu inci. Semakin tinggi DPI maka semakin jelas dan tajam hasil akhirnya.
Pilihan Kualitas
Jangan lupa untuk memilih kualitas gambar yang diinginkan pada saat melakukan proses ekspor. Pilihlah kualitas yang sesuai dengan kebutuhan anda, jika ingin menghasilkan gambar berkualitas tinggi maka pilihlah kualitas terbaik.
Penyimpanan File
Setelah selesai melakukan proses ekspor, jangan lupa untuk menyimpan file secara tepat dan benar. Pastikan anda memberikan nama file yang sesuai dengan isi dari desain yang sedang anda buat.
Penggunaan Hasil Export
Setelah berhasil melakukan proses ekspor, hasil akhir dapat digunakan untuk berbagai macam kebutuhan seperti untuk mencetak banner, poster, brosur, atau bahkan untuk keperluan digital seperti untuk website atau media sosial.
Kesimpulan
Melakukan proses ekspor pada CorelDRAW sangatlah mudah dan cepat. Dengan memperhatikan ukuran, format file, DPI, kualitas, dan penyimpanan file yang tepat maka hasil akhir akan terlihat lebih profesional dan memuaskan.
Sumber
CorelDRAW. (2021). How to Export Your Design in CorelDRAW [Online]. Available: https://www.coreldraw.com/en/tips/export-design/ [Accessed: 23 June 2021].
Cara Export CorelDRAW Sesuai Ukuran
Sebagai seorang desainer grafis, salah satu tugas penting yang harus dilakukan adalah mengexport desain yang telah dibuat dengan ukuran yang tepat. Hal ini bertujuan agar hasil akhir dari desain tersebut dapat dicetak atau digunakan secara online dengan optimal. Berikut adalah langkah-langkah cara export CorelDRAW sesuai ukuran:
1. Menentukan Ukuran dari Desain CorelDRAW
Langkah pertama yang harus dilakukan adalah menentukan ukuran dari desain CorelDRAW yang akan diekspor. Pastikan ukuran yang dipilih sudah sesuai dengan kebutuhan dan spesifikasi yang diminta oleh klien atau pihak yang meminta desain.
2. Membuat Page Setup di CorelDRAW
Setelah menentukan ukuran desain, selanjutnya buatlah page setup pada CorelDRAW dengan ukuran yang telah ditentukan sebelumnya. Caranya, masuk ke menu File, lalu pilih Page Setup. Pada bagian Page Size, pilih Custom dan masukkan ukuran yang sesuai dengan desain. Setelah itu, klik OK.
3. Mengatur Margin pada CorelDRAW
Setelah membuat page setup, selanjutnya atur margin pada CorelDRAW agar tidak terjadi kesalahan saat mencetak desain. Caranya, masuk ke menu Layout, lalu pilih Page Setup. Pada bagian Margin, atur jarak margin sesuai dengan kebutuhan.
4. Memilih Media Output CorelDRAW
Setelah mengatur margin, selanjutnya pilih media output pada CorelDRAW. Media output yang dimaksud adalah jenis kertas atau bahan yang digunakan untuk mencetak desain. Pilihlah media output sesuai dengan jenis dan ukuran desain yang telah ditentukan sebelumnya.
5. Mengatur Skala pada CorelDRAW
Jika desain yang akan diexport terlalu besar atau terlalu kecil, maka perlu dilakukan pengaturan skala pada CorelDRAW. Caranya, masuk ke menu File, lalu pilih Print. Pada bagian Scale, atur skala desain sesuai dengan kebutuhan. Pastikan desain tidak terlalu besar atau terlalu kecil saat dicetak.
6. Menentukan Jenis File Output CorelDRAW
Selanjutnya, tentukan jenis file output yang ingin dihasilkan dari desain CorelDRAW. Ada beberapa jenis file output yang bisa dipilih, seperti JPEG, PNG, PDF, atau AI. Pilihlah jenis file output yang sesuai dengan kebutuhan.
7. Memilih Kompresi pada CorelDRAW
Setelah menentukan jenis file output, selanjutnya pilihlah kompresi pada CorelDRAW. Kompresi berguna untuk mengurangi ukuran file output agar lebih ringan dan mudah dibuka di berbagai perangkat. Namun, jangan terlalu mempersempit kompresi sehingga kualitas gambar menjadi buruk. Pilihlah kompresi yang sesuai dengan kebutuhan.
8. Menentukan Lokasi Penyimpanan pada CorelDRAW
Setelah semua pengaturan dilakukan, selanjutnya tentukan lokasi penyimpanan pada CorelDRAW. Pilihlah lokasi penyimpanan yang mudah diakses dan aman. Pastikan juga telah memberi nama file dengan jelas dan sesuai dengan isi desain.
9. Melakukan Verifikasi Ukuran Output
Sebelum mengexport file dari CorelDRAW, pastikan untuk melakukan verifikasi ukuran output. Hal ini bertujuan agar tidak terjadi kesalahan saat mencetak atau mengunggah file desain. Pastikan ukuran output sesuai dengan kebutuhan dan spesifikasi yang diminta.
10. Mengexport File dari CorelDRAW dengan Ukuran yang Telah Ditentukan
Setelah semua langkah di atas dilakukan, selanjutnya tinggal mengexport file dari CorelDRAW dengan ukuran yang telah ditentukan sebelumnya. Caranya, masuk ke menu File, lalu pilih Export. Pada bagian Save as type, pilih jenis file output yang diinginkan. Setelah itu, klik Export dan tunggu hingga proses export selesai.
Dengan mengikuti langkah-langkah di atas, Anda dapat mengexport desain CorelDRAW dengan ukuran yang tepat dan sesuai dengan kebutuhan. Pastikan untuk selalu memeriksa kembali hasil export sebelum digunakan atau diserahkan kepada klien. Semoga bermanfaat!
Berikut adalah pandangan kami sebagai jurnalis mengenai cara export CorelDRAW sesuai ukuran:
Pro:
- Export sesuai ukuran memastikan hasil akhir terlihat profesional dan rapi.
- Membantu menjaga kualitas gambar saat di print atau dipakai di media lainnya.
- Memudahkan dalam melakukan pemesanan cetak karena ukuran sudah disesuaikan.
Cons:
- Membuat file menjadi lebih besar dan berat, sehingga membutuhkan waktu yang lebih lama untuk diunduh atau dikirim.
- Membutuhkan lebih banyak waktu dan usaha untuk menyesuaikan ukuran setiap kali akan melakukan export.
- Tidak semua perangkat lunak mendukung format ukuran tertentu, sehingga bisa mengalami masalah saat mengirim file ke pihak lain.
Halo, para pembaca yang budiman. Saya adalah seorang jurnalis yang ingin berbagi informasi tentang cara export CorelDRAW sesuai ukuran. Hal ini sangat penting bagi Anda yang sering bekerja dengan desain grafis. Dalam artikel ini, saya akan memberikan tips dan trik untuk melakukan export gambar dengan ukuran yang tepat. Yuk, simak selengkapnya!Pertama-tama, pastikan Anda telah menentukan ukuran gambar yang ingin di-export. Pilihlah menu File > Export atau tekan Ctrl + E pada keyboard Anda. Setelah itu, pilih format file yang ingin Anda gunakan. Misalnya, JPEG, PNG, atau PDF. Kemudian, atur ukuran gambar pada bagian Resolution dan Dimensions. Jika Anda ingin mengubah ukuran gambar secara proporsional, pastikan opsi Constrain Proportions telah dicentang.Kedua, perhatikan pengaturan pada bagian Color Mode dan Compression. Pilihlah opsi yang sesuai dengan kebutuhan Anda. Misalnya, jika Anda ingin menghasilkan gambar dengan kualitas yang baik, pilihlah opsi High Quality pada bagian Compression. Selain itu, pastikan juga warna gambar telah disesuaikan dengan kebutuhan. Jangan lupa untuk menambahkan watermark atau atribut lainnya pada gambar jika diperlukan.Terakhir, klik tombol Export untuk menyimpan gambar. Pastikan nama file dan lokasi penyimpanan telah ditentukan dengan benar. Jika semua pengaturan telah dilakukan dengan tepat, maka gambar akan ter-export dengan ukuran yang sesuai. Jangan lupa untuk memeriksa kembali hasil export tersebut sebelum digunakan.Demikianlah tips dan trik dari saya tentang cara export CorelDRAW sesuai ukuran. Semoga artikel ini bermanfaat bagi Anda yang sedang belajar desain grafis. Selamat mencoba!
Video cara export coreldraw sesuai ukuran
Sebagai seorang jurnalis, saya sering menerima pertanyaan dari pembaca tentang cara export CorelDRAW sesuai dengan ukuran yang diinginkan. Berikut adalah beberapa pertanyaan yang sering diajukan dan jawabannya:
- Apakah CorelDRAW memiliki opsi untuk mengekspor gambar dalam ukuran khusus?
Ya, CorelDRAW memiliki opsi untuk mengekspor gambar dalam ukuran khusus. Anda dapat menentukan ukuran gambar yang diinginkan saat melakukan proses export.
- Bagaimana cara mengekspor gambar CorelDRAW agar sesuai dengan ukuran cetak?
Untuk mengekspor gambar CorelDRAW agar sesuai dengan ukuran cetak, Anda dapat memilih opsi Print pada jendela Export. Kemudian, pilih ukuran kertas yang diinginkan dan pastikan untuk memilih opsi Fit to Page.
- Apakah ada opsi untuk mengekspor gambar CorelDRAW dalam format file tertentu?
Ya, CorelDRAW memiliki opsi untuk mengekspor gambar dalam berbagai format file seperti JPG, PNG, dan PDF. Anda dapat memilih format file yang diinginkan saat melakukan proses export.
Dengan menggunakan opsi-opsi yang tersedia pada CorelDRAW, Anda dapat mengekspor gambar sesuai dengan ukuran dan format file yang diinginkan. Jangan ragu untuk mengambil waktu Anda dalam mengekspor gambar agar hasil yang dihasilkan bisa optimal sesuai kebutuhan Anda.
 Desain Grafis Indonesia Kumpulan Berita dan Informasi dari berbagai sumber yang terpercaya
Desain Grafis Indonesia Kumpulan Berita dan Informasi dari berbagai sumber yang terpercaya


