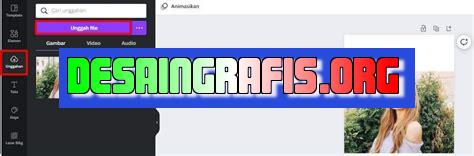
Cara ganti foto di Canva dengan mudah dan cepat. Ikuti langkah-langkah sederhana untuk mengubah foto profil atau gambar lain di akun Canva kamu.
Bagi kamu yang ingin mengganti foto profil di aplikasi Canva, kamu bisa mengikuti langkah-langkah mudah berikut ini. Tidak perlu khawatir, cara ganti foto di Canva sangatlah sederhana dan dapat dilakukan dalam waktu singkat.
Pertama, buka aplikasi Canva dan masuk ke akunmu. Setelah itu, klik pada foto profil yang terletak di pojok kanan atas halaman utama Canva. Kemudian, pilih opsi Ubah Foto Profil untuk memasukkan foto-baru yang ingin kamu gunakan.
Selanjutnya, pilih foto yang ingin kamu gunakan dari galeri foto di perangkatmu atau unggah foto baru dari penyimpanan cloud seperti Dropbox atau Google Drive. Setelah memilih foto baru, kamu dapat menyesuaikan tampilan foto dengan fitur cropping dan zooming pada Canva.
Setelah selesai menyesuaikan foto, klik tombol Simpan untuk menyimpan perubahan yang telah kamu lakukan. Sekarang, foto profilmu di Canva sudah berhasil diganti dengan foto baru yang lebih fresh.
Jadi, bagaimana? Ternyata sangat mudah bukan? Dengan mengikuti langkah-langkah di atas, kamu bisa mengganti foto profil di aplikasi Canva dengan cepat dan mudah. Jangan lupa untuk mengatur foto profilmu secara berkala agar tetap terlihat segar dan sesuai dengan kepribadianmu.
Cara Ganti Foto di Canva
Canva adalah platform desain grafis online yang memungkinkan pengguna untuk membuat berbagai jenis desain, termasuk poster, spanduk, kartu ucapan, dan banyak lagi. Salah satu fitur yang paling populer dari Canva adalah kemampuan untuk menyimpan desain dan menggunakannya kembali nanti. Namun, jika Anda ingin mengganti foto di desain Canva Anda, berikut adalah langkah-langkahnya.
Masuk ke Akun Canva Anda
Langkah pertama untuk mengganti foto di Canva adalah masuk ke akun Anda. Jika Anda belum memiliki akun, Anda dapat mendaftar secara gratis di situs web Canva.
Buka Desain Anda
Jika Anda sudah masuk ke akun Canva Anda, buka desain yang ingin Anda ubah foto di dalamnya. Anda dapat melihat semua desain Anda di halaman Beranda Canva Anda.
Pilih Foto yang Ingin Anda Ganti
Setelah Anda membuka desain Anda, pilih foto yang ingin Anda ganti. Klik pada foto tersebut untuk menyorotnya.
Hapus Foto Lama
Setelah Anda memilih foto yang ingin diganti, hapus foto lama tersebut. Untuk melakukan hal ini, klik pada foto tersebut dan tekan tombol Delete pada keyboard Anda.
Tambahkan Foto Baru
Selanjutnya, tambahkan foto baru yang ingin Anda gunakan di desain Canva Anda. Untuk melakukan hal ini, klik pada tab Elemen di bagian kiri layar Canva dan ketik kata kunci yang sesuai dengan foto baru yang ingin Anda gunakan. Setelah Anda menemukan foto yang ingin Anda gunakan, seret dan letakkan foto baru tersebut ke dalam desain Canva Anda.
Ubah Ukuran dan Perubahan Foto Baru
Setelah Anda menambahkan foto baru ke desain Canva Anda, Anda mungkin perlu menyesuaikan ukuran atau membuat perubahan lain pada foto tersebut. Untuk melakukan hal ini, klik pada foto baru dan gunakan alat pengeditan di bagian atas layar Canva untuk menyesuaikan ukuran atau membuat perubahan lain yang diperlukan.
Simpan Perubahan Anda
Setelah Anda selesai mengganti foto di desain Canva Anda, pastikan untuk menyimpan perubahan Anda dengan mengklik tombol Simpan di bagian kanan atas layar Canva.
Unduh Desain Anda
Setelah Anda menyimpan perubahan Anda, Anda dapat mengunduh desain Anda dalam berbagai format file, termasuk PNG, JPEG, dan PDF. Untuk mengunduh desain Anda, klik pada tombol Unduh di bagian kanan atas layar Canva dan pilih format file yang ingin Anda gunakan.
Bagikan Desain Anda
Jika Anda ingin membagikan desain Canva Anda dengan orang lain, Anda dapat menggunakan tombol Bagikan di bagian kanan atas layar Canva. Ini akan memungkinkan Anda untuk mengirimkan tautan ke desain Anda melalui email atau media sosial.
Kesimpulan
Mengganti foto di desain Canva sangat mudah dilakukan. Dengan beberapa langkah sederhana, Anda dapat mengganti foto lama dengan foto baru dan membuat desain Anda terlihat lebih menarik dan kreatif. Dengan mengikuti langkah-langkah ini, Anda akan siap untuk membuat desain Canva yang luar biasa dalam waktu singkat.
Bagaimana Cara Mengubah Foto di Canva? Baca Panduan Lengkap Berikut
Bagi seorang pengguna Canva, mengubah foto pada desain adalah hal yang sangat penting untuk membuat tampilan lebih menarik. Namun, jika Anda masih baru dalam menggunakan aplikasi ini, mungkin akan merasa kesulitan untuk mengubah foto pada desain. Untuk itu, kami akan memberikan panduan lengkap bagaimana cara mengubah foto di Canva.
Langkah Pertama: Buka Canva
Sebelum memulai proses mengubah foto, pastikan Anda membuka aplikasi Canva terlebih dahulu. Jika belum memiliki akun, silakan daftar terlebih dahulu.
Langkah Kedua: Pilih Desain
Pilihlah desain yang ingin Anda ubah fotonya. Anda dapat memilih desain dari template yang sudah tersedia di Canva atau membuat desain baru dari awal.
Langkah Ketiga: Pilih Foto
Setelah memilih desain, pilihlah foto yang ingin Anda ubah. Anda dapat memilih foto yang sudah diupload ke Canva atau foto baru dari komputer Anda.
Langkah Keempat: Pilih Opsi Pengeditan
Setelah memilih foto yang ingin diganti, Anda akan melihat beberapa opsi pengeditan seperti menambahkan filter, memotong foto, dan bahkan menambahkan teks pada foto.
Langkah Kelima: Buat Foto Background
Jika Anda ingin mengubah background foto, Anda dapat menggunakan fitur lapisan pada Canva untuk menambahkan background lain pada desain.
Langkah Keenam: Atur Ukuran Foto
Jika ukuran foto yang digunakan tidak sesuai dengan desain, Anda dapat mengubah ukurannya. Caranya dengan menekan tombol resize pada menu pengeditan foto.
Langkah Ketujuh: Ubah Posisi Foto
Jika foto yang dipilih terlalu kecil atau besar untuk desain, Anda dapat mengubah posisinya dengan menekan tombol position pada menu pengeditan foto.
Langkah Kedelapan: Simpan Desain
Setelah semua pengeditan selesai dilakukan, klik tombol save untuk menyimpan desain yang telah diubah.
Langkah Kesembilan: Bagikan atau Unduh Desain
Jika desain sudah disimpan, Anda dapat membagikannya pada media sosial atau mengunduhnya ke komputer.
Langkah Terakhir: Selesai!
Dengan mengikuti langkah-langkah di atas, kini Anda sudah bisa mengubah foto di Canva dengan mudah. Selamat mencoba!
Dalam era digital seperti sekarang ini, media sosial menjadi salah satu platform yang paling sering digunakan untuk berinteraksi dengan orang lain, termasuk juga untuk membagikan momen-momen penting dalam kehidupan kita. Salah satu media sosial yang populer adalah Canva, sebuah platform desain grafis online yang memungkinkan pengguna untuk membuat desain visual yang menarik dan profesional. Namun, bagaimana cara mengganti foto di Canva?
Pros dari Cara Ganti Foto di Canva
- Memudahkan perubahan foto profil
- Menambahkan variasi pada foto profil
- Memperlihatkan kreativitas
Dengan cara mengganti foto di Canva, pengguna dapat dengan mudah memperbarui foto profil mereka tanpa perlu membuka aplikasi Canva di perangkat lain atau menggunakan perangkat komputer.
Dengan Canva, pengguna dapat memilih dari berbagai template dan gambar yang tersedia untuk menambahkan variasi pada foto profil mereka. Hal ini dapat membantu pengguna untuk membuat tampilan profil yang lebih menarik dan unik.
Dengan Canva, pengguna dapat menunjukkan kreativitas mereka dalam membuat foto profil yang sesuai dengan kepribadian mereka. Hal ini dapat membantu pengguna untuk menonjolkan diri mereka di antara banyak pengguna lainnya.
Cons dari Cara Ganti Foto di Canva
- Tidak tersedia fitur edit foto
- Membatasi ukuran file foto
- Tidak tersedia fitur crop foto
Saat mengganti foto di Canva, pengguna tidak dapat melakukan editing pada foto yang diunggah. Hal ini dapat menjadi kekurangan bagi pengguna yang ingin membuat perubahan pada foto sebelum dijadikan foto profil.
Canva membatasi ukuran file maksimum untuk foto profil, sehingga pengguna harus memastikan bahwa foto yang diunggah sesuai dengan batasan tersebut. Hal ini dapat menjadi kendala bagi pengguna yang ingin mengunggah foto dengan ukuran yang lebih besar atau lebih berkualitas tinggi.
Canva tidak menyediakan fitur crop foto saat mengganti foto profil. Hal ini dapat menjadi kekurangan bagi pengguna yang ingin memotong bagian tertentu dari foto sebelum dijadikan foto profil.
Dari beberapa pros dan cons di atas, dapat disimpulkan bahwa cara mengganti foto di Canva memiliki kelebihan dan kekurangan masing-masing. Namun, dengan mempertimbangkan faktor-faktor tersebut, pengguna dapat memutuskan apakah cara ini cocok untuk digunakan atau tidak.
Bagi seorang pengguna Canva, mengganti foto yang ada di dalam desain merupakan hal yang umum dilakukan. Namun, beberapa dari kita mungkin masih bingung tentang bagaimana cara mengganti foto di Canva. Nah, pada kesempatan kali ini, kami akan memberikan panduan lengkap tentang cara ganti foto di Canva tanpa judul. Simak baik-baik ya!
Pertama-tama, pastikan kamu sudah membuka desain yang ingin kamu edit di Canva. Setelah itu, pilihlah foto yang ingin kamu ganti dengan cara klik pada foto tersebut. Kemudian, klik pada tombol Replace yang terletak di sisi kanan layar. Setelah itu, kamu bisa memilih foto baru yang ingin kamu masukkan ke dalam desainmu. Jangan lupa untuk menyesuaikan ukuran dan posisi foto baru tersebut agar sesuai dengan desainmu.
Setelah kamu melakukan penggantian foto, pastikan untuk menyimpan perubahanmu dengan cara klik pada tombol Save di bagian atas layar. Selanjutnya, kamu bisa mengunduh atau membagikan desainmu dengan foto baru tersebut. Mudah sekali, bukan?
Nah, itulah panduan lengkap tentang cara mengganti foto di Canva tanpa judul. Semoga artikel ini dapat membantu kamu yang masih bingung. Jangan lupa untuk terus berkarya dan mengembangkan kreativitasmu di Canva. Terima kasih telah berkunjung ke blog kami!
Video cara ganti foto dicanva
Banyak orang bertanya-tanya tentang cara mengganti foto di Canva. Berikut adalah beberapa pertanyaan yang sering diajukan tentang hal itu:
-
Bagaimana cara mengganti foto profil saya di Canva?
Untuk mengganti foto profil Anda di Canva, ikuti langkah-langkah berikut ini:
- Buka akun Canva Anda
- Klik pada foto profil Anda di sudut kanan atas layar
- Pilih Ubah foto profil
- Pilih foto baru dari komputer Anda atau unggah dari penyimpanan awan Anda
- Klik Simpan untuk menyimpan perubahan
-
Bagaimana cara mengganti foto latar belakang di Canva?
Untuk mengganti foto latar belakang di Canva, ikuti langkah-langkah berikut ini:
- Buka desain yang ingin Anda edit
- Pilih lapisan dengan latar belakang yang ingin Anda ganti
- Klik dua kali pada lapisan tersebut untuk membuka menu pengeditan
- Pilih Ganti gambar
- Pilih foto baru dari komputer Anda atau unggah dari penyimpanan awan Anda
- Klik Simpan untuk menyimpan perubahan
-
Apakah saya dapat menggunakan foto saya sendiri di Canva?
Ya, Anda dapat mengunggah foto Anda sendiri ke Canva dan menggunakannya dalam desain Anda. Canva juga menyediakan ribuan gambar gratis dan berbayar yang dapat Anda gunakan jika Anda tidak memiliki foto sendiri.
-
Apakah ada batasan ukuran dan tipe file foto yang dapat diunggah ke Canva?
Ya, Canva memiliki batasan ukuran dan tipe file untuk foto yang dapat diunggah. Ukuran file maksimum adalah 25MB dan tipe file yang didukung adalah JPEG, PNG, dan SVG.
 Desain Grafis Indonesia Kumpulan Berita dan Informasi dari berbagai sumber yang terpercaya
Desain Grafis Indonesia Kumpulan Berita dan Informasi dari berbagai sumber yang terpercaya


