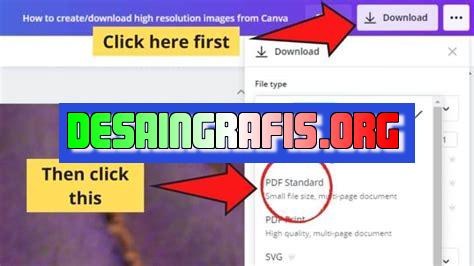
Cara gedein DPI di Canva mudah dan cepat. Tingkatkan kualitas desainmu dengan mengikuti langkah-langkah sederhana ini.
Bagi para pengguna Canva, DPI atau Dots Per Inch merupakan salah satu hal yang sangat penting untuk diperhatikan. Kualitas gambar yang dihasilkan tergantung pada nilai DPI yang dipilih. Namun, seringkali kita merasa kesulitan untuk mengatur DPI dengan benar. Jangan khawatir, karena pada artikel kali ini kita akan membahas cara gedein DPI di Canva dengan mudah dan praktis. Simak yuk!
Pertama-tama, langkah awal yang harus dilakukan adalah dengan membuka Canva dan memilih desain yang ingin kamu buat atau edit. Setelah itu, pilihlah gambar yang ingin kamu tambahkan atau ubah DPI-nya. Namun, sebelum itu pastikan bahwa gambar tersebut memiliki resolusi yang cukup tinggi agar hasilnya tidak pecah atau blur.
Setelah itu, klik pada gambar tersebut dan pilih opsi ‘Resize’. Kemudian, atur ukuran gambar sesuai keinginanmu. Jangan lupa untuk mengaktifkan opsi ‘Use custom dimensions’ agar kamu bisa mengatur ukuran secara manual. Selanjutnya, atur nilai DPI pada bagian ‘Resolution’ hingga mencapai angka yang diinginkan.
Nah, itulah cara gedein DPI di Canva dengan mudah dan praktis. Dengan mengikuti langkah-langkah di atas, kamu bisa membuat desain dengan kualitas gambar yang lebih baik dan profesional. Jangan ragu untuk mencoba ya!
Cara Gedein DPI di Canva
Jika Anda seorang desainer grafis, pasti sudah tidak asing lagi dengan Canva. Platform desain grafis online ini menjadi pilihan banyak orang karena mudah digunakan dan memiliki berbagai fitur yang lengkap. Salah satu masalah yang sering dihadapi oleh pengguna Canva adalah ukuran DPI yang kecil. Namun, jangan khawatir! Berikut adalah cara gedein DPI di Canva.
1. Pilih Ukuran Desain yang Lebih Besar
Langkah pertama untuk memperbesar DPI di Canva adalah dengan memilih ukuran desain yang lebih besar. Pilihlah ukuran desain yang sesuai dengan kebutuhan Anda. Dengan ukuran desain yang lebih besar, maka DPI pada hasil akhir akan menjadi lebih besar juga.
2. Pilih Foto dengan Kualitas yang Baik
Untuk menghasilkan desain dengan DPI yang besar, Anda harus memilih foto dengan kualitas yang baik. Foto dengan kualitas rendah akan menghasilkan desain dengan DPI yang rendah juga. Pilihlah foto dengan resolusi yang sesuai dengan ukuran desain yang telah Anda pilih.
3. Zoom In Gambar
Saat Anda menambahkan gambar ke dalam desain, zoom in gambar terlebih dahulu. Dengan cara ini, Anda bisa melihat apakah gambar memiliki kualitas yang cukup atau tidak. Jika gambar terlihat pecah atau blur saat di-zoom-in, maka sebaiknya tidak digunakan.
4. Perbesar Gambar
Jika Anda ingin memperbesar gambar, jangan lakukan secara instan. Perlahan-lahan perbesar gambar dengan menggunakan fitur scale yang terdapat di Canva. Dengan cara ini, gambar akan tetap terlihat jernih dan tidak pecah.
5. Gunakan Fitur Enhance pada Canva
Canva memiliki fitur enhance yang dapat digunakan untuk meningkatkan kualitas gambar. Fitur ini akan menambahkan kejernihan dan ketajaman pada gambar. Namun, pastikan tidak menggunakan fitur ini terlalu banyak karena bisa membuat gambar menjadi terlalu tajam.
6. Potong Gambar
Jika Anda ingin memperkecil gambar, sebaiknya potong gambar terlebih dahulu. Dengan cara ini, Anda dapat memilih bagian gambar yang penting dan menghilangkan bagian yang kurang diperlukan. Proses pemotongan ini juga akan membantu meningkatkan kualitas gambar.
7. Pilih Format File yang Tepat
Format file juga mempengaruhi kualitas gambar. Sebaiknya pilih format file yang tepat seperti JPEG atau PNG. Format file JPEG lebih cocok untuk foto dengan warna-warna yang kompleks, sedangkan format file PNG lebih cocok untuk gambar dengan latar belakang transparan.
8. Jangan Terlalu Banyak Menambahkan Efek
Penggunaan efek yang berlebihan dapat membuat gambar menjadi terlalu banyak noise dan mengurangi kualitas gambar. Sebaiknya gunakan efek dengan bijaksana dan sesuai kebutuhan.
9. Simpan Hasil Desain dengan Kualitas Terbaik
Saat menyimpan hasil desain, pilihlah opsi dengan kualitas terbaik. Dengan cara ini, DPI pada hasil akhir akan menjadi lebih besar dan kualitas gambar akan tetap terjaga.
10. Gunakan Aplikasi Penambah DPI
Jika semua cara di atas belum cukup untuk memperbesar DPI di Canva, Anda dapat menggunakan aplikasi penambah DPI seperti Adobe Photoshop atau GIMP. Dengan aplikasi tersebut, Anda dapat melakukan editing gambar dengan lebih detail dan presisi.
Demikianlah cara gedein DPI di Canva yang dapat Anda lakukan. Dengan cara-cara di atas, Anda dapat menghasilkan desain dengan DPI yang lebih besar dan kualitas gambar yang lebih baik. Selamat mencoba!
Mengapa DPI Penting di Canva? Dalam dunia desain digital, DPI atau dots per inch merupakan satuan penting yang menentukan kualitas gambar. Semakin tinggi DPI, semakin tinggi kualitas gambar yang dihasilkan. Hal ini sangat penting di platform Canva, karena gambar yang rendah DPI-nya akan terlihat buram dan tidak profesional. Oleh karena itu, pastikan untuk selalu memperhatikan DPI saat membuat desain di Canva.Memilih Kanvas dengan Ukuran yang Tepat. Sebelum memulai membuat desain di Canva, pastikan untuk memilih ukuran kanvas yang sesuai dengan kebutuhan Anda. Ukuran yang tepat akan membuat proses desain lebih mudah dan hasil akhir lebih rapi. Jangan lupa untuk memeriksa spesifikasi ukuran kanvas yang tersedia di Canva, sehingga Anda dapat memilih yang paling sesuai.Mengubah DPI pada Canva. Untuk mengubah DPI pada Canva, buka menu File dan pilih Document Setup. Di sana, Anda dapat memilih DPI yang diinginkan dan mengganti nilai yang tersedia. Sebaiknya gunakan nilai minimum 300 DPI untuk hasil terbaik. Pastikan juga untuk memperhatikan ukuran berkas dan kualitas gambar saat melakukan pengaturan DPI.Memahami Ukuran Berkas dan Kualitas Gambar. Ukuran berkas dan kualitas gambar sangat memengaruhi hasil desain yang dihasilkan pada Canva. Ukuran berkas yang terlalu kecil dapat menyebabkan gambar terlihat buram atau pecah, dan ukuran yang terlalu besar akan memperlambat proses rendering pada Canva. Oleh karena itu, pastikan untuk memilih ukuran berkas yang tepat dan memperhatikan kualitas gambar yang dihasilkan.Memilih File Type yang Tepat. Pastikan untuk memilih format yang tepat saat mengunduh desain Canva. Format PNG atau PDF adalah pilihan yang bagus karena keduanya menyimpan gambar dengan kualitas terbaik. Jangan lupa untuk memeriksa ukuran berkas dan kualitas gambar saat menyimpan desain di format tertentu.Menambahkan Gambar Berkualitas Tinggi. Jika Anda ingin menambahkan gambar pada desain Canva Anda, pastikan untuk menggunakan gambar dengan DPI tinggi. Cara terbaik untuk memastikan kualitas yang tinggi adalah dengan mencari gambar berkualitas tinggi di situs-situs seperti unsplash.com atau pexels.com. Jangan lupa untuk memeriksa ukuran berkas dan kualitas gambar saat menambahkan gambar ke desain.Memperkecil Gambar Tanpa Kehilangan Kualitas. Jika Anda perlu memperkecil gambar untuk desain Anda, pastikan untuk menggunakan fitur crop di Canva. Hal ini dapat memastikan bahwa gambar tidak kehilangan kualitas meskipun dikecilkan ukurannya. Pastikan untuk memeriksa kualitas gambar setelah melakukan crop.Meresample Gambar dengan Benar. Saat menyimpan gambar Canva ke format apa pun, Canva akan otomatis meresample gambar agar sesuai dengan format. Pastikan untuk memilih opsi yang tepat dalam menu Save As untuk memastikan bahwa gambar tetap berkualitas tinggi. Jangan lupa untuk memeriksa kualitas gambar setelah melakukan resampling.Menjaga Kualitas Gambar Selama Proses Desain. Jangan lupa untuk selalu memeriksa kualitas gambar Anda saat bekerja pada desain. Pastikan agar gambar tetap jelas dan tajam meskipun digunakan dalam berbagai ukuran dan format. Jangan ragu untuk melakukan perbaikan saat gambar terlihat buram atau pecah.Menghindari Overcompression. Penting untuk menghindari kompresi berlebihan saat menyimpan gambar di format tertentu. Kompresi berlebihan dapat mengurangi kualitas gambar secara drastis dan menyebabkan gambar terlihat buram atau pecah saat diunduh. Pastikan untuk memilih ukuran berkas dan format yang tepat untuk meminimalkan risiko overcompression.
Berikut adalah pandangan jurnalis mengenai cara gedein dpi di Canva:
Pro
- DPI yang lebih besar dapat meningkatkan kualitas gambar, terutama saat mencetak atau menampilkan di layar yang besar.
- Canva memudahkan pengguna untuk mengubah ukuran gambar dan mengatur DPI secara bersamaan.
- Menambahkan DPI pada gambar yang telah dibuat sebelumnya di Canva dapat memperbaiki kualitas gambar dengan mudah.
Con
- Menambahkan DPI pada gambar yang telah dibuat sebelumnya di Canva tidak akan meningkatkan kualitas gambar yang buruk.
- Menambahkan DPI pada gambar dapat memperbesar ukuran file, membuatnya sulit untuk diunggah atau diunduh dengan cepat.
- Beberapa elemen desain di Canva, seperti teks atau grafik, mungkin menjadi buram saat DPI ditingkatkan.
Secara keseluruhan, pengguna harus mengambil keputusan yang bijaksana ketika menggunakan Canva untuk mengganti DPI. Setiap perubahan yang dilakukan harus dipertimbangkan dengan baik agar tidak mengurangi kualitas desain secara keseluruhan.
Dalam dunia desain grafis, DPI (dots per inch) adalah salah satu istilah yang sering digunakan. DPI sangat penting untuk kualitas gambar dan cetakan yang dihasilkan. Semakin tinggi DPI, semakin jelas dan detail gambar yang dihasilkan. Namun, bagaimana cara menambah DPI gambar di Canva tanpa judul?
Langkah pertama adalah dengan membuka situs Canva dan memilih gambar yang ingin diubah DPI-nya. Setelah itu, klik kanan pada gambar dan pilih copy image. Buka program pengedit gambar seperti Adobe Photoshop atau GIMP dan paste gambar yang telah di-copy tersebut.
Selanjutnya, atur resolusi gambar menjadi lebih tinggi. Dalam program seperti Adobe Photoshop, caranya adalah dengan klik Image lalu Image size. Ubah nilai DPI menjadi yang lebih tinggi, misalnya 300 DPI. Pastikan juga opsi Resample Image di-set ke bicubic sharper (best for reduction). Setelah itu, klik OK dan simpan gambar dalam format yang diinginkan.
Dengan melakukan langkah-langkah di atas, gambar yang awalnya memiliki DPI rendah dapat ditingkatkan kualitasnya. Namun, perlu diingat bahwa tidak semua gambar dapat diubah DPI-nya dengan baik. Beberapa gambar mungkin akan terlihat buram atau pecah jika ditingkatkan DPI-nya secara paksa.
Jadi, itulah cara gedein DPI di Canva tanpa judul. Semoga artikel ini bermanfaat bagi Anda yang sedang mencari cara meningkatkan kualitas gambar di Canva. Selamat mencoba!
Video cara gedein dpi di canva
Jakarta – Banyak pengguna Canva yang ingin mengetahui cara untuk memperbesar resolusi gambar atau DPI pada aplikasi ini. Hal ini karena DPI yang besar akan membuat hasil desain menjadi lebih tajam dan jelas. Berikut adalah beberapa pertanyaan yang sering diajukan oleh pengguna Canva terkait cara memperbesar DPI:
-
Bagaimana cara memperbesar DPI di Canva?
Untuk memperbesar DPI di Canva, ada beberapa langkah yang dapat dilakukan:
- Pertama, klik File dan pilih Download.
- Kedua, pilih format file yang diinginkan.
- Ketiga, pilih kualitas High atau PDF Print untuk memperbesar DPI.
- Terakhir, klik Download untuk mendownload file dengan DPI yang lebih besar.
-
Apakah ada batasan dalam memperbesar DPI di Canva?
Iya, ada batasan dalam memperbesar DPI di Canva. Cara ini hanya dapat digunakan untuk memperbesar DPI hingga maksimal 300 DPI. Jika ingin memperbesar lebih dari itu, Anda dapat menggunakan aplikasi lain seperti Adobe Photoshop.
-
Apakah cara ini dapat digunakan untuk semua jenis desain di Canva?
Ya, cara ini dapat digunakan untuk semua jenis desain di Canva. Namun, perlu diingat bahwa semakin besar DPI yang diinginkan, semakin besar pula ukuran file yang dihasilkan.
-
Apakah cara ini dapat dilakukan pada aplikasi Canva di smartphone?
Tidak, cara ini hanya dapat dilakukan pada Canva versi desktop dan laptop saja. Pada Canva versi smartphone, tidak ada opsi untuk memperbesar DPI.
Itulah beberapa pertanyaan yang sering diajukan oleh pengguna Canva terkait cara memperbesar DPI pada aplikasi ini. Semoga informasi ini bermanfaat bagi Anda.
 Desain Grafis Indonesia Kumpulan Berita dan Informasi dari berbagai sumber yang terpercaya
Desain Grafis Indonesia Kumpulan Berita dan Informasi dari berbagai sumber yang terpercaya


