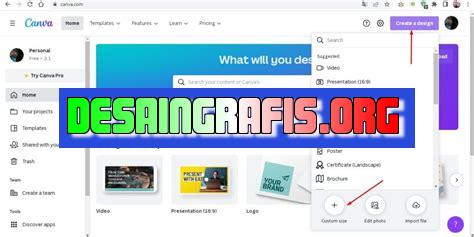
Belajar cara gruping di Canva dan optimalkan desainmu dengan mudah. Ikuti tutorial lengkapnya di artikel ini!
Canva adalah platform desain grafis online yang populer. Salah satu fitur yang disediakan oleh Canva adalah gruping, yaitu mengelompokkan beberapa objek menjadi satu kesatuan untuk memudahkan proses desain. Namun, tidak semua pengguna Canva tahu bagaimana cara melakukan gruping dengan benar. Oleh karena itu, dalam artikel ini, kami akan membahas cara gruping di Canva dengan langkah-langkah yang mudah dan praktis.
Pertama-tama, langkah yang paling penting adalah memilih objek yang ingin digruping. Setelah itu, Anda bisa menggunakan fitur keyboard atau klik kanan untuk melakukan gruping. Namun, perlu diingat bahwa sebelum melakukan gruping, pastikan bahwa objek yang dipilih sudah sesuai dengan keinginan Anda. Selain itu, jangan lupa untuk mengecek apakah objek tersebut memiliki ukuran, warna, atau efek yang sama.
Selanjutnya, setelah objek terpilih, Anda bisa menggunakan fitur gruping dengan shortcut keyboard Ctrl+G atau klik kanan dan pilih Group. Dengan melakukan gruping, objek-objek tersebut akan menjadi satu kesatuan dan dapat dipindahkan, diubah ukurannya, atau diberi efek secara bersamaan. Namun, jika ingin mengubah salah satu objek yang telah digruping, cukup klik dua kali pada objek tersebut untuk mengeluarkan objek tersebut dari gruping.
Dalam penggunaan Canva, gruping sangat penting untuk mempercepat proses desain. Dengan mengikuti langkah-langkah gruping di atas, Anda dapat menghemat waktu dan membuat desain yang lebih efektif. Selamat mencoba!
Cara Gruping di Canva
Canva merupakan aplikasi desain grafis yang sangat populer digunakan oleh para desainer, pelaku bisnis, hingga para mahasiswa yang sedang menyelesaikan tugas akhir. Salah satu fitur yang sangat membantu dalam penggunaan Canva adalah gruping. Dalam artikel ini, kita akan membahas bagaimana cara gruping di Canva.
Apa itu Gruping?
Gruping adalah fitur di Canva yang memungkinkan kita untuk mengelompokkan beberapa objek menjadi satu kelompok. Jadi, kita bisa mengedit, memindahkan, dan mengatur posisi objek-objek tersebut dengan lebih mudah.
Cara Gruping Objek di Canva
Berikut adalah langkah-langkah cara gruping di Canva:
- Pertama-tama, buka Canva dan buat desain Anda.
- Pilih objek-objek yang ingin digruping. Caranya, klik pada objek pertama, kemudian tahan tombol Shift dan klik pada objek lainnya.
- Klik kanan pada salah satu objek yang sudah dipilih. Pilih opsi Group dari menu drop-down.
- Sekarang, objek-objek tersebut sudah tergabung menjadi satu kelompok. Jika ingin mengedit atau memindahkan kelompok objek tersebut, klik pada kelompok objek tersebut.
Cara Ungrouping Objek di Canva
Jika ingin mengubah atau mengedit salah satu objek dalam kelompok, kita perlu melakukan ungrouping terlebih dahulu. Berikut adalah langkah-langkah cara ungrouping di Canva:
- Pilih kelompok objek yang ingin di ungroup.
- Klik kanan pada kelompok objek tersebut.
- Pilih opsi Ungroup dari menu drop-down.
- Sekarang, objek-objek tersebut sudah tidak tergabung lagi dan bisa di edit atau dipindahkan secara terpisah.
Cara Mengatur Layer Objek dalam Grup
Jika Anda ingin mengatur layer objek dalam grup, Canva juga menyediakan fitur tersebut. Berikut adalah langkah-langkah cara mengatur layer objek dalam grup:
- Pilih kelompok objek yang ingin diatur layer-nya.
- Klik kanan pada kelompok objek tersebut.
- Pilih opsi Arrange dari menu drop-down.
- Pilih opsi Bring Forward atau Send Backward untuk mengatur posisi layer objek dalam kelompok.
Cara Mengatur Warna Objek dalam Grup
Canva juga memungkinkan kita untuk mengatur warna objek dalam kelompok dengan mudah. Berikut adalah langkah-langkah cara mengatur warna objek dalam grup:
- Pilih kelompok objek yang ingin diatur warna-nya.
- Klik pada opsi Fill pada menu toolbar.
- Pilih warna yang diinginkan dari palet warna atau masukkan kode warna.
- Warna objek dalam kelompok sudah terganti.
Kesimpulan
Gruping adalah fitur yang sangat membantu dalam penggunaan Canva. Dengan mengelompokkan beberapa objek menjadi satu kelompok, kita bisa mengedit, memindahkan, dan mengatur posisi objek-objek tersebut dengan lebih mudah. Selain itu, Canva juga menyediakan fitur untuk mengatur layer dan warna objek dalam kelompok. Semoga artikel ini bermanfaat bagi pembaca.
Cara Gruping di Canva: Mudah dan Efektif
Gruping atau pengelompokan elemen desain merupakan hal penting dalam dunia desain. Hal ini memudahkan desainer untuk mengatur elemen desain agar lebih efektif dan mudah diedit. Dalam Canva, terdapat fitur gruping yang sangat membantu dalam hal ini.
Langkah Pertama: Buka Aplikasi Canva
Pertama-tama, pastikan kamu sudah membuka aplikasi Canva di perangkatmu. Setelah itu, buka file desain yang ingin kamu kelompokkan elemennya.
Seleksi Elemen Desain yang Ingin Dikelompokkan
Setelah membuka file desain yang ingin kamu grupkan, pilih elemen desain yang ingin kamu kelompokkan. Kamu bisa memilih banyak elemen desain sekaligus.
Langkah Keempat: Klik Tombol Group
Jika elemen desain yang ingin kamu kelompokkan sudah terpilih, klik tombol Group yang terdapat pada menu atas aplikasi Canva.
Kelompokkan Elemen Desain dengan Cara Drag-and-Drop
Selain menggunakan tombol Group, kamu juga bisa menggunakan cara drag-and-drop untuk mengelompokkan elemen desain. Caranya cukup dengan menekan dan menahan elemen desain yang ingin dikumpulkan, lalu tarik ke elemen desain lain yang ingin dibuat kelompok.
Lakukan Ungruping Jika Diperlukan
Jika kamu ingin membuka kelompok elemen desain yang sudah dibuat sebelumnya, kamu bisa melakukan ungruping dengan klik tombol Ungroup pada menu atas aplikasi Canva.
Kelola Kelompok Elemen Desain dengan Mudah
Setelah berhasil dikelompokkan, kamu bisa dengan mudah mengatur kelompok elemen desain tersebut dengan cara menyeleksi kelompok elemen desain tersebut.
Pindahkan Kelompok Elemen Desain ke Lokasi Lain
Jika kamu ingin memindahkan kelompok elemen desain ke lokasi lain di dalam file desainmu, kamu bisa menggunakan cara drag-and-drop atau menggunakan tools move pada aplikasi Canva.
Penggunaan Fitur Gruping untuk Desain yang Lebih Efektif
Dengan menggunakan fitur gruping pada Canva, kamu bisa membuat desain yang lebih efektif dan mudah diatur. Hal ini sangat berguna untuk proyek desain yang kompleks atau membutuhkan tambahan elemen desain di kemudian hari.
Pelajari Lebih Lanjut tentang Fitur Canva Lainnya
Selain fitur gruping, ada banyak lagi fitur menarik lainnya di Canva yang bisa kamu pelajari. Kamu bisa mengakses dan mempelajari fitur-fitur tersebut pada menu atas aplikasi Canva.
Cara gruping di Canva adalah fitur yang memungkinkan pengguna untuk mengelompokkan beberapa elemen menjadi satu grup. Dalam artikel ini, kami akan membahas kelebihan dan kekurangan dari cara gruping di Canva.Pro:1. Mempermudah pengguna dalam mengedit elemen yang telah digrup.2. Menghemat waktu dan usaha dalam menggeser, menyesuaikan, atau memperbesar elemen secara terpisah.3. Meningkatkan keteraturan tata letak desain.Cons:1. Tidak dapat melakukan perubahan individual pada elemen yang telah digrup. Jika ingin memperbaiki salah satu elemen, maka seluruh grup harus dipecah terlebih dahulu.2. Kinerja aplikasi dapat terpengaruh jika terlalu banyak elemen digrup dalam satu desain.3. Proses grouping dapat menjadi rumit dan membingungkan bagi pengguna pemula.Dalam kesimpulannya, cara gruping di Canva memiliki kelebihan dan kekurangan. Namun, fitur ini tetap sangat bermanfaat untuk meningkatkan efisiensi dan kualitas desain. Oleh karena itu, penting bagi pengguna untuk mempelajari cara penggunaan grouping dengan tepat dan bijaksana untuk menghindari masalah yang tidak diinginkan dalam proses desain.
Cara Gruping di Canva Tanpa Judul
Canva adalah salah satu platform desain grafis yang sangat populer di kalangan para kreator dan pekerja kreatif. Dengan fitur-fiturnya yang mudah digunakan, Canva memudahkan penggunanya untuk membuat berbagai desain, mulai dari poster hingga presentasi. Salah satu fitur Canva yang sangat berguna adalah kemampuannya untuk mengelompokkan elemen-elemen desain tertentu menjadi satu grup. Namun, bagaimana cara melakukan gruping di Canva tanpa judul? Simak ulasan berikut ini.
Pertama-tama, buka halaman desain yang ingin Anda gruping di Canva. Kemudian, pilih semua elemen desain yang ingin dikelompokkan dengan menekan tombol CTRL pada keyboard dan mengklik setiap elemen tersebut. Setelah semua elemen terpilih, klik kanan dan pilih opsi Group pada menu dropdown. Dengan cara ini, semua elemen desain yang Anda pilih akan dikelompokkan menjadi satu grup tanpa judul.
Namun, jika Anda ingin memberi judul pada grup yang telah dibuat, caranya cukup mudah. Setelah elemen-elemen terpilih dan dikelompokkan, klik dua kali pada grup tersebut untuk membukanya. Kemudian, ketikkan judul yang diinginkan pada kolom Group Name yang terletak di bagian atas menu toolbar Canva. Dengan menambahkan judul pada grup, Anda akan lebih mudah mengidentifikasi dan mengelola elemen desain dalam satu kelompok yang sama.
Demikianlah cara gruping di Canva tanpa judul yang bisa Anda coba. Dengan mengelompokkan elemen desain tertentu, Anda akan lebih mudah mengatur dan mengedit desain yang telah dibuat. Selamat mencoba!
Video cara gruping di canva
Banyak orang bertanya-tanya tentang cara gruping di Canva, sebuah platform desain grafis populer.
Berikut adalah beberapa pertanyaan yang sering diajukan mengenai cara gruping di Canva:
-
Apa itu gruping di Canva?
-
Bagaimana cara gruping di Canva?
- Pilih semua objek yang ingin digabungkan dengan menahan tombol Shift sambil mengklik masing-masing objek.
- Klik kanan pada salah satu objek yang dipilih dan pilih Group dari menu drop-down.
- Grup baru sekarang akan dibuat dan Anda dapat memindahkannya sebagai satu unit.
-
Bagaimana cara membuka grup di Canva?
- Klik dua kali pada grup untuk memilihnya.
- Klik kanan pada salah satu objek dalam grup dan pilih Ungroup dari menu drop-down.
- Grup sekarang akan terbuka dan Anda dapat mengedit atau memindahkan setiap objek secara terpisah.
Gruping di Canva adalah proses menggabungkan beberapa objek menjadi satu unit. Dengan mengelompokkan objek bersama-sama, Anda dapat dengan mudah memindahkannya dan mengubahnya tanpa memengaruhi bagian lain dari desain Anda.
Untuk menggabungkan beberapa objek menjadi satu group di Canva, ikuti langkah-langkah berikut:
Jika Anda ingin mengedit atau memindahkan salah satu objek dalam grup, Anda perlu membukanya terlebih dahulu. Untuk membuka grup di Canva, ikuti langkah-langkah berikut:
Dengan mengetahui cara gruping di Canva, Anda dapat dengan mudah mengelola desain Anda dan membuatnya lebih efisien. Semoga informasi ini bermanfaat!
 Desain Grafis Indonesia Kumpulan Berita dan Informasi dari berbagai sumber yang terpercaya
Desain Grafis Indonesia Kumpulan Berita dan Informasi dari berbagai sumber yang terpercaya


