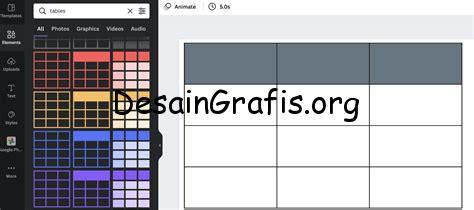
Cara mudah dan cepat insert tabel di Canva. Buat desain yang lebih rapi dengan tambahan tabel di Canva. Pelajari caranya di sini.
Menambahkan tabel ke dalam desain grafis bisa menjadi tugas yang membingungkan bagi banyak orang. Namun, dengan Canva, Anda dapat dengan mudah menambahkan tabel ke dalam desain Anda tanpa harus khawatir tentang kesulitan teknis. Dalam artikel ini, kami akan membahas cara insert tabel di Canva dengan langkah-langkah yang jelas dan mudah diikuti.
Pertama-tama, buka Canva dan pilih desain yang ingin Anda tambahkan tabelnya. Setelah itu, arahkan kursor Anda ke menu Elemen pada sisi kiri layar. Kemudian, klik pada pilihan Tabel dan pilih jenis tabel yang sesuai dengan kebutuhan Anda.
Selanjutnya, letakkan tabel tersebut di tempat yang Anda inginkan dengan men-drag and drop tabel ke posisi yang diinginkan. Setelah itu, klik pada sel tabel untuk menambahkan teks atau angka yang ingin Anda masukkan. Jangan lupa untuk memformat tabel Anda agar sesuai dengan desain Anda.
Dengan mengikuti langkah-langkah ini, Anda dapat dengan mudah menambahkan tabel ke dalam desain Canva Anda. Selamat mencoba!
Cara Insert Tabel di Canva
Canva adalah platform desain grafis yang populer dan mudah digunakan. Dalam pembuatan desain, seringkali kita membutuhkan tabel untuk menyajikan data atau informasi penting. Berikut adalah cara mudah untuk memasukkan tabel ke dalam desain Canva.
1. Membuka Canva dan Memilih Desain
Langkah pertama yang harus dilakukan adalah membuka Canva dan memilih desain yang ingin dibuat. Setelah itu, kita dapat memilih ukuran dari desain tersebut.
2. Menambahkan Tabel
Setelah desain telah dipilih, selanjutnya kita perlu menambahkan tabel ke dalam desain. Klik pada opsi Elemen di bagian sebelah kiri layar Canva dan cari opsi Tabel. Pilih tipe tabel yang ingin digunakan.
3. Menentukan Ukuran Tabel
Setelah memilih tipe tabel yang ingin digunakan, selanjutnya kita perlu menentukan ukuran tabel. Klik pada tabel yang sudah ditambahkan ke dalam desain, lalu pilih opsi Edit Tabel. Di sini, kita dapat menentukan jumlah kolom dan baris yang ingin digunakan.
4. Menambahkan Data ke dalam Tabel
Setelah ukuran tabel ditentukan, selanjutnya kita dapat menambahkan data ke dalam tabel tersebut. Klik pada kotak yang ingin diisi, lalu ketik data yang ingin dimasukkan.
5. Mengedit Tabel
Jika terdapat kesalahan dalam tabel atau kita ingin mengubah tampilan tabel, Canva memungkinkan kita untuk mengedit tabel yang sudah dibuat. Klik pada tabel yang ingin diedit, lalu pilih opsi Edit Tabel. Di sini, kita dapat mengubah ukuran tabel, menambah atau menghapus baris dan kolom, serta mengubah warna atau jenis garis di tabel.
6. Menyimpan Desain
Jika desain sudah selesai, jangan lupa untuk menyimpannya. Klik pada opsi Simpan di bagian atas layar Canva dan berikan nama file yang sesuai dengan desain yang telah dibuat.
7. Mengekspor Desain
Jika ingin menggunakan desain untuk keperluan lain, seperti mencetak atau membagikan ke teman, kita perlu meng-ekspor desain tersebut. Klik pada opsi Unduh di bagian atas layar Canva dan pilih format file yang diinginkan. Setelah itu, desain siap untuk diunduh dan digunakan.
8. Menghapus Tabel
Jika kita tidak membutuhkan tabel lagi dalam desain, kita dapat menghapusnya dengan mudah. Klik pada tabel yang ingin dihapus, lalu pilih opsi Hapus. Tabel akan hilang dari desain.
9. Menambahkan Tabel di Desain yang Sudah Ada
Jika kita ingin menambahkan tabel ke dalam desain yang sudah ada, kita dapat melakukannya dengan mudah. Klik pada opsi Elemen di bagian sebelah kiri layar Canva dan cari opsi Tabel. Pilih tipe tabel yang ingin digunakan, lalu seret tabel ke dalam desain yang sudah ada.
10. Mengatur Tata Letak Tabel
Jika kita ingin mengatur tata letak tabel agar lebih sesuai dengan desain yang telah dibuat, Canva memungkinkan kita untuk melakukannya. Klik pada tabel yang ingin diatur, lalu pilih opsi Edit Tabel. Di sini, kita dapat mengubah jarak antara kolom dan baris, serta mengubah posisi tabel di dalam desain.
Dengan cara-cara di atas, kita dapat dengan mudah menambahkan tabel ke dalam desain Canva dengan tampilan yang menarik dan profesional.
Cara Memasukkan Tabel di Canva untuk Memperindah Desainmu!Siapa bilang desain visual harus selalu membosankan? Dengan Canva, kamu dapat dengan mudah menambahkan tabel ke dalam desainmu. Tidak hanya menambahkan informasi yang jelas dan terstruktur, tetapi juga memperindah tampilan desainmu. Ingin tahu cara memasukkan tabel di Canva dengan mudah dan cepat? Simak pembahasan berikut ini!
Kenali Tampilan Menu Canva untuk Mempermudah Pemakaian
Sebelum mulai memasukkan tabel, ada baiknya kamu mengenal tampilan menu Canva terlebih dahulu. Terdapat beberapa ikon yang bisa kamu gunakan untuk memperindah desainmu, seperti shapes, text, image, dan lain-lain. Untuk memasukkan tabel, kamu bisa klik pada ikon element yang ada di sebelah kiri layar. Selanjutnya, pilih table dari opsi yang tersedia.
Memasukkan Data Tabel dengan Cara Tercepat dan Tertepat
Setelah memilih opsi tabel, kamu akan langsung masuk ke dalam mode pengisian data. Kamu bisa langsung mengisi data yang ingin dimasukkan ke dalam tabel. Untuk mempermudah pengisian data, kamu dapat menyalin dan menempelkan data dari sumber lain seperti Microsoft Excel atau Google Sheets. Selain itu, kamu juga dapat mengatur jumlah kolom dan baris sesuai kebutuhanmu.
Pilih Jenis Border untuk Menambahkan Sentuhan Desain
Setelah data dimasukkan, saatnya memperindah tampilannya. Kamu dapat memilih jenis border yang ingin digunakan pada tabelmu. Pilihlah border yang sesuai dengan tema desainmu, seperti garis tipis atau garis tebal. Selain itu, kamu juga dapat menambahkan border pada setiap sel untuk menonjolkan informasi yang penting.
Tambahkan Warna pada Tabel agar Terlihat Lebih Menarik
Selain border, kamu juga dapat menambahkan warna pada tabelmu untuk membuatnya terlihat lebih menarik. Pilihlah warna yang sesuai dengan tema desainmu dan pastikan warna yang dipilih tidak terlalu mencolok sehingga tabel tetap mudah dibaca. Kamu juga bisa menambahkan gradient pada tabelmu yang akan memberikan tampilan yang lebih dinamis.
Gunakan Tabel sebagai Elemen Pendukung dalam Infografis
Tabel dapat digunakan sebagai elemen pendukung dalam pembuatan infografis. Dengan menambahkan tabel, kamu dapat memberikan informasi yang lebih jelas dan terstruktur. Selain itu, kamu juga dapat menambahkan desain grafis pada tabelmu untuk membuatnya lebih menarik dan informatif.
Gabungkan Tabel dengan Elemen Desain Lainnya dalam Canva
Canva menyediakan berbagai macam elemen desain lainnya yang dapat kamu gabungkan dengan tabelmu, seperti gambar, teks, dan ikon. Gabungkanlah elemen desain tersebut dengan tabelmu untuk membuat desainmu lebih menarik dan menonjolkan informasi yang penting.
Melakukan Kustomisasi terhadap Tabel dengan Lebih Mudah
Canva memudahkan kamu untuk melakukan kustomisasi pada tabel dengan lebih mudah. Kamu dapat mengubah ukuran tabel, menambahkan spasi antar sel, dan mengatur lebar kolom dan baris. Pengaturan ini akan membuat tampilan tabelmu lebih simetris dan mudah dibaca.
Manfaatkan Fitur Spasi antara Sel dan Ukuran Tabel untuk Tampilan Lebih Simetris
Salah satu fitur yang sangat berguna saat memasukkan tabel di Canva adalah fitur spasi antara sel dan ukuran tabel. Kamu dapat menambahkan spasi antar sel untuk memberikan jarak yang cukup agar tabel tidak terlihat penuh sesak. Selain itu, kamu juga dapat mengatur ukuran tabel agar lebih sesuai dengan desainmu.
Praktikkan Penggunaan Tabel di Canva untuk Menciptakan Desain yang Menarik dan Informatif
Dengan mengikuti langkah-langkah di atas, kamu dapat dengan mudah memasukkan tabel di Canva dan memperindah desainmu. Tabel tidak hanya memberikan informasi yang jelas dan terstruktur, tetapi juga membuat desainmu lebih menarik dan informatif. Jangan ragu untuk mencoba penggunaan tabel di Canva dan ciptakan desain yang menarik dan informatif!Sebagai seorang jurnalis, saya ingin membagikan informasi mengenai cara insert tabel di Canva. Canva merupakan platform desain grafis online yang populer digunakan oleh banyak orang untuk membuat berbagai macam desain, termasuk tabel.Berikut adalah beberapa cara untuk insert tabel di Canva:1. Pertama, buka Canva dan pilih template desain yang ingin Anda gunakan.2. Setelah itu, pada menu toolbar sebelah kiri, klik Element.3. Kemudian, cari opsi Table dan klik.4. Anda dapat memilih ukuran tabel yang ingin digunakan, serta jumlah kolom dan baris yang diinginkan.5. Setelah itu, Anda bisa mulai memasukkan data ke dalam tabel tersebut.Namun, seperti halnya dengan fitur lainnya, ada kelebihan dan kekurangan dalam menggunakan cara insert tabel di Canva. Berikut adalah beberapa di antaranya:Kelebihan:- Sangat mudah digunakan dan cocok bagi pemula dalam desain grafis.- Banyak pilihan template yang dapat digunakan sebagai dasar desain tabel.- Tampilan hasil desain tabel yang menarik dan profesional.Kekurangan:- Tidak terlalu fleksibel dalam mengatur tampilan tabel, seperti penambahan garis atau warna pada sel tertentu.- Tidak mendukung penggunaan formula atau perhitungan otomatis.- Terdapat batasan jumlah baris dan kolom yang bisa digunakan dalam satu tabel.Dalam kesimpulannya, cara insert tabel di Canva merupakan langkah mudah dan praktis untuk membuat tabel yang menarik dan profesional. Namun, fitur ini memiliki beberapa kekurangan yang perlu diperhatikan sebelum digunakan.
Bagi seorang desainer grafis, Canva adalah salah satu platform yang sangat membantu dalam membuat desain yang menarik. Salah satu fitur yang disediakan oleh Canva adalah kemampuan untuk memasukkan tabel ke dalam desain. Meskipun demikian, ada beberapa pengguna yang mengalami kesulitan ketika ingin menambahkan tabel tanpa judul di Canva. Nah, berikut ini adalah cara mudah untuk memasang tabel tanpa judul di Canva.
Langkah pertama adalah dengan memilih opsi “table” pada menu sidebar Canva. Setelah itu, Anda akan melihat beberapa pilihan tabel yang dapat digunakan. Pilihlah salah satu tabel yang Anda inginkan dan drag ke area kerja Canva. Selanjutnya, klik pada tabel tersebut dan perhatikan bagian toolbar. Di sana, Anda akan melihat beberapa ikon, termasuk ikon “Edit Table”. Klik ikon tersebut untuk mulai mengedit tabel.
Sekarang, Anda dapat mulai menambahkan data ke dalam tabel. Ketika Anda telah selesai menambahkan data, klik “Done” pada toolbar. Tabel tanpa judul Anda sudah siap digunakan! Namun, jika Anda ingin menambahkan judul ke tabel, Anda dapat melakukannya dengan mengklik pada bagian atas tabel dan mengetikkan judul yang Anda inginkan. Setelah itu, klik “Done” pada toolbar dan tabel lengkap dengan judulnya sudah siap digunakan.
Dalam kesimpulan, memasukkan tabel tanpa judul di Canva sebenarnya cukup mudah dilakukan. Dengan mengikuti langkah-langkah yang telah kami jelaskan di atas, Anda dapat dengan mudah menambahkan tabel ke dalam desain Canva Anda tanpa harus memasukkan judul. Selamat mencoba!
Video cara insert tabel di canva
Sebagai seorang jurnalis, kami sering mendapatkan pertanyaan dari para pembaca tentang cara memasukkan tabel di Canva. Berikut adalah beberapa pertanyaan yang sering diajukan oleh orang-orang dan jawabannya:
-
Bagaimana cara memasukkan tabel di Canva?
Untuk memasukkan tabel di Canva, ikuti langkah-langkah berikut:
- Buka Canva dan buat desain baru.
- Klik pada tombol Tambahkan di menu sisi kiri layar.
- Pilih opsi Table dari menu dropdown.
- Sesuaikan jumlah kolom dan baris tabel sesuai kebutuhan Anda.
- Klik pada sel tabel untuk menambahkan teks atau gambar.
-
Apakah saya bisa mengubah ukuran tabel setelah saya memasukkannya di Canva?
Ya, Anda bisa mengubah ukuran tabel dengan mengklik pada tepi tabel dan menariknya ke arah yang diinginkan.
-
Bisakah saya menambahkan warna latar belakang pada tabel?
Ya, Anda bisa menambahkan warna latar belakang pada tabel dengan mengklik pada tabel dan memilih opsi Background di menu sisi kiri layar.
Semoga jawaban ini membantu Anda dalam memasukkan tabel di Canva. Jika Anda masih memiliki pertanyaan, jangan ragu untuk menghubungi kami di bagian komentar di bawah ini. Terima kasih telah membaca!
 Desain Grafis Indonesia Kumpulan Berita dan Informasi dari berbagai sumber yang terpercaya
Desain Grafis Indonesia Kumpulan Berita dan Informasi dari berbagai sumber yang terpercaya


