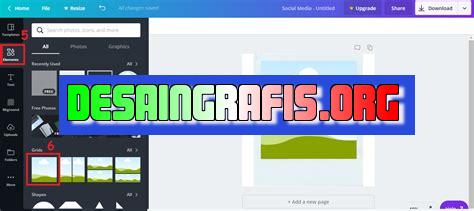
Cara kirim ke belakang di Canva sangat mudah. Dengan beberapa klik, kamu bisa membuat desain yang lebih menarik dan profesional. Cek tutorialnya!
Cara kirim ke belakang di Canva adalah salah satu fitur yang sangat berguna untuk membuat desain yang lebih menarik dan kompleks. Dengan fitur ini, Anda dapat mengatur posisi objek atau gambar dengan mudah tanpa harus menghapus atau mengedit ulang desain yang sudah Anda buat. Namun, bagi sebagian orang mungkin masih merasa kesulitan dalam menggunakan fitur ini. Oleh karena itu, mari kita bahas cara penggunaan fitur kirim ke belakang di Canva secara detail.
Pertama-tama, untuk mengakses fitur ini, Anda perlu memilih objek atau gambar yang ingin Anda pindahkan ke belakang. Setelah itu, klik kanan pada objek tersebut dan pilih opsi Kirim ke Belakang atau Send to Back. Dalam beberapa kasus, opsi ini mungkin tidak langsung terlihat di menu. Oleh karena itu, Anda bisa menemukannya di sub-menu Urutan atau Arrange.
Selain itu, Anda juga dapat menggunakan shortcut keyboard untuk memindahkan objek ke belakang. Caranya adalah dengan menekan tombol Ctrl + [, atau Command + [ jika Anda menggunakan Mac. Untuk memindahkan objek ke depan, Anda bisa menggunakan shortcut Ctrl + ], atau Command + ].
Dengan begitu, Anda akan lebih mudah dan cepat dalam mengatur susunan objek atau gambar dalam desain yang Anda buat. Tak hanya itu, fitur kirim ke belakang di Canva juga dapat membantu Anda menciptakan desain yang lebih estetis dan terstruktur.
Cara Kirim ke Belakang di Canva
Canva adalah platform desain grafis online yang sangat populer dengan antarmuka yang mudah digunakan dan beragam fitur. Banyak pengguna Canva mencari cara untuk mengirim objek ke belakang latar belakang atau ke layer yang lebih rendah. Berikut adalah panduan langkah demi langkah tentang cara mengirim objek ke belakang di Canva.
1. Pilih Objek
Pertama, pilih objek yang ingin Anda kirim ke belakang. Objek bisa berupa gambar, teks, atau bentuk.
2. Klik Kanan pada Objek
Klik kanan pada objek tersebut untuk membuka menu opsi.
3. Pilih Order
Dalam menu opsi, pilih Order.
4. Pilih Send Backward
Dalam submenu Order, pilih Send Backward.
5. Periksa Layer
Periksa layer objek Anda. Objek sekarang sudah masuk ke layer yang lebih rendah atau ke belakang.
6. Gunakan Shortcuts
Anda juga dapat menggunakan keyboard shortcuts untuk mengirim objek ke belakang. Tekan tombol Ctrl dan kunci panah bawah atau tombol Cmd dan kunci panah bawah pada Mac.
7. Menggunakan Panel Layer
Anda juga dapat menggunakan panel layer di bawah menu Order untuk mengirim objek ke belakang. Pilih objek, lalu klik pada layer yang lebih rendah di panel layer.
8. Mengirim Objek ke Depan
Jika Anda ingin mengirim objek ke depan, pilih Bring Forward atau Bring to Front pada menu Order.
9. Periksa Layer Lagi
Periksa layer objek Anda. Objek sekarang sudah masuk ke layer yang lebih tinggi atau ke depan.
10. Simpan dan Ekspor
Setelah menyelesaikan desain Anda, jangan lupa untuk menyimpan dan mengunduhnya dalam format yang sesuai dengan kebutuhan Anda.
Dengan mengikuti panduan ini, Anda dapat dengan mudah mengatur layer objek di Canva dengan mengirimnya ke belakang atau ke depan. Semoga bermanfaat!
Cara Kirim Ke Belakang di Canva: Tutorial Mudah untuk Pemula!Canva adalah platform desain grafis online yang sangat populer dengan banyak fitur untuk menghasilkan karya-karya visual menarik. Salah satu fitur yang sering digunakan adalah cara mengatur layer objek dalam desain. Cara mengirimkan objek ke belakang layer tertentu di Canva sebenarnya sangat mudah dan cepat, bahkan bagi pemula sekalipun. Dalam tutorial ini, kami akan memberikan panduan langkah demi langkah tentang cara mengirimkan objek ke belakang menggunakan Canva.Langkah pertama dalam mengirimkan objek ke belakang Canva adalah membuka situs web Canva di browser pilihan Anda. Setelah itu, pilih desain yang ingin Anda atur dan seleksi objek yang ingin Anda kirim ke belakang. Kemudian klik kanan pada objek tersebut dan pilih opsi ‘Send backward’ dalam menu dropdown. Jika Anda lebih suka menggunakan keyboard, beberapa shortcut juga dapat membantu Anda mengirimkan objek ke belakang, seperti ‘Ctrl + [‘ pada Windows atau ‘Command + [‘ pada Mac.Selain itu, Anda juga bisa mengatur layer dengan mudah menggunakan bagian panel layer di Canva. Cukup umpan balik segala objek yang ingin Anda pindahkan ke belakang dengan membuka opsi Layers yang terletak di sisi kanan. Di dalam panel layer, Anda bisa melakukan edit dan membuka layer sesuai keinginan Anda untuk mengenal masing-masing objek yang ingin Anda atur dengan lebih mudah.Jika Anda ingin mengirim objek objek secara langsung ke belakang atau depan, opsi ‘Paintbrush’, dapat memudahkan Anda dalam mengikis atau menambahkan beberapa jaket lapisan untuk layer Anda. Atur ke belakang ataupun ke depan dengan sangat mudah menggunakan layer. Mengganti posisi layer untuk memindahkan objek ke belakang membuat Anda lebih praktis.Setelah memahami beberapa cara untuk mengirim objek ke lapisan tertentu, Anda bisa memilih metode yang paling tepat dan sesuai dengan keinginan Anda. Dengan memahami cara yang benar, mengirim objek ke belakang di Canva akan menjadi mudah dan cepat bagi Anda. Jadi, jangan ragu untuk mencoba sendiri tutorial ini dan hasilkan desain-desain menarik dengan Canva!
Berikut ini adalah panduan tentang cara kirim ke belakang di Canva:
- Pertama, buka desain yang ingin Anda ubah.
- Setelah itu, klik objek yang ingin Anda kirim ke belakang.
- Kemudian, klik tombol Arrange di menu atas.
- Pilih opsi Backward untuk mengirim objek ke belakang satu tingkat atau pilih opsi Send to Back untuk mengirim objek ke belakang paling bawah.
Meskipun cara kirim ke belakang di Canva sangat mudah dilakukan, ada beberapa keuntungan dan kerugian yang perlu dipertimbangkan:
Keuntungan:
- Meningkatkan tampilan desain dengan menempatkan objek di latar belakang yang tepat.
- Membantu mempertahankan hierarki visual dalam desain Anda.
- Memudahkan untuk mengatur posisi objek dan membuat desain lebih mudah dibaca.
Kerugian:
- Jika tidak hati-hati, mengirim objek ke belakang dapat menyebabkan kesulitan untuk mengaksesnya kembali.
- Jika terlalu banyak objek ditempatkan di latar belakang, desain dapat menjadi terlalu ramai dan sulit dibaca.
- Pengguna yang tidak terbiasa dengan fitur ini mungkin akan kesulitan menggunakan cara kirim ke belakang di Canva.
Dengan mempertimbangkan keuntungan dan kerugian tersebut, Anda dapat menggunakan cara kirim ke belakang di Canva dengan bijak dan efektif dalam desain Anda.
Canva merupakan platform desain grafis yang sangat populer di kalangan desainer maupun orang awam. Fitur-fitur yang diberikan oleh Canva memungkinkan pengguna untuk membuat desain dengan mudah dan cepat. Salah satu fitur yang sering digunakan adalah mengirim objek ke belakang atau ke depan. Namun, tidak semua pengguna tahu bagaimana cara kirim ke belakang di Canva tanpa judul. Berikut adalah langkah-langkahnya.
Pertama-tama, buka Canva dan pilih desain yang ingin kamu edit. Setelah itu, tambahkan objek yang ingin kamu kirim ke belakang. Misalnya, kamu ingin mengirim gambar ke belakang teks. Pilih objek tersebut dengan mengkliknya satu kali.
Selanjutnya, klik kanan pada objek tersebut dan pilih opsi Arrange. Kemudian, pilih opsi Backward untuk mengirim objek ke belakang. Jika kamu ingin mengirim objek ke depan, pilih opsi Forward. Dengan cara ini, kamu dapat mengatur layer dari objek-objek yang ada di dalam desainmu dengan mudah.
Demikianlah cara kirim ke belakang di Canva tanpa judul. Semoga artikel ini bermanfaat bagi kamu yang sedang belajar menggunakan Canva. Jangan lupa untuk selalu eksplorasi fitur-fitur baru yang ada di Canva agar desainmu semakin menarik dan profesional. Terima kasih sudah membaca!
Video cara kirim ke belakang di canva
Banyak orang yang bertanya-tanya tentang cara kirim ke belakang di Canva. Berikut adalah beberapa pertanyaan yang sering diajukan:
- Bagaimana cara mengirim objek ke belakang di Canva?
- Pilih objek yang ingin dikirim ke belakang
- Klik kanan pada objek tersebut
- Pilih Kirim ke belakang
- Apakah ada pintasan keyboard untuk mengirim objek ke belakang di Canva?
- Bagaimana cara mengirim lapisan ke belakang di Canva?
- Pilih lapisan yang ingin dikirim ke belakang
- Klik kanan pada lapisan tersebut
- Pilih Urutan dan kemudian Kirim ke belakang
Untuk mengirim objek ke belakang, ikuti langkah-langkah berikut:
Ya, ada. Untuk mengirim objek ke belakang menggunakan pintasan keyboard, tekan Ctrl dan tombol [ secara bersamaan.
Untuk mengirim lapisan ke belakang, ikuti langkah-langkah berikut:
 Desain Grafis Indonesia Kumpulan Berita dan Informasi dari berbagai sumber yang terpercaya
Desain Grafis Indonesia Kumpulan Berita dan Informasi dari berbagai sumber yang terpercaya


