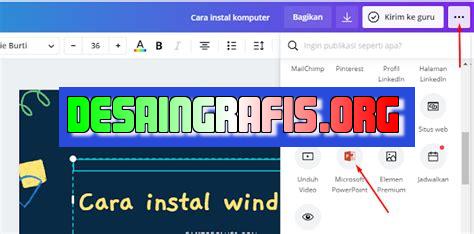
Cara konversi Canva ke PPT dengan mudah. Simak langkah-langkahnya dan hasilkan presentasi menarik dalam format yang sesuai.
Bagi para pelajar dan pekerja kreatif, Canva adalah salah satu platform desain grafis yang sangat populer. Namun, terkadang kita membutuhkan hasil desain tersebut dalam format presentasi seperti PowerPoint. Jangan khawatir, ada cara konversi Canva ke PPT yang mudah dan cepat!
Pertama-tama, kamu perlu mengunduh desain Canva dalam format gambar seperti PNG atau JPEG. Setelah itu, buka PowerPoint dan pilih slide kosong untuk memulai presentasimu. Kemudian, klik tab Insert dan pilih Picture untuk menambahkan gambar Canva yang telah kamu unduh tadi.
Jangan lupa untuk menyesuaikan ukuran gambar agar sesuai dengan slide PowerPoint. Kamu bisa menggunakan fitur Crop atau Resize yang tersedia di PowerPoint. Selain itu, kamu juga bisa menambahkan teks atau elemen desain lainnya untuk memperkaya presentasimu.
Dengan cara konversi Canva ke PPT ini, kamu bisa menghemat waktu dan tenaga dalam membuat presentasi yang menarik dan profesional. Jadi, tunggu apa lagi? Segera coba cara ini dan buat presentasimu lebih efektif dan efisien!
Cara Konversi Canva ke PPT
Canva adalah sebuah platform desain grafis online yang sangat populer di kalangan pengguna internet. Dengan Canva, pengguna dapat membuat berbagai macam desain, seperti poster, brosur, kartu nama, dan lain sebagainya. Selain itu, Canva juga menyediakan fitur untuk membuat presentasi. Namun, apabila pengguna ingin mengkonversi presentasi yang dibuat di Canva menjadi format PPT, maka perlu mengikuti beberapa langkah berikut:
Langkah 1: Unduh Presentasi Canva
Langkah pertama yang perlu dilakukan adalah mengunduh presentasi yang telah dibuat di Canva. Caranya cukup mudah, pengguna hanya perlu masuk ke halaman presentasi dan klik tombol Download di bagian kanan atas halaman.
Langkah 2: Buka Powerpoint
Setelah presentasi Canva berhasil diunduh, selanjutnya buka program Microsoft Powerpoint. Pastikan versi Powerpoint yang digunakan kompatibel dengan format presentasi yang diunduh.
Langkah 3: Pilih Tema
Setelah Powerpoint terbuka, pilih tema yang akan digunakan untuk presentasi. Pengguna dapat memilih tema yang sudah disediakan oleh Powerpoint atau mengunduh tema dari internet. Setelah itu, pengguna dapat menyesuaikan tema sesuai dengan keinginan.
Langkah 4: Pilih Ukuran Slide
Setelah tema dipilih, pilih ukuran slide yang akan digunakan. Pastikan ukuran slide yang dipilih sesuai dengan ukuran slide pada presentasi Canva.
Langkah 5: Import Gambar dan Grafik
Setelah ukuran slide dipilih, selanjutnya impor gambar dan grafik yang digunakan pada presentasi Canva ke dalam Powerpoint. Caranya cukup mudah, pengguna hanya perlu klik menu Insert dan pilih Picture atau Chart. Setelah itu, pilih file gambar atau grafik yang ingin diimpor.
Langkah 6: Atur Ukuran dan Letak Gambar
Setelah gambar atau grafik berhasil diimpor, atur ukuran dan letaknya agar sesuai dengan presentasi Canva. Caranya cukup mudah, pengguna hanya perlu mengklik gambar atau grafik dan geser atau ubah ukurannya sesuai dengan keinginan.
Langkah 7: Tambahkan Teks
Setelah gambar dan grafik sudah ditempatkan pada slide, selanjutnya tambahkan teks yang ada pada presentasi Canva. Caranya cukup mudah, pengguna hanya perlu klik menu Insert dan pilih Text Box. Setelah itu, tulis teks yang ingin ditambahkan pada slide.
Langkah 8: Atur Format Teks
Setelah teks berhasil ditambahkan, atur format teks sesuai dengan presentasi Canva. Pengguna dapat mengubah jenis huruf, warna teks, dan lain sebagainya.
Langkah 9: Tambahkan Transisi dan Animasi
Setelah semua elemen presentasi sudah ditambahkan, selanjutnya tambahkan transisi dan animasi pada slide. Caranya cukup mudah, pengguna hanya perlu klik menu Transitions atau Animations dan pilih efek yang diinginkan.
Langkah 10: Simpan Presentasi
Setelah semua langkah selesai dilakukan, simpan presentasi dalam format PPT. Caranya cukup mudah, pengguna hanya perlu klik menu File dan pilih Save As. Setelah itu, pilih format PPT dan atur nama file serta lokasi penyimpanan.
Dengan mengikuti sepuluh langkah di atas, pengguna dapat dengan mudah mengkonversi presentasi yang dibuat di Canva menjadi format PPT. Semoga artikel ini bermanfaat bagi pembaca yang membutuhkannya.
Cara Konversi Canva ke PPT: Panduan Langkah-demi-Langkah
Sebagai seorang pengguna Canva yang aktif, mungkin sudah sering membuat desain grafis untuk slide presentasi. Namun, bila klien atau atasan meminta file presentasi dalam format PPT, Anda harus tahu bagaimana cara mengonversinya. Berikut ini kami berikan panduan langkah-demi-langkah konversi Canva ke PPT.
Langkah 1: Buka file desain grafis di Canva
Langkah pertama adalah membuka file desain yang ingin dikonversi di Canva. Pastikan desain tersebut dirancang untuk presentasi dengan ukuran slide yang sesuai.
Langkah 2: Pilih opsi ‘Unduh’ dari menu
Setelah file terbuka, pilih opsi ‘Unduh’ yang terletak di bagian atas kanan layar. Kemudian, pilih format ‘PDF – cetak’ dan klik opsi ‘Unduh’ lagi.
Langkah 3: Buka file PDF di Adobe Acrobat
Setelah berhasil mengunduh file PDF dari Canva, buka file tersebut di Adobe Acrobat.
Langkah 4: Pilih ‘Simpan sebagai’
Ketika file PDF terbuka di Adobe Acrobat, pilih ‘File’ dan kemudian ‘Simpan sebagai’.
Langkah 5: Pilih format ‘PPTX’
Di jendela ‘Simpan sebagai’, pilih format ‘PPTX’ dari opsi ‘Format file’. Terserah pada Anda apakah ingin mengubah nama file atau tetap mempertahankan nama asli.
Langkah 6: Selesaikan proses simpan
Setelah memilih format file yang diinginkan dan menentukan nama file, klik ‘Simpan’ di bagian kanan bawah layar.
Langkah 7: Buka file PPTX di PowerPoint
Setelah berhasil menyimpan file di format PPTX, buka file tersebut di PowerPoint untuk memastikan bahwa konversi berjalan dengan lancar.
Langkah 8: Periksa slide presentasi
Pastikan bahwa semua elemen gambar, grafik, dan teks tampil dengan baik setelah dikonversi ke dalam format PPTX.
Langkah 9: Tambahkan atau ubah elemen jika perlu
Bila ada elemen yang tidak tampil dengan semestinya, Anda dapat menambahkan atau mengubahnya di PowerPoint. Lakukan perubahan yang Anda butuhkan hingga tampilan presentasi memuaskan.
Langkah 10: Siapkan file untuk presentasi
Setelah selesai mengonversi dan mengedit file presentasi, jangan lupa untuk mengeceknya kembali sebelum digunakan pada waktu presentasi. Pastikan bahwa semuanya berjalan dengan sempurna dan siap untuk dipresentasikan.
Canva adalah salah satu aplikasi desain grafis yang cukup populer di Indonesia saat ini. Aplikasi tersebut memungkinkan pengguna untuk membuat desain grafis dengan sangat mudah dan cepat. Namun, bagaimana jika kita ingin menggunakan desain yang telah dibuat di Canva pada slide presentasi kita? Salah satu solusinya adalah dengan melakukan konversi dari Canva ke PowerPoint. Berikut adalah cara konversi Canva ke PPT serta pro dan kontra dari metode tersebut:
Cara Konversi Canva ke PPT:
- Buka desain Canva yang ingin Anda konversi ke PPT.
- Klik tombol Download di pojok kanan atas dan pilih format PowerPoint.
- Setelah proses unduhan selesai, buka file PowerPoint tersebut.
- Anda akan melihat bahwa desain Canva telah terkonversi ke dalam slide presentasi PowerPoint.
Pro dan Kontra Cara Konversi Canva ke PPT:
Berikut adalah beberapa pro dan kontra dari metode konversi Canva ke PowerPoint:
- Pro:
- Mudah dilakukan dan tidak memerlukan keahlian khusus.
- Desain Canva dapat dipakai langsung pada slide presentasi tanpa perlu melakukan modifikasi lagi.
- Anda dapat menyimpan desain Canva dalam format yang berbeda-beda dan menggunakannya pada slide presentasi yang berbeda pula.
- Kontra:
- Hasil konversi mungkin tidak sesuai dengan harapan karena desain Canva dan PowerPoint memiliki fitur yang berbeda.
- Proses konversi dapat menambah ukuran file PowerPoint, sehingga mengurangi efisiensi saat mengirim atau membagikan presentasi.
- Anda perlu memeriksa ulang hasil konversi agar tidak terjadi kesalahan format atau tampilan yang tidak sesuai.
Secara keseluruhan, metode konversi Canva ke PowerPoint dapat menjadi solusi yang baik jika Anda ingin menggunakan desain Canva pada slide presentasi. Namun, sebaiknya perhatikan juga pro dan kontra dari metode tersebut sebelum menggunakannya. Selamat mencoba!
Bagi para pengguna Canva, tentu sudah tidak asing lagi dengan fitur-fitur yang disediakan oleh aplikasi desain grafis online ini. Dari berbagai macam template hingga elemen dekoratif yang bisa digunakan untuk mempercantik desain, Canva memang menjadi pilihan utama bagi banyak orang. Namun, bagaimana jika kita ingin mengonversi desain Canva ke dalam format presentasi PowerPoint? Simak ulasan berikut untuk mengetahui cara konversi Canva ke PPT tanpa judul.
Langkah pertama yang harus dilakukan adalah mengunduh desain Canva dalam format PNG atau JPEG. Caranya sangat mudah, Anda hanya perlu klik pada tombol unduh di pojok kanan atas halaman desain Canva dan pilih format yang diinginkan. Setelah itu, buka program PowerPoint dan buat slide baru dengan ukuran yang sama dengan desain Canva yang telah diunduh.
Langkah selanjutnya adalah memasukkan gambar hasil unduhan dari Canva ke dalam slide PowerPoint. Caranya, klik pada menu Insert di bagian atas layar, kemudian pilih Picture dan cari file gambar yang telah diunduh tadi. Setelah itu, atur posisi dan ukuran gambar sesuai dengan kebutuhan. Jika ingin menambahkan teks atau elemen lain, bisa dilakukan dengan cara yang sama seperti membuat slide baru pada umumnya.
Dengan mengikuti langkah-langkah di atas, Anda sudah berhasil mengonversi desain Canva ke dalam format presentasi PowerPoint tanpa judul. Selamat mencoba!
Semoga artikel ini bermanfaat bagi Anda yang ingin mengonversi desain Canva ke dalam format presentasi PowerPoint tanpa judul. Dengan cara yang sederhana namun efektif ini, Anda dapat dengan mudah membuat presentasi yang menarik dan profesional menggunakan desain Canva. Jangan lupa untuk terus mengunjungi blog kami untuk mendapatkan tips dan trik menarik seputar dunia desain grafis dan teknologi digital!
Video cara konversi canva ke ppt
Banyak orang bertanya-tanya tentang cara konversi Canva ke PPT. Berikut adalah beberapa jawaban untuk pertanyaan-pertanyaan tersebut:
-
Apakah mungkin untuk mengubah desain Canva menjadi presentasi PPT?
Jawabannya adalah iya, sangat mungkin untuk mengubah desain Canva menjadi presentasi PPT. Canva menyediakan opsi untuk mengunduh desain dalam format file PDF atau PNG, yang kemudian dapat diimpor ke PowerPoint.
-
Bagaimana cara mengonversi desain Canva ke PPT?
Pertama-tama, unduh desain Canva dalam format file PDF atau PNG. Kemudian, buka PowerPoint dan buat slide kosong baru. Klik pada menu Insert dan pilih opsi Picture. Pilih file PDF atau PNG yang telah diunduh dari Canva dan masukkan gambar ke dalam slide kosong. Setelah itu, sesuaikan ukuran gambar agar sesuai dengan ukuran slide PowerPoint. Jika desain memiliki beberapa elemen, ulangi proses ini untuk setiap elemen dan letakkan di slide PowerPoint yang berbeda-beda.
-
Apakah kualitas desain akan terpengaruh saat dikonversi ke PPT?
Kualitas desain mungkin sedikit berbeda saat diimpor ke PowerPoint, tergantung pada format file yang digunakan dan ukuran desain asli. Namun, dengan mengikuti langkah-langkah yang tepat untuk mengimpor desain, perbedaan kualitas dapat diminimalkan sebanyak mungkin.
Dengan mengikuti langkah-langkah di atas, konversi dari Canva ke PPT dapat dilakukan dengan mudah dan efektif. Selamat mencoba!
 Desain Grafis Indonesia Kumpulan Berita dan Informasi dari berbagai sumber yang terpercaya
Desain Grafis Indonesia Kumpulan Berita dan Informasi dari berbagai sumber yang terpercaya


