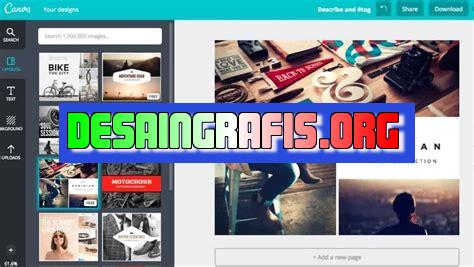
Cara masukin foto di poster aplikasi Canva mudah banget! Cukup klik Upload di bagian atas layar, pilih foto yang mau dimasukkan, dan atur ukuran dan posisinya.
Bagi para pengguna aplikasi Canva, pastinya sudah tidak asing dengan fitur poster yang dapat digunakan untuk membuat berbagai macam desain poster dengan mudah dan cepat. Namun, terkadang masalah yang sering dihadapi oleh pengguna adalah cara memasukkan foto ke dalam poster yang dibuat.
Tentu saja, Anda tidak perlu khawatir karena Canva telah menyediakan beberapa cara untuk memasukkan foto ke dalam poster yang sedang Anda buat. Pertama-tama, Anda dapat memilih gambar dari galeri foto Canva sendiri atau mengunggah foto dari ponsel atau komputer Anda.
Selain itu, Canva juga menyediakan berbagai macam filter dan efek yang dapat Anda gunakan untuk membuat foto Anda terlihat lebih menarik dan profesional. Anda bisa memilih filter yang sesuai dengan tema poster yang ingin Anda buat.
Jadi, tunggu apa lagi? Dengan fitur-fitur yang lengkap dan mudah digunakan, membuat poster yang menarik dan berkualitas tinggi di Canva menjadi semakin mudah dan menyenangkan.
Cara Masukin Foto di Poster Aplikasi Canva
Pendahuluan
Aplikasi Canva merupakan salah satu aplikasi desain grafis yang banyak digunakan oleh para pengguna di seluruh dunia. Aplikasi ini memudahkan penggunanya untuk membuat berbagai macam desain, seperti poster, kartu ucapan, dan lain sebagainya. Dalam artikel ini, kita akan membahas cara memasukkan foto ke dalam poster di aplikasi Canva.
Langkah Pertama: Buka Aplikasi Canva
Langkah pertama yang harus dilakukan adalah membuka aplikasi Canva di perangkat yang Anda gunakan. Setelah itu, pilih jenis desain yang ingin Anda buat, misalnya poster.
Langkah Kedua: Pilih Template Poster
Setelah memilih jenis desain poster, langkah selanjutnya adalah memilih template poster yang tersedia di aplikasi Canva. Anda bisa memilih template poster yang sesuai dengan tema atau tujuan desain Anda.
Langkah Ketiga: Tambahkan Gambar ke dalam Desain
Setelah memilih template poster yang tepat, tambahkan gambar atau foto ke dalam desain tersebut. Untuk melakukannya, klik tombol Tambahkan di bagian bawah layar, kemudian pilih opsi Foto.
Langkah Keempat: Pilih Foto dari Galeri atau Kamera
Anda bisa memilih foto dari galeri perangkat atau langsung mengambil foto baru menggunakan kamera. Setelah memilih foto yang ingin dimasukkan ke dalam desain, klik Tambahkan ke Desain untuk memasukkannya ke dalam poster.
Langkah Kelima: Ubah Ukuran dan Posisi Foto
Setelah foto berhasil dimasukkan ke dalam desain, Anda bisa mengubah ukuran dan posisinya sesuai dengan keinginan. Caranya adalah dengan menggeser atau memperbesar/mengecilkan foto menggunakan fitur Drag atau Zoom.
Langkah Keenam: Beri Efek pada Foto
Anda bisa memberi efek pada foto yang sudah dimasukkan ke dalam poster, seperti menambahkan filter atau memodifikasi warna. Caranya adalah dengan mengklik foto tersebut, kemudian pilih opsi Efek.
Langkah Ketujuh: Tambahkan Teks atau Element Lainnya
Setelah foto sudah dioptimalkan, Anda bisa menambahkan teks atau element lainnya ke dalam desain. Caranya sama seperti langkah-langkah sebelumnya, yaitu dengan mengklik tombol Tambahkan di bagian bawah layar.
Langkah Delapan: Simpan atau Bagikan Desain
Jika desain sudah selesai dibuat, jangan lupa untuk menyimpannya atau membagikannya ke media sosial atau aplikasi chat. Caranya adalah dengan mengklik tombol Simpan atau Bagikan di bagian atas layar.
Langkah Sembilan: Edit atau Hapus Desain
Jika ada kesalahan atau perubahan yang ingin dilakukan pada desain, Canva juga menyediakan opsi untuk mengedit atau menghapus desain tersebut. Caranya adalah dengan mengklik ikon Edit atau Hapus di bagian bawah layar.
Kesimpulan
Itulah cara memasukkan foto ke dalam poster di aplikasi Canva. Dengan mengikuti langkah-langkah di atas, Anda bisa membuat desain yang lebih menarik dan kreatif. Selamat mencoba!
Cara Masukin Foto di Poster Aplikasi Canva
Canva adalah aplikasi desain grafis yang sangat populer di kalangan pengguna media sosial dan bisnis online. Dengan aplikasi ini, kita dapat membuat poster, spanduk, gambar untuk postingan media sosial, brosur, kartu nama, dan lain-lain. Salah satu fitur utama Canva adalah kemampuan untuk menambahkan foto ke dalam poster dengan mudah. Berikut adalah langkah-langkah untuk memasukkan foto ke dalam poster menggunakan aplikasi Canva:
1. Membuka Poster Aplikasi Canva
Langkah pertama adalah membuka aplikasi Canva dan memilih salah satu poster yang ingin diisi dengan foto. Setelah itu, kita dapat memulai proses penambahan foto ke dalam poster.
2. Menambahkan Foto ke dalam Poster
Setelah memilih poster yang akan diisi foto, langkah selanjutnya adalah menambahkan foto ke dalam poster tersebut. Ada beberapa cara untuk melakukan hal ini, namun cara paling mudah adalah dengan mengakses fitur Uploads.
3. Mengakses Fitur Uploads
Untuk mengakses fitur Uploads, kita perlu mengklik tombol Uploads di bagian kiri layar. Setelah itu, kita dapat memilih foto yang ingin diupload ke dalam poster.
4. Memilih Foto untuk Diupload
Selanjutnya, kita perlu memilih foto yang akan diupload ke dalam poster. Kita dapat memilih foto dari galeri perangkat kita atau dari foto yang sudah diupload ke dalam Canva sebelumnya.
5. Menyesuaikan Ukuran Foto
Setelah foto berhasil diupload, kita dapat menyesuaikan ukurannya sesuai dengan kebutuhan. Kita dapat mengubah ukuran foto dengan menggeser sisi foto ke dalam atau ke luar. Selain itu, kita juga bisa memutar foto dengan mudah.
6. Mengatur Letak Foto di dalam Poster
Setelah mengatur ukuran foto, kita perlu menempatkan foto di dalam poster dengan benar. Kita bisa menggeser foto ke kiri, kanan, atas, atau bawah dengan mudah. Pastikan foto berada di tempat yang tepat agar poster terlihat lebih menarik dan profesional.
7. Menambahkan Border pada Foto
Jika kita ingin menambahkan border pada foto, kita bisa melakukannya dengan mudah di aplikasi Canva. Ada banyak jenis border yang bisa dipilih, dan kita juga bisa mengatur ketebalan border sesuai dengan keinginan.
8. Menambahkan Filter pada Foto
Canva juga menyediakan fitur filter untuk foto. Kita dapat memilih filter yang sesuai dengan tema poster atau desain yang sedang kita buat. Ada banyak pilihan filter yang tersedia, mulai dari filter vintage, retro, hingga modern.
9. Menambahkan Efek pada Foto
Selain filter, Canva juga menyediakan berbagai efek untuk foto. Kita bisa menambahkan efek blur, vignette, atau efek lainnya untuk membuat foto terlihat lebih menarik dan kreatif.
10. Preview dan Simpan Poster yang Sudah diisi Foto
Setelah selesai menambahkan foto ke dalam poster, kita perlu melakukan preview terlebih dahulu untuk memastikan semuanya terlihat sempurna. Jika sudah puas dengan hasilnya, kita bisa menyimpan poster tersebut ke dalam galeri perangkat atau membagikannya langsung ke media sosial.
Demikianlah langkah-langkah untuk memasukkan foto ke dalam poster menggunakan aplikasi Canva. Dengan fitur-fitur yang lengkap dan mudah digunakan, Canva menjadi pilihan utama bagi banyak pengguna yang ingin membuat desain grafis dengan cepat dan mudah.
Dalam dunia desain grafis, Canva menjadi salah satu aplikasi yang populer digunakan. Salah satu fitur unggulan pada Canva adalah membuat poster dengan mudah.
Untuk membuat poster yang menarik, tentu saja Anda harus memasukkan foto yang berkualitas. Berikut adalah cara masukin foto di poster aplikasi Canva:
- Buka aplikasi Canva dan pilih template poster yang ingin Anda gunakan.
- Pilih opsi Uploads di menu sebelah kiri aplikasi Canva.
- Pilih foto yang ingin dimasukkan ke dalam poster.
- Tarik foto tersebut ke area kerja poster di Canva.
- Sesuaikan ukuran dan posisi foto sesuai keinginan Anda.
Namun, seperti halnya aplikasi lainnya, cara masukin foto di poster aplikasi Canva juga memiliki kelebihan dan kekurangan. Berikut adalah beberapa pros dan cons yang perlu Anda ketahui:
Pros:
- Mudah digunakan dan tidak memerlukan keahlian desain.
- Menyediakan banyak template poster yang dapat dipilih.
- Memiliki banyak pilihan font dan ikon untuk mempercantik poster.
- Bisa mengunduh hasil desain poster dalam berbagai format file.
Cons:
- Fitur gratis terbatas dan harus membayar untuk menggunakan fitur premium.
- Terdapat batasan dalam pemilihan foto yang bisa diunggah dalam versi gratis.
- Tidak menyediakan fitur editing foto secara detail.
- Keterbatasan dalam mengatur tata letak poster yang bisa membuat poster terlihat terlalu seragam dan kurang unik.
Meskipun memiliki kekurangan, cara masukin foto di poster aplikasi Canva tetap menjadi pilihan yang tepat bagi mereka yang ingin membuat poster dengan cepat dan mudah tanpa harus memerlukan keahlian desain yang tinggi.
Bagi seorang desainer grafis atau orang yang sering bekerja dengan pembuatan poster, aplikasi Canva mungkin sudah tidak asing lagi. Aplikasi ini memang sangat membantu dalam membuat desain-desain yang menarik dan profesional. Salah satu fitur unggulan dari Canva adalah kemampuannya untuk memasukkan foto ke dalam poster.
Namun, ada beberapa pengguna yang mengalami kesulitan saat ingin memasukkan foto di Canva tanpa judul. Berikut adalah langkah-langkah sederhana untuk masukin foto di poster aplikasi Canva tanpa judul:
Pertama, buka aplikasi Canva dan pilih template poster yang ingin digunakan. Setelah itu, klik tombol Uploads di sisi kiri layar dan pilih foto yang ingin dimasukkan ke poster. Seret foto ke area kerja Canva dan atur ukuran sesuai dengan kebutuhan. Jika ingin menghilangkan judul pada foto, klik tombol Text dan hapus tulisan yang ada.
Dalam menggunakan Canva, terkadang kita perlu melakukan eksperimen dan mencoba berbagai cara untuk mendapatkan hasil yang diinginkan. Namun, dengan mengikuti langkah-langkah di atas, diharapkan kamu bisa lebih mudah dalam memasukkan foto ke dalam poster aplikasi Canva tanpa judul. Selamat mencoba!
Video cara masukin foto di poster aplikasi canva
Banyak orang bertanya tentang cara masukin foto di poster aplikasi Canva. Berikut ini adalah beberapa jawaban untuk pertanyaan yang sering diajukan oleh orang-orang:
-
Bagaimana cara menambahkan foto ke dalam poster Canva?
Untuk menambahkan foto ke dalam poster Canva, ikuti langkah-langkah berikut:
- Buka poster yang ingin Anda edit di aplikasi Canva
- Pilih tombol Tambahkan Gambar di panel sebelah kiri layar
- Pilih gambar dari galeri Anda atau unduh dari internet
- Tarik dan jatuhkan gambar ke dalam desain poster
- Atur ukuran, posisi, dan efek gambar sesuai keinginan Anda
-
Bisakah saya mengedit foto di Canva?
Ya, Anda dapat mengedit foto di Canva dengan menggunakan berbagai alat pengeditan gambar yang tersedia di aplikasi. Anda dapat memotong, memutar, memperbesar, memperkecil, dan menambahkan filter pada gambar Anda.
-
Apakah saya dapat menambahkan lebih dari satu foto ke dalam poster Canva?
Tentu saja, Anda dapat menambahkan lebih dari satu foto ke dalam poster Canva. Ikuti langkah-langkah yang sama seperti saat menambahkan satu foto, lalu tambahkan foto lainnya sesuai kebutuhan Anda.
-
Apakah ada batasan jumlah foto yang dapat saya tambahkan ke dalam poster Canva?
Tidak ada batasan jumlah foto yang dapat Anda tambahkan ke dalam poster Canva. Namun, perlu diingat bahwa semakin banyak foto yang Anda tambahkan, semakin rumit dan padat desain poster Anda.
 Desain Grafis Indonesia Kumpulan Berita dan Informasi dari berbagai sumber yang terpercaya
Desain Grafis Indonesia Kumpulan Berita dan Informasi dari berbagai sumber yang terpercaya


