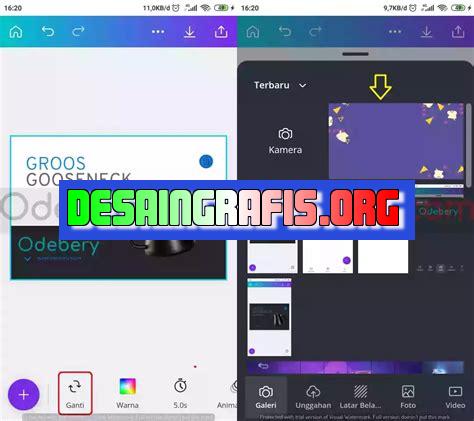
Pelajari cara mudah masukkan tabel ke Canva dengan langkah-langkah sederhana dan praktis untuk membuat desain yang lebih menarik dan efektif.
Berikut adalah cara masukin table ke Canva:
Pertama-tama, buka Canva dan buat desain baru. Setelah itu, pilih Tabel dari menu yang tersedia di sebelah kiri layar. Selanjutnya, Anda dapat memilih jumlah kolom dan baris yang Anda inginkan dalam tabel Anda. Kemudian, pilih warna dan gaya border yang sesuai dengan keinginan Anda. Setelah tabel dibuat, Anda dapat mengisi data pada setiap selnya dengan mudah.
Tidak hanya itu, Canva juga menyediakan berbagai macam opsi untuk mengedit dan memformat tabel Anda. Anda dapat mengubah ukuran font, menambahkan warna pada latar belakang sel, dan memberikan efek bayangan pada tabel Anda. Dengan begitu, desain tabel Anda akan terlihat lebih menarik dan profesional.
Dengan cara ini, Anda dapat dengan mudah membuat tabel yang rapi dan informatif dalam hitungan menit menggunakan Canva. Jangan ragu untuk mencoba fitur ini dan lihatlah bagaimana Canva dapat membantu meningkatkan kualitas desain Anda!
Cara Memasukkan Table ke Canva
Canva adalah salah satu platform desain grafis yang populer digunakan oleh banyak orang. Dengan Canva, Anda dapat membuat berbagai macam desain seperti poster, presentasi, kartu nama, dan masih banyak lagi. Salah satu fitur menarik dari Canva adalah kemampuan untuk memasukkan tabel ke dalam desain. Berikut ini adalah cara mudah memasukkan table ke Canva.
1. Buka Canva dan Buat Desain Baru
Langkah pertama adalah membuka Canva dan membuat desain baru. Setelah masuk ke dalam akun Canva Anda, klik tombol Create a design di bagian atas halaman. Pilih jenis desain yang ingin Anda buat, seperti poster atau presentasi. Setelah itu, pilih ukuran desain yang sesuai dengan kebutuhan Anda.
2. Tambahkan Elemen Table ke Desain
Setelah membuat desain baru, langkah selanjutnya adalah menambahkan elemen table ke dalam desain. Klik tombol Elements di bagian kiri halaman dan pilih kategori Tables. Pilih salah satu table yang sesuai dengan kebutuhan Anda dan tambahkan ke dalam desain dengan mengkliknya.
3. Atur Ukuran dan Warna Table
Setelah menambahkan table ke dalam desain, Anda dapat mengatur ukuran dan warna table sesuai dengan kebutuhan Anda. Klik table yang telah ditambahkan dan pilih opsi Resize di bagian atas halaman. Ubah ukuran table dengan menyeret sudut-sudut table. Untuk mengubah warna table, klik table dan pilih opsi Color di bagian atas halaman.
4. Tambahkan Kolom dan Baris ke Table
Jika table yang telah ditambahkan tidak sesuai dengan kebutuhan Anda, Anda dapat menambahkan kolom dan baris ke dalam table. Klik table dan pilih opsi Add a column atau Add a row di bagian atas halaman. Anda juga dapat menghapus kolom atau baris yang tidak diperlukan dengan memilih opsi Delete column atau Delete row.
5. Isi Data ke dalam Table
Setelah menambahkan kolom dan baris ke dalam table, langkah selanjutnya adalah mengisi data ke dalam table. Klik salah satu sel table dan ketik data yang ingin Anda masukkan. Anda dapat menyesuaikan format data seperti font dan ukuran huruf dengan memilih opsi Text di bagian atas halaman.
6. Atur Alignment pada Table
Anda juga dapat mengatur alignment pada table agar lebih rapi dan mudah dibaca. Klik table dan pilih opsi Align di bagian atas halaman. Pilih alignment yang sesuai dengan kebutuhan Anda seperti center, left, atau right.
7. Tambahkan Border pada Table
Jika Anda ingin menambahkan border pada table, klik table dan pilih opsi Border di bagian atas halaman. Pilih jenis border yang sesuai dengan desain Anda seperti solid atau dotted. Anda juga dapat mengatur tebal border dan warna border sesuai dengan kebutuhan Anda.
8. Atur Background pada Table
Selain border, Anda juga dapat mengatur background pada table. Klik table dan pilih opsi Background di bagian atas halaman. Pilih warna atau gambar yang ingin Anda gunakan sebagai background table.
9. Simpan Desain sebagai File JPG atau PNG
Setelah selesai membuat table dalam desain, langkah terakhir adalah menyimpan desain sebagai file JPG atau PNG. Klik tombol Download di bagian atas halaman dan pilih jenis file yang ingin Anda simpan. Anda juga dapat memilih kualitas file dan ukuran file yang ingin Anda simpan.
10. Bagikan Hasil Desain Anda
Setelah menyimpan desain sebagai file JPG atau PNG, Anda dapat membagikan hasil desain Anda dengan mudah. Anda dapat mengunggahnya ke media sosial seperti Facebook atau Instagram, atau mengirimkannya melalui email atau aplikasi pesan instan.
Demikianlah cara mudah memasukkan table ke Canva. Dengan fitur table yang disediakan oleh Canva, membuat desain grafis yang menarik dan informatif akan semakin mudah dan cepat. Selamat mencoba!
Menambahkan Table pada Desain Canva dengan Mudah
Canva adalah platform desain grafis yang populer digunakan untuk kebutuhan personal maupun bisnis. Salah satu fitur terbaik yang dimiliki Canva adalah kemampuan untuk menambahkan tabel dalam desain dengan mudah dan cepat. Artikel ini akan membahas langkah-langkah cara memasukkan tabel ke dalam Canva, tanpa memerlukan judul.
Persyaratan Mendaftar di Canva
Sebelum dapat menggunakan Canva, Anda harus mendaftar dan memberikan informasi pribadi Anda seperti email dan password. Setelah mendaftar, Anda bisa melihat berbagai fitur dan desain yang tersedia di Canva.
Langkah Awal untuk Membuat Desain
Setelah mendaftar dan masuk, langkah selanjutnya adalah membuat desain Anda sendiri. Pilihlah ukuran desain yang Anda inginkan seperti presentasi, poster atau banner. Pilihlah menu “Create a design” pada laman awal Canva.
Membuka Fasilitas Tambahkan Gagasan pada Canva
Setelah memilih ukuran desain, gunakan fitur “Add an idea” di sisi kiri halaman untuk menambahkan tabel pada desain Anda. Anda juga bisa menambahkan elemen lainnya seperti teks atau gambar.
Memasukkan Judul dan Subjudul pada Desain
Setiap desain yang dibuat di Canva selalu dilengkapi dengan judul dan subjudul. Anda bisa menambahkan kedua elemen ini pada desain Anda, agar lebih jelas dan mudah dipahami.
Menentukan Jenis Grafik yang Akan Digunakan
Di Canva, Anda bisa memilih berbagai macam jenis grafik untuk menambahkan elemen visual pada desain Anda. Pilihlah jenis grafik yang sesuai dengan tema atau konsep desain Anda.
Memilih Gender atau Tema yang Akan Digunakan
Canva juga menyediakan fitur untuk memilih gender atau tema tertentu pada desain Anda. Hal ini berguna untuk menentukan gaya desain yang Anda inginkan. Ada banyak pilihan tema yang bisa Anda pilih, seperti modern, klasik dan retro.
Menentukan Warna yang Sesuai dengan Desain
Warna adalah elemen penting dalam desain grafis. Di Canva, Anda bisa memilih warna yang sesuai dengan desain Anda. Gunakanlah warna-warna yang menarik dan relevan dengan tema desain.
Menambahkan Isi pada Table
Setelah menentukan warna dan bentuk tabel, saatnya Anda masuk ke bagian paling penting yaitu memasukkan isi tabel. Anda bisa memasukkan teks, foto, atau video pada setiap sel tabel.
Mengubah Bentuk Biar Lebih Menarik
Jika desain tabel terlihat kurang menarik, cobalah untuk mengubah bentuk tabel pada Canva. Anda bisa menentukan jumlah kolom dan baris, serta mengubah ukurannya agar lebih sesuai dengan tema desain Anda.
Simpan dan Bagikan Desain Anda
Setelah semua langkah selesai, simpanlah desain Anda dan bagikan ke media sosial untuk mendapatkan reaksi dan umpan balik dari pengguna lainnya. Anda bisa mengunduh atau mencetak desain tersebut untuk berbagai keperluan yang Anda inginkan.
Dengan mengikuti langkah-langkah di atas, Anda akan berhasil membuat desain yang menarik dan efektif untuk keperluan pribadi atau bisnis Anda.
Dalam dunia desain grafis, Canva merupakan salah satu aplikasi yang populer digunakan. Salah satu fitur dari Canva adalah kemampuan untuk membuat tabel pada desain yang dibuat. Namun, cara masukin table ke Canva ini memiliki kelebihan dan kekurangan tertentu.
Pro:
- Cepat dan Mudah: Cara masukin table ke Canva terbilang mudah dan cepat dilakukan. Pengguna hanya perlu memilih opsi table dari menu dan menyesuaikan jumlah kolom dan baris yang diinginkan.
- Lebih Rapi: Dengan menggunakan tabel, informasi yang disajikan akan lebih rapi dan mudah dipahami. Hal ini akan berguna terutama jika desain yang dibuat berisi banyak data atau angka.
- Mempermudah Editing: Dengan menggunakan tabel, pengguna dapat dengan mudah mengedit data atau angka yang ada di dalamnya. Pengguna hanya perlu mengklik sel yang ingin diubah dan melakukan perubahan yang diinginkan.
- Beragam Pilihan Desain: Canva menyediakan berbagai macam template tabel dengan desain yang menarik. Pengguna dapat memilih template yang sesuai dengan kebutuhan atau mengubah desainnya sesuai dengan selera.
Cons:
- Keterbatasan Fitur: Cara masukin table ke Canva memiliki keterbatasan fitur jika dibandingkan dengan aplikasi khusus untuk pembuatan tabel. Beberapa fitur yang mungkin kurang lengkap adalah pengaturan lebar kolom dan baris, penggunaan formula, atau pengaturan format angka.
- Keterbatasan Kustomisasi: Meskipun Canva menyediakan berbagai macam desain tabel, namun kustomisasi tabel terbatas. Pengguna tidak dapat mengubah jenis garis atau warna yang digunakan pada tabel.
- Tidak Cocok untuk Tabel Besar: Cara masukin table ke Canva tidak cocok untuk membuat tabel dengan jumlah kolom dan baris yang sangat banyak. Hal ini karena pengguna harus menyesuaikan ukuran sel secara manual yang dapat memakan waktu dan sulit untuk dilakukan di tabel besar.
Meskipun cara masukin table ke Canva memiliki kelebihan dan kekurangan tertentu, fitur ini tetap berguna untuk membuat desain yang lebih rapi dan mudah dipahami. Pengguna harus mempertimbangkan kebutuhan dan keterbatasan dari fitur ini sebelum memutuskan untuk menggunakannya.
Dalam dunia desain grafis, Canva merupakan salah satu aplikasi yang cukup populer digunakan. Dengan Canva, kita dapat menghasilkan berbagai macam desain mulai dari poster, brosur, hingga infografis. Namun, bagi sebagian orang yang baru menggunakan Canva, mungkin sedikit kesulitan dalam memasukkan tabel ke dalam desain mereka.
Nah, pada artikel kali ini saya akan memberikan tips tentang cara memasukkan tabel ke dalam Canva tanpa judul. Pertama-tama, buka aplikasi Canva di perangkat kamu dan pilih template yang ingin kamu gunakan. Kemudian, klik elemen Tambah pada sisi kiri layar Canva dan pilih Tabel.
Setelah itu, kamu dapat memilih jumlah kolom dan baris pada tabel yang ingin kamu buat. Jika kamu ingin membuat tabel tanpa judul, pastikan untuk menghapus teks judul secara manual. Kamu juga dapat menyesuaikan warna dan ukuran font pada teks di dalam tabel sesuai keinginanmu.
Dengan tips di atas, kamu sekarang dapat dengan mudah memasukkan tabel ke dalam desain Canva kamu tanpa judul. Selamat mencoba!
Video cara masukin table ke canva
Banyak orang yang bertanya tentang cara memasukkan tabel ke dalam Canva. Berikut adalah beberapa jawaban atas pertanyaan tersebut:
-
Masukkan tabel dengan cara manual:
- Buat tabel di program seperti Microsoft Excel atau Google Sheets.
- Salin tabel dan tempelkan ke dalam Canva menggunakan tombol Paste atau pintasan keyboard Ctrl + V.
- Sesuaikan ukuran tabel agar sesuai dengan desain Anda.
-
Gunakan fitur Table di Canva:
- Buka Canva dan pilih desain yang ingin Anda tambahkan tabel.
- Pilih opsi Table dari menu di sebelah kiri layar.
- Pilih ukuran tabel dan jumlah kolom dan baris yang Anda butuhkan.
- Anda dapat menyesuaikan warna dan font tabel sesuai dengan keinginan Anda.
-
Gunakan template Canva yang sudah memiliki tabel:
- Buka Canva dan jelajahi berbagai template yang tersedia.
- Pilih template yang sesuai dengan kebutuhan Anda.
- Jika template tersebut sudah memiliki tabel, maka Anda tinggal menyesuaikan isi tabel sesuai dengan kebutuhan Anda.
Dengan menggunakan salah satu cara di atas, Anda dapat dengan mudah memasukkan tabel ke dalam desain Canva Anda. Selamat mencoba!
 Desain Grafis Indonesia Kumpulan Berita dan Informasi dari berbagai sumber yang terpercaya
Desain Grafis Indonesia Kumpulan Berita dan Informasi dari berbagai sumber yang terpercaya


