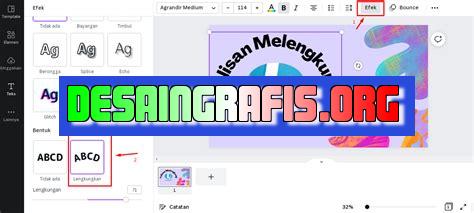
Cara melengkungkan teks di Canva mudah dilakukan dengan fitur Curve yang tersedia di menu Effects. Tampilan desainmu jadi lebih menarik!
Bagi seorang jurnalis, menarik perhatian pembaca adalah kunci utama dalam membuat sebuah artikel yang sukses. Salah satu cara untuk mencapai hal ini adalah dengan membuat desain visual yang menarik dan informatif. Oleh karena itu, Canva menjadi salah satu platform go-to yang banyak digunakan oleh para jurnalis untuk membuat desain grafis yang profesional. Namun, apakah kamu sudah tahu bagaimana cara melengkungkan teks di Canva?
Tentu saja, menghasilkan desain visual yang menarik dan informatif bukanlah hal yang mudah. Namun, dengan menggunakan fitur lengkungan teks di Canva, kamu dapat dengan mudah menambahkan elemen visual yang menarik ke dalam desainmu. Dengan lengkungan teks, kamu dapat membuat judul artikelmu terlihat lebih menarik dan berbeda dari yang lain.
Namun, sebelum kamu mulai menggunakan fitur ini, pastikan bahwa kamu sudah menguasai dasar-dasar Canva terlebih dahulu. Setelah itu, pilih font yang cocok untuk desainmu dan mulai melengkungkan teksmu dengan mudah menggunakan fitur Canva yang intuitif dan mudah digunakan. Ingatlah bahwa desain yang menarik dan profesional akan memberikan dampak positif pada pembaca dan meningkatkan kesempatan untuk memperoleh pengunjung yang lebih banyak ke situsmu.
Pengenalan
Canva adalah platform desain grafis online yang mudah digunakan dan memungkinkan pengguna untuk membuat desain visual yang menarik. Salah satu fitur yang disediakan oleh Canva adalah kemampuan untuk melengkungkan teks, yang dapat membuat desain Anda lebih menarik.
Langkah-Langkah Cara Melengkungkan Teks di Canva
1. Membuka Canva dan Memilih Desain
Pertama-tama, buka situs Canva dan pilih desain yang ingin Anda buat. Setelah itu, klik tombol Text di sidebar kiri untuk menambahkan teks ke desain Anda.
2. Menambahkan Teks ke Desain
Setelah mengklik tombol Text, tambahkan teks ke desain Anda dengan mengetikkannya langsung di dalam desain atau menyalin dan menempelkannya dari sumber lain.
3. Memilih Gaya Huruf
Setelah menambahkan teks ke desain Anda, pilih gaya huruf yang ingin Anda gunakan dari opsi yang tersedia di sidebar kiri.
4. Mengatur Ukuran Teks
Anda dapat mengatur ukuran teks dengan menggunakan tombol + dan – di sebelah opsi gaya huruf di sidebar kiri.
5. Memilih Effect pada Menu Toolbar
Setelah memilih teks yang ingin dilengkungkan, klik Effect pada menu toolbar di bagian atas layar Canva.
6. Memilih Curve pada Opsi Effect
Setelah memilih Effect, pilih Curve dari opsi yang tersedia.
7. Mengatur Tingkat Kelengkungan Teks
Anda dapat mengatur tingkat kelengkungan teks dengan menggeser tombol Curve ke kiri atau kanan di bawah opsi Curve di sidebar kiri.
8. Mengatur Arah Kelengkungan Teks
Anda dapat mengatur arah kelengkungan teks dengan memilih salah satu dari empat opsi arah yang tersedia di bawah opsi Curve di sidebar kiri.
9. Menyimpan Hasil Desain
Setelah selesai melengkungkan teks, klik tombol Save di sudut kanan atas layar Canva untuk menyimpan desain Anda.
10. Mengekspor dan Membagikan Desain
Setelah menyimpan desain Anda, klik tombol Download di sudut kanan atas layar Canva untuk mengekspor gambar desain Anda ke perangkat Anda. Anda juga dapat membagikan desain Anda langsung dari Canva ke media sosial atau email dengan mengklik tombol Share.
Kesimpulan
Melengkungkan teks di Canva adalah cara yang efektif untuk membuat desain Anda lebih menarik dan menarik perhatian. Menggunakan langkah-langkah yang dijelaskan di atas, Anda dapat dengan mudah melengkungkan teks dalam desain Canva Anda dan membuatnya terlihat profesional dan menarik bagi audiens Anda.
Pendahuluan
Teks yang diolah dengan baik dan menarik dapat menambah nilai estetika sebuah desain grafis, termasuk di aplikasi Canva. Salah satu teknik yang bisa dilakukan untuk mempercantik teks adalah dengan memutar atau melengkungkannya.
Langkah pertama
Setelah memilih teks yang ingin dilengkungkan, pilih terlebih dahulu menu Membedakan.
Menggunakan tanda tangkai
Pada bagian atas kiri teks, akan muncul ikon tanda tangkai yang dapat digunakan untuk melingkari dan menarik teks pada area tertentu. Dengan menggunakan tanda tangkai ini, teks dapat diperlakukan seperti objek dan diatur sesuai kebutuhan.
Menyesuaikan radius lengkungan
Saat tanda tangkai digunakan, secara otomatis bagian yang lengkung akan dihasilkan. Radius lengkungan dapat diatur dengan cara mengklik dan menarik handle pada bagian atas dan bawah. Dengan pengaturan radius lengkungan yang tepat, teks akan terlihat lebih halus dan estetis.
Menyederhanakan garis
Terkadang saat melakukan pengaturan, garis pada teks bisa jadi kompleks dan sulit diatur. Oleh karena itu, menyederhanakan garis dapat memudahkan dalam mengatur radius lengkungan. Hal ini bisa dilakukan dengan memilih menu Sederhanakan Garis yang terletak pada bagian atas layar.
Pengaturan sudut
Selain radius lengkungan, pengaturan sudut teks juga dapat dilakukan dengan cara memutar tanda tangkai pada berbagai arah dan memanipulasi garis pada sudut. Dengan pengaturan sudut yang tepat, teks akan terlihat lebih dinamis dan menarik.
Pengaturan arah lengkungan
Secara bawaan, Canva menggunakan arah lengkungan ke kiri. Namun, arah ini juga dapat diubah menjadi ke kanan dengan cara menekan tombol shift saat menarik garis. Pengaturan arah lengkungan yang tepat akan membuat teks terlihat lebih rapi dan estetis.
Bevel effect
Untuk memberikan efek tiga dimensi pada teks lengkung, dapat ditambahkan Bevel effect pada bagian efek pada menu editor Canva. Efek ini akan membuat teks terlihat lebih menonjol dan terkesan lebih hidup.
Menambah garis bayangan
Untuk menambah dimensi dan efek lainnya pada teks lengkung, dapat ditambahkan garis bayangan yang disesuaikan pada bentuk dan ukuran teks. Garis bayangan akan memberikan kesan teks yang lebih dramatis dan terlihat lebih profesional.
Kesimpulan
Dengan cara-cara di atas, pengguna Canva dapat dengan mudah melengkungkan teks sesuai dengan kebutuhan. Dengan kemampuan mempercantik teks ini, desain grafis akan semakin menarik dan estetis.
Dalam dunia desain grafis, Canva menjadi salah satu platform yang banyak digunakan oleh para desainer. Menggunakan Canva, kamu dapat membuat berbagai jenis desain mulai dari poster, banner, hingga desain media sosial dengan mudah. Salah satu fitur menarik yang disediakan oleh Canva adalah cara melengkungkan teks.
Berikut adalah cara melengkungkan teks di Canva:
- Pilih elemen teks yang ingin dilengkungkan.
- Klik ikon Efek pada panel sisi kiri Canva.
- Pilih opsi Lengkungkan.
- Anda dapat menyesuaikan tingkat lengkungan teks dengan menggeser tombol yang tersedia.
Namun, sebelum menggunakan fitur ini, ada baiknya untuk mempertimbangkan pro dan kontra dari cara melengkungkan teks di Canva.
Pro
- Membuat desain lebih menarik dan dinamis.
- Membuat desain lebih terlihat profesional.
- Meningkatkan daya tarik visual pada elemen teks.
Cons
- Teks yang dilengkungkan bisa sulit dibaca terutama jika terlalu banyak lengkungan.
- Teks yang dilengkungkan tidak cocok untuk beberapa jenis desain seperti desain formal atau bisnis.
- Desain yang terlalu banyak menggunakan efek seperti lengkungan dapat terlihat berlebihan dan tidak profesional.
Maka dari itu, sebelum menggunakan fitur melengkungkan teks di Canva, pastikan untuk mempertimbangkan jenis desain yang akan dibuat dan target audiensnya. Jika sesuai, cara melengkungkan teks dapat menjadi salah satu cara untuk membuat desain yang lebih menarik dan dinamis.
Banyak orang yang ingin membuat desain dengan tampilan yang menarik dan cantik. Salah satu cara untuk membuat desain yang menarik adalah dengan melengkungkan teks pada Canva. Melengkungkan teks pada Canva dapat memberikan efek artistik yang menarik perhatian. Namun, bagi sebagian orang, cara melengkungkan teks di Canva mungkin terasa sulit. Oleh karena itu, dalam artikel ini, kami akan memberikan panduan tentang cara melengkungkan teks di Canva.
Pertama-tama, yang harus dilakukan adalah membuka Canva dan memilih template atau membuat desain dari awal. Setelah itu, tuliskan teks yang ingin dilengkungkan. Kemudian, pilih bagian teks yang ingin dilengkungkan dan klik tombol Efek di bagian atas layar Canva. Pada menu efek, pilih Lengkungkan dan atur seberapa melengkungkan teks yang diinginkan dengan menggeser tombol pengaturan.
Setelah itu, teks akan terlihat melengkung dan siap untuk digunakan dalam desain. Ada beberapa tips yang dapat membantu dalam melengkungkan teks di Canva, seperti memilih font yang mudah dilengkungkan, menggunakan warna yang kontras agar teks lebih terlihat, dan memperhatikan ukuran teks untuk memastikan bahwa semua teks terlihat jelas dan mudah dibaca.
Simpulnya, melengkungkan teks di Canva dapat memberikan efek artistik yang menarik perhatian. Dengan panduan di atas, Anda dapat dengan mudah melengkungkan teks di Canva dan membuat desain yang menarik. Jangan takut untuk mencoba dan bereksperimen dengan berbagai font dan warna untuk membuat desain yang unik dan menarik.
Video cara melengkungkan teks di canva
Banyak orang yang ingin tahu cara melengkungkan teks di Canva, sebuah platform desain grafis yang populer. Berikut adalah beberapa pertanyaan yang sering ditanyakan seputar cara melengkungkan teks di Canva:
- Apakah saya bisa melengkungkan teks di Canva?
- Bagaimana cara menggunakan fitur Curve di Canva?
- Pilih teks yang ingin Anda lengkungkan.
- Klik pada menu Text di bagian kiri atas layar.
- Pilih opsi Curve di bawah menu Text.
- Anda dapat menyesuaikan tingkat kelengkungan teks dengan menggeser slider di sebelah kanan layar.
- Setelah Anda puas dengan hasilnya, klik Apply untuk menyimpan perubahan.
- Bisakah saya melengkungkan hanya sebagian dari teks?
- Apakah ada opsi lain selain fitur Curve untuk melengkungkan teks di Canva?
Ya, Anda bisa melengkungkan teks di Canva dengan mudah menggunakan fitur Curve (melengkung) yang tersedia di menu Text.
Untuk menggunakan fitur Curve di Canva, ikuti langkah-langkah berikut:
Ya, Anda dapat melengkungkan hanya sebagian dari teks dengan menggunakan fitur Curve dan menyesuaikan posisi dan ukuran teks secara manual.
Ya, selain fitur Curve, Anda juga dapat menggunakan fitur Warp untuk melengkungkan teks di Canva. Fitur ini memungkinkan Anda untuk membuat efek melengkung yang lebih kompleks dan menyesuaikan perspektif teks dengan lebih mudah.
 Desain Grafis Indonesia Kumpulan Berita dan Informasi dari berbagai sumber yang terpercaya
Desain Grafis Indonesia Kumpulan Berita dan Informasi dari berbagai sumber yang terpercaya


