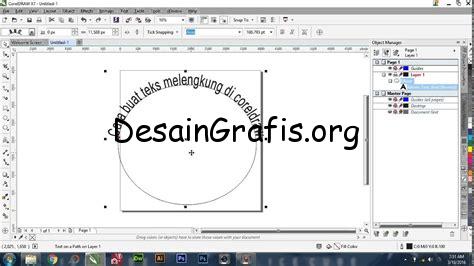
Cara melengkungkan tulisan di Coreldraw X7. Pelajari langkah-langkah mudah dan praktis untuk membuat tulisan melengkung dengan presisi.
Berikut adalah cara melengkungkan tulisan di CorelDRAW X7 yang dapat membantu Anda menghasilkan desain grafis yang menarik dan profesional. Dalam dunia desain grafis, teknik melengkungkan tulisan sangatlah penting untuk menciptakan efek visual yang dinamis dan menarik. Namun, tidak semua orang tahu bagaimana melakukan hal ini dengan mudah dan efektif.
Untuk memulai, pertama-tama Anda perlu membuka program CorelDRAW X7 dan membuat dokumen baru. Setelah itu, pilih alat Artistic Text Tool dan buat teks yang ingin Anda lengkungkan. Kemudian, klik pada opsi Envelope di panel sisi atas dan pilih salah satu dari bentuk lengkungan yang tersedia.
Selanjutnya, klik pada teks yang ingin Anda lengkungkan dan pilih Envelope Distortion dari menu drop-down. Pilih opsi Make With Warp dan atur parameter lengkungan sesuai keinginan Anda. Anda juga dapat menyesuaikan arah dan intensitas lengkungan dengan menggeser titik kontrol yang terdapat pada garis lengkungan.
Dengan menggunakan teknik melengkungkan tulisan di CorelDRAW X7, Anda dapat menghasilkan desain grafis yang lebih kreatif dan dinamis. Selain itu, penggunaan teknik ini juga dapat membantu Anda meningkatkan kemampuan desain grafis Anda secara keseluruhan. Jadi, jangan ragu untuk mencoba langkah-langkah di atas dan berkreasi dengan tulisan melengkung yang menarik!
Cara Melengkungkan Tulisan di CorelDRAW X7
Pendahuluan
CorelDRAW X7 adalah salah satu software desain grafis yang banyak digunakan oleh para desainer. Salah satu fitur unggulan dari CorelDRAW X7 adalah kemampuan untuk melengkungkan tulisan. Melengkungkan tulisan ini sangat berguna ketika Anda ingin membuat logo atau desain yang membutuhkan tulisan melingkar.
Tahap Pertama: Membuat Tulisan
Langkah pertama adalah membuat tulisan yang akan dilengkungkan. Anda dapat memilih jenis huruf dan ukuran huruf yang diinginkan. Setelah itu, buat teks yang ingin dilengkungkan.
Tahap Kedua: Membuat Lingkaran
Setelah membuat tulisan, langkah selanjutnya adalah membuat lingkaran sebagai dasar untuk melengkungkan tulisan. Anda dapat menggunakan alat ellipse pada toolbox untuk membuat lingkaran.
Tahap Ketiga: Menggabungkan Tulisan dan Lingkaran
Setelah membuat lingkaran, letakkan lingkaran di atas tulisan yang telah Anda buat. Kemudian, pilih kedua objek tersebut dan klik tombol Combine pada toolbox.
Tahap Keempat: Memutar Lingkaran
Setelah menggabungkan tulisan dan lingkaran, langkah selanjutnya adalah memutar lingkaran sehingga tulisan menjadi melengkung. Untuk melakukan ini, pilih alat rotate pada toolbox dan putar lingkaran sesuai dengan keinginan Anda.
Tahap Kelima: Mengatur Spasi
Setelah melengkungkan tulisan, Anda mungkin perlu menyesuaikan spasi antara huruf-huruf. Untuk melakukan ini, pilih alat Shape pada toolbox dan klik pada tulisan. Kemudian, pilih Convert to Curves dan Anda dapat menyesuaikan spasi antara huruf-huruf dengan mengubah bentuk kurva di sekitar tulisan.
Tahap Keenam: Menambahkan Efek
Setelah melengkungkan tulisan dan mengatur spasi, Anda dapat menambahkan efek untuk membuat desain lebih menarik. Pilih tulisan dan pilih alat Effect pada toolbox. Anda dapat memilih efek yang diinginkan, seperti efek 3D atau efek bayangan.
Tahap Ketujuh: Menggabungkan Kembali Objek
Setelah menambahkan efek, Anda mungkin perlu menggabungkan kembali objek agar dapat diedit bersama-sama. Pilih semua objek dan klik tombol Combine pada toolbox.
Tahap Kedelapan: Menyimpan Desain
Setelah selesai membuat desain, jangan lupa untuk menyimpannya. Pilih File dan kemudian Save As untuk menyimpan desain dengan format yang diinginkan.
Tahap Kesembilan: Mengekspor Desain
Jika Anda ingin menggunakan desain untuk keperluan cetak atau web, Anda perlu mengekspornya ke dalam format yang sesuai. Pilih File dan kemudian Export untuk mengekspor desain ke dalam format yang diinginkan.
Kesimpulan
Melengkungkan tulisan di CorelDRAW X7 tidaklah sulit. Dengan mengikuti langkah-langkah di atas, Anda dapat membuat desain yang menarik dengan tulisan melingkar. Selamat mencoba!Cara Melengkungkan Tulisan di CorelDRAW X7 memang sangat mudah dilakukan dengan berbagai cara. Salah satu cara yang bisa dilakukan adalah dengan menggunakan fitur Envelope. Dengan fitur ini, kamu bisa membuat objek teks melengkung sesuai dengan bentuk yang diinginkan. Selain itu, kamu juga bisa menggunakan fitur Blend on Path, Pen Tool, Tapered Stroke, PowerClip, Perspective, Distort, Extrude, Warping, atau Transformation untuk melengkungkan tulisan di CorelDRAW X7. Setiap fitur memiliki kelebihan dan kekurangan masing-masing, sesuai dengan kebutuhan dan hasil yang diinginkan. Jadi, kamu bisa mencoba satu persatu fitur tersebut dan menentukan mana yang paling cocok untuk menghasilkan tulisan yang melengkung dengan sempurna.
Dalam dunia desain grafis, CorelDRAW X7 merupakan salah satu software yang banyak digunakan dalam membuat berbagai jenis desain seperti logo, brosur, spanduk, dan sebagainya. Salah satu fitur menarik dari CorelDRAW X7 adalah kemampuan untuk melengkungkan tulisan dengan mudah. Namun, seperti halnya fitur lainnya, cara melengkungkan tulisan di CorelDRAW X7 juga memiliki kelebihan dan kekurangan.
Kelebihan Cara Melengkungkan Tulisan di CorelDRAW X7
Berikut ini beberapa kelebihan dari cara melengkungkan tulisan di CorelDRAW X7:
- Mudah digunakan
- Tidak memakan waktu lama
- Memberikan efek estetik yang menarik pada desain
- Terdapat berbagai opsi untuk melengkungkan tulisan sehingga dapat disesuaikan dengan kebutuhan desain yang dibuat
Kekurangan Cara Melengkungkan Tulisan di CorelDRAW X7
Namun, di sisi lain, cara melengkungkan tulisan di CorelDRAW X7 juga memiliki beberapa kekurangan, di antaranya:
- Tulisan yang dilengkungkan menjadi sulit untuk dibaca terutama jika mempunyai ukuran yang kecil
- Jumlah karakter pada tulisan yang dilengkungkan terbatas sehingga tidak bisa menampung banyak karakter pada satu baris
- Melengkungkan tulisan terlalu banyak dapat membuat desain menjadi terlalu padat dan sulit dibaca
Dalam penggunaannya, cara melengkungkan tulisan di CorelDRAW X7 dapat memberikan nilai tambah pada desain yang dibuat. Namun, perlu diperhatikan juga kelebihan dan kekurangan dari fitur ini sehingga tidak mengganggu kualitas desain secara keseluruhan.
Bagi para desainer grafis, menguasai software CorelDRAW X7 merupakan hal yang sangat penting. Salah satu teknik dasar dalam CorelDRAW adalah melengkungkan tulisan untuk membuatnya lebih menarik dan estetik. Namun, banyak di antara kita yang masih belum tahu bagaimana cara melakukannya.
Untuk melengkungkan tulisan di CorelDRAW X7, pertama-tama buatlah teks dengan menggunakan Text Tool. Setelah itu, pilihlah shaping tool di toolbar. Kemudian, klik dan tahan shaping tool pada teks yang telah dibuat. Dengan menggerakkan shaping tool ke atas atau ke bawah, tulisan akan otomatis melengkung sesuai dengan arah gerakan shaping tool.
Selain itu, Anda juga dapat menggunakan fitur Envelope di CorelDRAW X7 untuk melengkungkan tulisan. Caranya adalah dengan memilih tulisan yang ingin dilengkungkan, lalu pilihlah fitur Envelope pada menu bar. Pada opsi Envelope, pilihlah preset yang sesuai dengan bentuk lengkung yang diinginkan. Setelah itu, sesuaikan dengan mengubah titik kontrol pada gambar yang muncul.
Dengan menguasai teknik dasar melengkungkan tulisan di CorelDRAW X7, tentunya akan mempermudah pekerjaan Anda dalam mendesain berbagai jenis karya grafis. Dalam mempelajari teknik ini, teruslah berlatih dan mencoba berbagai teknik dan fitur lain yang tersedia di CorelDRAW X7. Semoga artikel ini bermanfaat bagi Anda para pembaca.
Video cara melengkungkan tulisan di coreldraw x7
Dalam dunia desain grafis, CorelDRAW X7 menjadi salah satu software yang paling populer digunakan untuk membuat desain. Salah satu teknik yang sering digunakan dalam desain adalah melengkungkan tulisan. Banyak orang yang mengalami kesulitan dalam cara melengkungkan tulisan di CorelDRAW X7. Berikut adalah beberapa pertanyaan yang sering diajukan oleh orang tentang cara melengkungkan tulisan di CorelDRAW X7 dan jawabannya:
-
Bagaimana cara melengkungkan tulisan di CorelDRAW X7?
Untuk melengkungkan tulisan di CorelDRAW X7, ikuti langkah-langkah berikut:
- Pilih tool Artistic Text atau Paragraph Text pada toolbar.
- Tulis teks yang ingin Anda lengkungkan.
- Pilih tool Ellipse pada toolbar.
- Drag tool Ellipse untuk membuat lingkaran atau elips yang sesuai dengan keinginan Anda.
- Pilih tool Pick pada toolbar.
- Klik pada teks yang ingin Anda lengkungkan.
- Klik pada tepi lingkaran atau elips yang Anda buat sebelumnya.
- Secara otomatis, teks akan melengkung sesuai dengan bentuk lingkaran atau elips yang Anda buat.
-
Apakah saya bisa mengatur tingkat kelengkungan dari tulisan yang saya buat?
Tentu saja. Setelah teks Anda melengkung, Anda dapat mengatur tingkat kelengkungan dengan mengubah ukuran lingkaran atau elips yang digunakan dalam proses melengkungkan.
-
Apakah saya bisa melengkungkan tulisan ke arah tertentu?
Tentu saja. Untuk melengkungkan tulisan ke arah tertentu, cukup ubah posisi lingkaran atau elips yang Anda gunakan dalam proses melengkungkan. Misalnya, jika Anda ingin melengkungkan tulisan ke arah kanan, letakkan lingkaran atau elips di sisi kanan teks.
Dengan mengikuti langkah-langkah di atas, Anda akan bisa melengkungkan tulisan di CorelDRAW X7 dengan mudah dan cepat. Jangan lupa untuk berlatih dan bereksperimen dengan berbagai bentuk dan ukuran lingkaran atau elips untuk mendapatkan hasil yang sesuai dengan keinginan Anda.
 Desain Grafis Indonesia Kumpulan Berita dan Informasi dari berbagai sumber yang terpercaya
Desain Grafis Indonesia Kumpulan Berita dan Informasi dari berbagai sumber yang terpercaya


