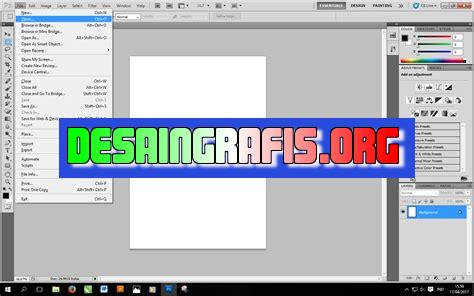
Cara memasukkan file gambar di canvas Photoshop sangat mudah. Cukup buka menu File, pilih Open, dan cari file gambar yang ingin dimasukkan.
Bagi para pengguna Adobe Photoshop, memasukkan file gambar ke dalam canvas merupakan hal yang sangat penting dalam proses editing. Namun, tidak semua orang tahu cara yang tepat untuk melakukannya. Oleh karena itu, pada kesempatan kali ini kami akan memberikan panduan lengkap tentang cara memasukkan file gambar di canvas Photoshop.
Pertama-tama, pastikan bahwa program Adobe Photoshop sudah terbuka dan siap digunakan. Kemudian, klik pada menu File di bagian atas layar dan pilih opsi Open. Setelah itu, cari file gambar yang ingin Anda masukkan ke dalam canvas dan klik Open.
Selanjutnya, perlu diperhatikan ukuran dan resolusi gambar yang ingin dimasukkan ke dalam canvas. Jika ukuran gambar terlalu besar, Anda dapat mengecilkan atau memotongnya terlebih dahulu sebelum dimasukkan ke dalam canvas. Sedangkan jika resolusinya terlalu kecil, Anda dapat meningkatkan ukuran gambar tanpa mengurangi kualitasnya menggunakan fitur Image Size di Photoshop.
Tentunya, tidak hanya itu saja yang perlu diperhatikan saat memasukkan file gambar di canvas Photoshop. Ada banyak hal lain yang harus dipelajari agar hasil akhir editing Anda lebih maksimal. Oleh karena itu, jangan ragu untuk terus belajar dan mengembangkan kemampuan Anda dalam menggunakan program ini.
Dengan begitu, Anda dapat menghasilkan karya editing yang lebih profesional dan memukau. Semoga panduan ini bermanfaat bagi Anda yang ingin memasukkan file gambar di canvas Photoshop. Selamat mencoba!
Cara Memasukan File Gambar di Canvas Photoshop
Membuka Program Photoshop
Langkah pertama yang harus dilakukan adalah membuka program Photoshop di komputer Anda. Setelah program terbuka, pilih menu File dan klik New untuk membuat canvas baru.
Menentukan Ukuran Canvas
Setelah memilih New, akan muncul jendela pop-up untuk menentukan ukuran canvas yang diinginkan. Pilihlah ukuran canvas yang sesuai dengan kebutuhan Anda dan klik OK.
Mengimpor File Gambar
Setelah canvas dibuat, langkah selanjutnya adalah mengimpor file gambar ke dalamnya. Pilihlah menu File dan klik Open untuk membuka file gambar yang ingin dimasukkan ke dalam canvas.
Mengganti Ukuran Gambar
Jika ukuran gambar yang diimpor tidak sesuai dengan ukuran canvas, maka Anda dapat mengubahnya dengan mengklik menu Edit dan memilih Transform. Selanjutnya, pilih opsi Scale dan aturlah ukuran gambar sesuai dengan kebutuhan.
Menambahkan Layer Baru
Agar gambar dapat dimanipulasi secara lebih fleksibel, tambahkanlah layer baru pada canvas dengan mengklik menu Layer dan memilih New. Kemudian, pilihlah opsi Layer via Copy untuk menyalin gambar ke dalam layer baru.
Mengatur Layer
Setelah layer baru ditambahkan, Anda dapat mengatur posisi dan ukuran gambar dengan memilih opsi Transform pada menu Edit. Selain itu, Anda juga dapat menambahkan efek atau filter pada gambar dengan memilih menu Filter.
Menggabungkan Layer
Jika sudah selesai melakukan manipulasi pada gambar, maka gabungkanlah layer baru dengan layer asli dengan cara memilih kedua layer tersebut dan klik Merge Layers pada menu Layer.
Menyimpan Hasil
Setelah selesai mengedit dan memanipulasi gambar, jangan lupa untuk menyimpan hasilnya dengan memilih menu File dan klik Save As. Pilih format file yang diinginkan dan berikan nama pada file tersebut.
Menyimpan Hasil sebagai Template
Jika Anda ingin menggunakan hasil editing sebagai template untuk digunakan di lain waktu, pilihlah menu File dan klik Save As Template. Berikan nama pada template tersebut dan simpanlah.
Menutup Program Photoshop
Jangan lupa untuk menutup program Photoshop setelah selesai menggunakan. Pilihlah menu File dan klik Exit atau klik tombol Close pada pojok kanan atas program.
Cara Memasukkan File Gambar di Canvas Photoshop
Sebagai seorang desainer grafis, memasukkan file gambar ke dalam dokumen Canvas Photoshop adalah langkah awal yang harus dilakukan untuk membuat sebuah karya. Berikut adalah langkah-langkah yang dapat Anda ikuti:
1. Persiapkan Dokumen Canvas Photoshop
Sebelum memasukkan file gambar, pastikan dokumen Canvas Photoshop yang Anda gunakan sudah tersedia dan siap untuk diedit. Pilih ukuran dan resolusi yang sesuai dengan kebutuhan Anda. Anda juga dapat menambahkan lapisan atau mengganti warna background.
2. Buka Tab File
Setelah dokumen Canvas Photoshop terbuka, buka tab File di bagian atas menu. Opsi ini dapat membantu Anda memasukkan file gambar dengan cepat dan mudah.
3. Klik Place Embedded untuk Memasukkan File Gambar
Setelah membuka tab File, klik opsi Place Embedded untuk memasukkan file gambar ke dalam dokumen Canvas Photoshop. Jangan lupa untuk memilih folder tempat file gambar tersebut disimpan.
4. Pilih File Gambar yang Akan Dimasukkan
Setelah mengklik Place Embedded, Anda akan diarahkan ke folder file gambar yang ingin Anda masukkan. Pilih file gambar yang ingin dimasukkan, seperti JPG, PNG, atau file gambar lainnya.
5. Klik Place
Setelah memilih file gambar, klik Place untuk memasukkan gambar ke dalam dokumen Canvas Photoshop. Gambar akan muncul di lapisan terpisah.
6. Atur Ukuran dan Posisi Gambar
Setelah gambar dimasukkan, Anda dapat mengatur ukuran dan posisinya dengan menggunakan alat Transform di bagian atas menu. Alat ini dapat membantu Anda memperbesar atau memperkecil gambar, serta memutar atau membalikkan posisi gambar.
7. Sesuaikan Lapisan Gambar
Pastikan lapisan gambar yang dimasukkan sesuai dengan keinginan Anda. Anda dapat menggunakan alat Layer di bagian kanan menu untuk mengubah nama lapisan atau menambahkan efek pada gambar. Anda juga dapat mengubah urutan lapisan dengan mengklik dan menyeretnya ke atas atau ke bawah.
8. Ubah Opsi Pengaturan Gambar
Anda juga dapat mengubah opsi pengaturan gambar seperti kecerahan, kontras, saturasi warna, atau menghilangkan barang penghalang dengan menggunakan alat Adjustments di bagian atas menu. Alat ini dapat membantu Anda memberikan efek atau perubahan warna yang diinginkan pada gambar.
9. Simpan atau Ekspor Hasil Karya
Setelah selesai mengedit gambar di Canvas Photoshop, simpan atau ekspor hasil karya Anda dengan menggunakan opsi Save atau Export di bagian atas menu. Dalam opsi ini, Anda dapat memilih jenis format file yang ingin disimpan dan lokasi penyimpanannya.
10. Selesai
Tinggal tunggu proses penyimpanan atau ekspor selesai dan hasil karya Anda siap untuk dibagikan atau dipakai. Dengan mengikuti langkah-langkah di atas, Anda dapat memasukkan file gambar dengan mudah dan membuat sebuah karya yang menarik dan profesional.
Dalam melakukan pengeditan foto, Photoshop menjadi salah satu aplikasi yang sangat populer di kalangan fotografer dan desainer grafis. Salah satu fitur yang sering digunakan adalah memasukkan file gambar ke dalam canvas Photoshop. Namun, seperti halnya dengan semua proses editing, ada beberapa keuntungan dan kerugian dalam menggunakan metode ini.
Keuntungan memasukkan file gambar di canvas Photoshop:
- Dapat menggabungkan beberapa gambar menjadi satu dalam satu proyek
- Dapat melakukan manipulasi ukuran, posisi, dan orientasi gambar secara mudah
- Dapat menambahkan berbagai efek dan filter dengan mudah
- Dapat memperbaiki atau menyempurnakan gambar dengan mudah dengan menggunakan fitur retouching
Kerugian memasukkan file gambar di canvas Photoshop:
- File gambar yang terlalu besar dapat membuat aplikasi menjadi lambat dan terkadang crash
- Membuka dan menyimpan file gambar di Photoshop membutuhkan waktu yang lebih lama dibandingkan dengan aplikasi lain
- Jika gambar yang dimasukkan memiliki kualitas rendah, hasil akhir dari proyek tersebut juga akan kurang baik
- Jika tidak hati-hati, bisa terjadi kesalahan ketika memasukkan gambar ke dalam canvas dan merusak proyek secara keseluruhan
Dalam kesimpulannya, memasukkan file gambar di canvas Photoshop memiliki keuntungan dan kerugian tersendiri. Namun, jika digunakan dengan hati-hati dan dengan pemahaman yang baik tentang aplikasi, metode ini dapat membantu dalam menciptakan proyek yang sangat baik.
Banyak orang yang merasa kesulitan ketika ingin memasukan file gambar di canvas photoshop tanpa judul. Hal ini seringkali terjadi, terutama bagi mereka yang masih baru dalam menggunakan aplikasi photoshop. Namun, jangan khawatir! Ada beberapa cara mudah yang dapat Anda lakukan untuk memasukan file gambar di canvas photoshop tanpa judul.
Cara pertama yang dapat Anda lakukan adalah dengan menggunakan fitur drag and drop pada photoshop. Caranya sangat mudah, Anda hanya perlu membuka folder tempat penyimpanan file gambar yang ingin dimasukan ke canvas photoshop. Kemudian, klik dan tahan file gambar tersebut, lalu seret file gambar ke dalam canvas photoshop. Setelah itu, lepaskan file gambar di dalam canvas photoshop dan gambar tersebut akan otomatis terpasang di dalam canvas photoshop.
Cara kedua yang dapat Anda lakukan adalah dengan menggunakan fitur Place Embedded. Fitur ini sangat berguna untuk memasukan file gambar di canvas photoshop tanpa judul. Caranya pun cukup mudah, Anda hanya perlu membuka menu File pada photoshop, kemudian pilih opsi Place Embedded. Setelah itu, pilih file gambar yang ingin dimasukan ke dalam canvas photoshop. Gambar tersebut akan otomatis terpasang di dalam canvas photoshop, dan Anda dapat mengatur ukuran dan posisi gambar tersebut secara bebas.
Dengan menggunakan dua cara di atas, Anda dapat dengan mudah memasukan file gambar di canvas photoshop tanpa judul. Selain itu, pastikan juga untuk selalu berlatih dan mengembangkan kemampuan Anda dalam menggunakan aplikasi photoshop. Semoga artikel ini bermanfaat bagi Anda yang sedang belajar dalam menggunakan aplikasi photoshop. Terima kasih telah membaca.
Video cara memasukan file gambar di canvas photoshop
Jakarta – Banyak orang yang ingin memasukkan file gambar ke dalam canvas pada program Photoshop. Namun, beberapa dari mereka mungkin masih bingung bagaimana caranya. Berikut adalah beberapa pertanyaan yang sering diajukan tentang cara memasukkan file gambar di canvas Photoshop beserta jawabannya.
1. Bagaimana cara menambahkan gambar di canvas Photoshop?
Untuk menambahkan gambar di canvas Photoshop, ikuti langkah-langkah berikut:
- Buka program Photoshop dan buka file canvas yang ingin Anda tambahkan gambar.
- Pilih menu File lalu klik Place Embedded atau Place Linked.
- Cari file gambar yang ingin Anda masukkan ke dalam canvas.
- Pilih gambar yang ingin Anda tambahkan dan klik OK.
- Atur posisi dan ukuran gambar sesuai keinginan Anda.
- Klik Enter untuk mengkonfirmasi penambahan gambar tersebut.
2. Apa bedanya antara Place Embedded dan Place Linked?
Place Embedded akan menambahkan gambar ke dalam file Photoshop secara langsung, sedangkan Place Linked akan menambahkan tautan ke file gambar asli. Jadi, jika Anda menggunakan Place Linked, pastikan file gambar asli tetap tersimpan di tempat yang sama seperti saat ditambahkan ke dalam canvas Photoshop.
3. Bagaimana cara mengubah ukuran gambar setelah ditambahkan ke dalam canvas?
Untuk mengubah ukuran gambar yang telah ditambahkan ke dalam canvas, ikuti langkah-langkah berikut:
- Pilih layer gambar yang ingin diubah ukurannya.
- Klik tombol Transform di bagian atas layar atau tekan tombol Ctrl + T pada keyboard.
- Tarik salah satu sudut gambar ke dalam atau ke luar untuk mengubah ukurannya.
- Klik Enter untuk mengkonfirmasi perubahan ukuran gambar tersebut.
4. Apakah bisa menambahkan beberapa gambar sekaligus ke dalam canvas?
Ya, bisa. Untuk menambahkan beberapa gambar sekaligus ke dalam canvas, ikuti langkah-langkah berikut:
- Buka program Photoshop dan buka file canvas yang ingin Anda tambahkan gambar.
- Pilih menu File lalu klik Place Embedded atau Place Linked.
- Cari file gambar-gambar yang ingin Anda masukkan ke dalam canvas.
- Tekan tombol Shift pada keyboard dan pilih semua gambar yang ingin Anda tambahkan.
- Klik OK.
- Atur posisi dan ukuran gambar sesuai keinginan Anda.
- Klik Enter untuk mengkonfirmasi penambahan gambar tersebut.
Dengan mengikuti langkah-langkah di atas, Anda dapat dengan mudah menambahkan file gambar ke dalam canvas Photoshop. Selamat mencoba!
 Desain Grafis Indonesia Kumpulan Berita dan Informasi dari berbagai sumber yang terpercaya
Desain Grafis Indonesia Kumpulan Berita dan Informasi dari berbagai sumber yang terpercaya


