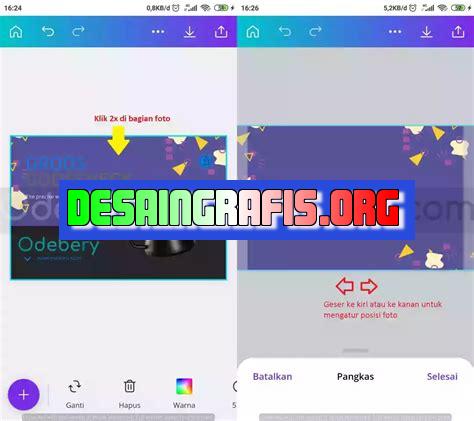
Cara memasukkan foto pada Canva sangat mudah. Cukup klik tombol Upload dan pilih file gambar yang ingin diunggah.
Bagi seorang desainer grafis, Canva adalah aplikasi yang sangat populer untuk membuat desain visual. Dengan berbagai pilihan template dan fitur-fitur yang lengkap, Canva memudahkan penggunanya dalam membuat desain yang menarik dan efektif. Salah satu fitur penting di Canva adalah kemampuannya untuk memasukkan gambar atau foto ke dalam desain. Bagaimana cara memasukkan foto pada Canva? Simak penjelasan di bawah ini!
Pertama-tama, pastikan Anda sudah login ke akun Canva Anda. Kemudian, buka proyek desain yang ingin Anda tambahkan foto di sana. Setelah itu, klik tombol Uploads di bagian kiri layar Canva. Pilih foto yang ingin Anda gunakan dari komputer atau ponsel Anda. Jika foto yang Anda inginkan sudah ter-upload, tarik dan letakkan foto tersebut ke dalam desain Anda.
Jika Anda ingin menggunakan foto dari koleksi Canva, klik tombol Elements di bagian kiri layar. Kemudian, pilih kategori Photos dan cari foto yang Anda inginkan. Setelah menemukan foto yang sesuai, klik dan seret foto tersebut ke dalam desain Anda.
Canva juga menyediakan fitur Background Remover yang memungkinkan Anda untuk menghapus latar belakang foto dengan mudah. Jadi, jika Anda ingin menggunakan foto yang hanya fokus pada objek utama, cukup klik foto tersebut dan pilih opsi Background Remover di bagian atas layar. Canva akan secara otomatis menghapus latar belakang foto dan menyisakan objek utama yang dapat Anda gunakan dalam desain Anda.
Dengan cara-cara di atas, memasukkan foto ke dalam desain Canva menjadi lebih mudah dan efektif. Jangan ragu untuk mencoba dan eksplorasi fitur-fitur lain yang ada di Canva untuk membuat desain yang semakin menarik dan profesional!
Pengenalan
Canva adalah platform desain grafis online yang memungkinkan penggunanya untuk membuat desain visual dengan mudah dan cepat. Salah satu fitur utama Canva adalah kemampuannya untuk menambahkan foto ke dalam desain.
Cara Memasukkan Foto pada Canva
1. Buat Desain Baru
Langkah pertama adalah membuat desain baru di Canva. Setelah masuk ke akun Canva, pilih Create a design dan pilih jenis desain yang ingin Anda buat.
2. Pilih Foto
Setelah membuat desain baru, pilih Uploads pada sidebar di sebelah kiri dan klik tombol Upload an image or video. Kemudian, cari file foto yang ingin Anda masukkan ke dalam desain dan pilih file tersebut.
3. Pilih Foto dari Canva Library
Jika Anda tidak memiliki foto sendiri untuk dimasukkan ke dalam desain, Canva juga menyediakan ribuan foto gratis dan berbayar yang dapat Anda gunakan. Pilih Elements pada sidebar di sebelah kiri dan ketik kata kunci untuk mencari foto yang sesuai dengan desain Anda.
4. Drag and Drop Foto
Setelah memilih foto yang ingin dimasukkan ke dalam desain, seret dan lepaskan foto ke dalam desain.
5. Edit Foto
Anda dapat mengedit dan menyesuaikan foto yang sudah dimasukkan ke dalam desain. Klik pada foto untuk memunculkan opsi pengeditan seperti crop, filter, brightness, dan lainnya.
6. Ukuran Foto
Anda dapat mengubah ukuran foto yang dimasukkan ke dalam desain dengan menyeret ujung foto atau menggunakan opsi Resize pada toolbar atas.
7. Layering Foto
Jika Anda ingin menempatkan foto di atas atau di bawah elemen lain di desain, gunakan opsi layering untuk mengatur urutan elemen. Pilih foto yang ingin dimuat di atas atau di bawah elemen lain, dan pilih Arrange pada toolbar atas.
8. Kombinasi Foto
Anda dapat menggabungkan beberapa foto ke dalam satu desain. Pilih foto pertama dan seret foto kedua ke dalam desain. Klik Add New Page pada sidebar di sebelah kiri jika ingin menambahkan page baru untuk foto lainnya.
9. Unggah Foto ke Canva Brand Kit
Jika Anda ingin menggunakan foto tertentu secara konsisten di setiap desain, Anda dapat menyimpan foto tersebut ke dalam Canva Brand Kit. Pilih Brand Kit pada sidebar di sebelah kiri dan pilih Uploads. Kemudian, unggah foto yang ingin Anda simpan di Brand Kit.
10. Simpan Desain
Setelah selesai mengedit foto dan menyelesaikan desain, jangan lupa untuk menyimpan desain Anda. Pilih Download pada toolbar atas dan pilih jenis file yang ingin Anda unduh. Atau, pilih Publish pada toolbar atas dan pilih opsi untuk membagikan desain secara online atau mengunduh desain dalam format tertentu.
Cara Memasukkan Foto pada Canva: Langkah Mudah untuk Membuat Desain yang Menarik
Pilih Desain yang Ingin Anda Buat di Canva
Canva adalah platform desain grafis yang populer digunakan untuk membuat berbagai macam desain, seperti poster, undangan, brosur, dan masih banyak lagi. Sebelum memasukkan foto pada Canva, pastikan Anda telah memilih desain yang ingin Anda buat terlebih dahulu. Anda bisa memilih dari berbagai template yang sudah disediakan oleh Canva atau membuat desain dari awal.
Klik Bagian Tempat Foto Anda Akan Diletakan
Setelah memilih desain yang ingin dibuat, langkah selanjutnya adalah menentukan tempat foto akan diletakkan pada desain tersebut. Klik pada bagian tempat yang sudah disediakan oleh Canva untuk memasukkan foto. Biasanya tempat tersebut berupa kotak atau lingkaran.
Klik Menu Upload di Sisi Kiri Bawah Layar
Setelah menentukan tempat foto akan diletakkan, langkah selanjutnya adalah mengunggah foto yang ingin dimasukkan ke dalam desain. Klik pada menu Upload yang terletak di sisi kiri bawah layar.
Pilih Foto yang Ingin Anda Masukkan dari Komputer atau Smartphone Anda
Setelah mengklik menu Upload, pilih foto yang ingin dimasukkan dari komputer atau smartphone Anda. Pastikan foto tersebut memiliki ukuran yang cukup besar agar tidak pecah saat dimasukkan ke dalam desain.
Geser Foto ke Arah Tempat yang Sudah Disediakan
Setelah memilih foto yang ingin dimasukkan, geser foto tersebut ke arah tempat yang sudah disediakan oleh Canva untuk meletakkan foto. Geser foto dengan menggunakan tombol mouse atau touchpad pada laptop atau smartphone Anda.
Geser atau Perbesar Ukuran Foto Sesuai Keinginan
Sesuaikan ukuran foto dengan keinginan Anda. Anda bisa menggeser atau memperbesar ukuran foto dengan cara menarik atau mendorong bagian tepi foto.
Klik Tepi Foto untuk Memunculkan Menu Editing
Jika Anda ingin mengedit foto yang sudah dimasukkan ke dalam desain, klik pada tepi foto untuk memunculkan menu editing. Dalam menu ini, Anda bisa mengatur efek, memperbesar atau memperkecil ukuran foto, atau memotong foto sesuai kebutuhan.
Atur Efek, Perbesar/Perkecil Ukuran, atau Potong Foto Setiap Kali Perlu Mengedit
Jangan ragu untuk mengedit foto yang sudah dimasukkan ke dalam desain. Atur efek, perbesar atau perkecil ukuran foto, atau potong foto setiap kali diperlukan. Pastikan foto terlihat sempurna dan sesuai dengan desain yang Anda buat.
Klik Pilihan Download untuk Mengunduh Desain yang Telah Anda Buat
Setelah selesai membuat desain dan memasukkan foto, klik pada pilihan Download untuk mengunduh desain yang telah Anda buat. Desain akan otomatis tersimpan dalam format PNG atau JPG.
Gunakan Hasil Desain Anda Sebaik Mungkin!
Setelah mengunduh desain, gunakan hasil desain Anda sebaik mungkin. Anda bisa mencetak desain tersebut atau mengunggahnya ke media sosial atau website. Pastikan desain terlihat menarik dan sesuai dengan tujuan pembuatan desain. Dengan mengikuti langkah-langkah di atas, memasukkan foto pada Canva menjadi lebih mudah dan menyenangkan.
Sebagai seorang jurnalis, memasukkan foto pada Canva merupakan hal yang sangat penting dalam membuat konten visual. Namun, seperti halnya dengan setiap alat desain lainnya, ada kelebihan dan kekurangan dalam menggunakan cara memasukkan foto pada Canva.
Kelebihan
- Memasukkan foto pada Canva sangat mudah dan cepat dilakukan. Anda hanya perlu mengunggah foto dari komputer atau memilih foto dari koleksi template Canva.
- Canva menawarkan berbagai macam fitur editing foto yang memungkinkan Anda untuk mengubah ukuran, menambahkan filter, dan melakukan penyuntingan dasar lainnya tanpa harus menggunakan program pengeditan foto terpisah.
- Anda dapat menambahkan teks, ikon, dan elemen grafis lainnya ke foto Anda di Canva untuk membuat gambar yang lebih menarik dan informatif.
- Canva memiliki pilihan template yang beragam sehingga Anda dapat dengan mudah membuat desain yang konsisten dan profesional untuk merek Anda.
Kekurangan
- Beberapa fitur editing foto yang tersedia di Canva terbatas dibandingkan dengan program pengeditan foto profesional seperti Photoshop atau Lightroom.
- Jika Anda menggunakan foto yang diambil secara pribadi atau disimpan di komputer Anda, Anda harus memastikan bahwa foto tersebut memiliki kualitas yang baik agar tidak terlihat pecah atau buram saat dimuat ke dalam Canva.
- Beberapa fitur dan template di Canva hanya tersedia dengan biaya tambahan yang dapat membuat biaya penggunaan Canva meningkat.
- Anda harus memahami hak cipta dan lisensi foto untuk memastikan bahwa Anda memiliki izin untuk menggunakan foto tersebut di desain Anda.
Dalam kesimpulan, cara memasukkan foto pada Canva memiliki banyak kelebihan dan kekurangan. Namun, dengan memahami fitur dan batasannya, Anda dapat membuat gambar kreatif dan menarik yang sesuai dengan merek Anda.
Bagi para pengguna Canva, pasti sudah tidak asing lagi dengan fitur memasukan foto pada aplikasi tersebut. Namun, bagaimana cara memasukan foto pada Canva tanpa judul? Berikut adalah langkah-langkahnya.
Pertama-tama, buka Canva dan pilih desain yang ingin kamu gunakan. Setelah itu, klik tombol Uploads di sidebar sebelah kiri. Kemudian, seret foto yang ingin kamu masukan pada kotak yang tersedia. Jika sudah, klik foto tersebut dan akan muncul di area kerja Canva.
Selanjutnya, pastikan foto tersebut sudah terpilih dan klik tombol Crop pada toolbar di atas. Pilih opsi No Crop dan klik tombol Done. Kamu juga bisa menyesuaikan ukuran foto dengan menggeser sudut yang ada di kotak foto. Jika sudah puas dengan hasilnya, kamu bisa menyimpan desain tersebut atau langsung mengunduhnya ke perangkatmu.
Demikianlah cara memasukan foto pada Canva tanpa judul. Meskipun terlihat sederhana, namun fitur ini sangat membantu dalam membuat desain yang lebih rapi dan profesional. Semoga artikel ini bermanfaat bagi para pembaca dan jangan lupa untuk terus mengembangkan kreativitasmu dengan Canva!
Video cara memasukan foto pada canva
Banyak orang ingin mengetahui cara memasukkan foto pada Canva. Berikut adalah beberapa pertanyaan yang sering diajukan:
-
Bagaimana cara memasukkan foto ke dalam Canva?
Untuk memasukkan foto ke dalam Canva, ikuti langkah-langkah berikut:
- Pilih menu Uploads di sisi kiri layar.
- Klik tombol Upload an image or video.
- Pilih file gambar yang ingin dimasukkan.
- Tunggu hingga proses upload selesai.
-
Bisakah ukuran foto diubah setelah dimasukkan ke dalam Canva?
Ya, ukuran foto dapat diubah setelah dimasukkan ke dalam Canva dengan cara:
- Pilih foto yang ingin diubah ukurannya.
- Klik tombol Crop & Resize.
- Pilih ukuran yang diinginkan atau ubah ukuran secara manual.
- Klik tombol Apply untuk menyimpan perubahan.
-
Apakah ada batasan ukuran atau format file gambar yang dapat dimasukkan ke dalam Canva?
Ya, ada batasan ukuran dan format file gambar yang dapat dimasukkan ke dalam Canva. Ukuran maksimal file adalah 25MB, sedangkan format yang didukung adalah JPEG, PNG, dan SVG.
Dengan mengikuti langkah-langkah tersebut, Anda dapat dengan mudah memasukkan foto ke dalam Canva dan membuat desain yang menarik. Semoga bermanfaat!
 Desain Grafis Indonesia Kumpulan Berita dan Informasi dari berbagai sumber yang terpercaya
Desain Grafis Indonesia Kumpulan Berita dan Informasi dari berbagai sumber yang terpercaya


