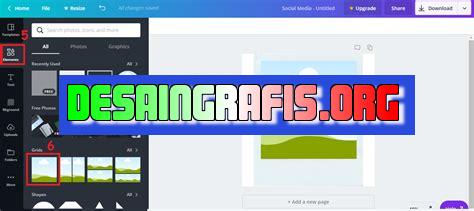
Belajar cara memasukkan gambar di laptop ke Canva dengan mudah dan cepat. Buat desain yang menarik dengan fitur-fitur Canva yang lengkap!
Bagi seorang desainer grafis atau pun content creator, Canva adalah platform yang sangat membantu untuk membuat desain visual yang menarik. Namun, seringkali kita kesulitan dalam memasukkan gambar dari laptop ke Canva. Jangan khawatir! Kali ini, saya akan memberikan panduan cara memasukkan gambar di laptop ke Canva dengan mudah.
Pertama-tama, langkah awal yang perlu dilakukan adalah membuka website Canva dan login ke akun Anda. Setelah itu, pilih desain yang ingin Anda buat dan klik tombol Uploads di sisi kiri layar. Kemudian, pilih opsi Upload media dan cari gambar yang ingin Anda masukkan dari laptop Anda. Selesai! Gambar tersebut sudah bisa dipakai untuk desain Anda.
Adapun jika Anda ingin menggunakan gambar dari internet, Canva juga menyediakan opsi pencarian gambar dengan menekan tombol Search di sisi kiri layar. Anda bisa mencari gambar yang diinginkan dan langsung memasukkannya ke desain Canva Anda.
Dengan panduan ini, sekarang Anda bisa dengan mudah memasukkan gambar di laptop ke Canva tanpa perlu bingung lagi. Selamat mencoba!
Bagaimana Cara Memasukan Gambar di Laptop ke Canva?
1. Buka Situs Canva
Pertama-tama, buka situs Canva melalui browser di laptop kamu. Pastikan untuk login terlebih dahulu agar bisa menggunakan fitur-fitur yang tersedia.
2. Pilih Jenis Desain
Setelah login, pilih jenis desain yang ingin kamu buat. Misalnya, poster, undangan, atau brosur. Canva menyediakan berbagai macam template yang bisa kamu gunakan sebagai dasar desainmu.
3. Tambahkan Background
Tambahkan background pada desainmu dengan memilih salah satu dari template yang tersedia atau upload gambar sendiri dengan cara klik tombol Uploads pada menu samping kiri.
4. Tambahkan Gambar
Untuk menambahkan gambar, klik tombol Elements pada menu samping kiri dan cari gambar yang ingin kamu gunakan. Kamu juga bisa mengupload gambar sendiri dengan cara yang sama seperti menambahkan background.
5. Atur Ukuran dan Posisi
Setelah menambahkan gambar, atur ukuran dan posisi gambar sesuai dengan keinginanmu. Kamu bisa menggunakan fitur Resize dan Position untuk melakukan hal ini.
6. Gunakan Filter dan Efek
Canva menyediakan berbagai macam filter dan efek yang bisa kamu gunakan untuk mempercantik gambarmu. Kamu bisa mengaksesnya melalui tombol Filter pada menu samping kanan.
7. Tambahkan Teks
Setelah selesai dengan gambar, kamu bisa menambahkan teks pada desainmu dengan cara klik tombol Text pada menu samping kiri dan memilih jenis teks yang ingin kamu gunakan.
8. Atur Warna dan Font
Setelah menambahkan teks, atur warna dan font sesuai dengan keinginanmu. Kamu bisa menggunakan fitur Color dan Font pada menu samping kanan untuk melakukan hal ini.
9. Preview dan Simpan Desain
Setelah selesai dengan semua elemen desainmu, preview desainmu dengan mengklik tombol Preview pada menu samping kanan. Jika sudah sesuai dengan keinginanmu, simpan desainmu dengan mengklik tombol Download pada menu samping kanan.
10. Selesai
Itulah cara mudah memasukan gambar di laptop ke Canva. Dengan menggunakan Canva, kamu bisa membuat desain yang cantik dan profesional tanpa harus memiliki kemampuan design yang tinggi. Selamat mencoba!Cara Memasukan Gambar di Laptop ke Canva dengan MudahMembuat desain grafis yang menarik perhatian memang membutuhkan gambar atau foto yang tepat. Salah satu cara yang mudah untuk mendapatkan gambar adalah dengan memasukannya dari laptop ke dalam aplikasi Canva. Ada beberapa cara untuk melakukannya, dan berikut ini adalah beberapa cara yang bisa Anda gunakan.## Menggunakan Fitur Drag and Drop di CanvaSalah satu cara termudah untuk memasukkan gambar ke Canva adalah dengan menggunakan fitur drag and drop. Caranya sangat mudah, Anda hanya perlu membuka Canva dan membuat desain baru. Setelah itu, buka file explorer pada laptop Anda dan cari gambar yang ingin dimasukkan ke Canva. Setelah menemukan gambar tersebut, klik dan tahan gambar tersebut lalu seret ke dalam desain di Canva. Kemudian lepaskan mouse Anda, dan gambar akan langsung masuk ke dalam desain.## Meng-Import Gambar Melalui File Explorer pada LaptopSelain menggunakan fitur drag and drop, Anda juga bisa memasukkan gambar ke Canva dengan meng-import melalui file explorer pada laptop. Pertama-tama, buka Canva dan buat desain baru. Setelah itu, klik tombol Upload yang ada di sebelah kiri layar Canva. Pilih gambar yang ingin Anda masukkan ke Canva dan klik Open. Tunggu beberapa saat hingga gambar berhasil di-import ke dalam desain Canva.## Menyalin dan Mem-paste Gambar dari Aplikasi Lain ke CanvaJika Anda sudah memiliki gambar di aplikasi lain seperti Microsoft Word atau PowerPoint, maka Anda bisa menyalin dan mem-paste gambar tersebut ke Canva. Caranya sangat mudah, Anda hanya perlu membuka aplikasi lain tersebut dan pilih gambar yang ingin dimasukkan ke dalam desain Canva. Kemudian klik kanan pada gambar tersebut dan pilih Copy atau tekan tombol Ctrl+C. Setelah itu, buka Canva dan buat desain baru. Klik kanan pada desain tersebut dan pilih Paste atau tekan tombol Ctrl+V. Gambar akan langsung muncul di dalam desain Canva.## Men-download Gambar dari Internet dan Mengunggahnya ke CanvaJika Anda tidak memiliki gambar yang ingin dimasukkan ke Canva di laptop Anda, maka Anda bisa mencarinya di internet dan mengunduhnya terlebih dahulu. Setelah itu, Anda bisa mengunggah gambar tersebut ke Canva. Caranya sangat mudah, Anda hanya perlu membuka Canva dan buat desain baru. Kemudian klik tombol Upload yang ada di sebelah kiri layar Canva. Pilih gambar yang ingin Anda masukkan ke Canva dan klik Open. Tunggu beberapa saat hingga gambar berhasil di-upload ke dalam desain Canva.## Menyunting dan Mengubah Ukuran Gambar Langsung di CanvaSetelah gambar masuk ke dalam desain Canva, Anda bisa menyunting dan mengubah ukurannya sesuai dengan kebutuhan. Caranya sangat mudah, Anda hanya perlu klik gambar tersebut lalu pilih salah satu opsi yang tersedia di menu atas Canva. Misalnya, jika Anda ingin mengubah ukuran gambar, klik pada ikon Resize dan atur ukuran gambar sesuai dengan keinginan Anda.## Menerapkan Filter atau Efek pada Gambar di CanvaSelain mengubah ukuran gambar, Anda juga bisa menerapkan filter atau efek pada gambar untuk membuatnya lebih menarik. Caranya sangat mudah, Anda hanya perlu klik gambar tersebut lalu pilih salah satu opsi yang tersedia di menu atas Canva. Misalnya, jika Anda ingin menerapkan filter pada gambar, klik pada ikon Filter dan pilih filter yang Anda inginkan.## Menggunakan Gambar dari Layanan Stok Foto CanvaSelain memasukkan gambar dari laptop atau internet, Anda juga bisa menggunakan gambar dari layanan stok foto Canva. Caranya sangat mudah, Anda hanya perlu klik tombol Photos yang ada di sebelah kiri layar Canva. Kemudian pilih gambar yang sesuai dengan kebutuhan Anda dan seret ke dalam desain Canva.## Menambahkan Border atau Frame pada Gambar di CanvaJika Anda ingin menambahkan border atau frame pada gambar di Canva, caranya sangat mudah. Anda hanya perlu klik gambar tersebut lalu pilih salah satu opsi yang tersedia di menu atas Canva. Misalnya, jika Anda ingin menambahkan border pada gambar, klik pada ikon Frame dan pilih frame yang Anda inginkan.## Menggabungkan Beberapa Gambar Menjadi Satu Kolase di CanvaJika Anda ingin membuat kolase gambar, maka Anda bisa menggabungkan beberapa gambar menjadi satu di Canva. Caranya sangat mudah, Anda hanya perlu buka Canva dan buat desain baru. Kemudian seret gambar-gambar yang ingin digabungkan ke dalam desain tersebut. Setelah itu, Anda bisa mengatur tata letak dan posisi gambar sesuai dengan keinginan Anda.## Mengatur Tata Letak dan Posisi Gambar di Canva dengan MudahSetelah gambar-gambar masuk ke dalam desain Canva, Anda bisa mengatur tata letak dan posisinya dengan mudah. Caranya sangat mudah, Anda hanya perlu klik gambar tersebut lalu seret ke posisi yang diinginkan. Anda juga bisa mengatur ukuran dan rotasi gambar sesuai dengan keinginan Anda.Itulah beberapa cara yang bisa Anda gunakan untuk memasukkan gambar dari laptop ke dalam aplikasi Canva. Dengan menggunakan fitur-fitur yang tersedia di Canva, Anda bisa membuat desain grafis yang menarik dengan mudah dan cepat. Selamat mencoba!
Dalam dunia desain grafis, Canva telah menjadi salah satu platform yang populer. Dengan Canva, pengguna dapat membuat berbagai macam desain dengan mudah dan cepat. Salah satu fitur yang ada di Canva adalah kemampuan untuk memasukkan gambar dari laptop ke dalam desain. Namun, seperti halnya dengan segala sesuatu, menggunakan fitur ini memiliki kelebihan dan kekurangan.
Proses Cara Memasukan Gambar di Laptop ke Canva
- Buka situs Canva dan buat desain baru.
- Pilih opsi Uploads di panel sebelah kiri.
- Klik tombol Upload your own images dan pilih gambar yang ingin dimasukkan dari laptop.
- Gambar akan muncul di bagian bawah panel Uploads. Klik gambar untuk menambahkannya ke desain.
Kelebihan Memasukkan Gambar dari Laptop ke Canva
- Memasukkan gambar dari laptop memungkinkan pengguna untuk menambahkan gambar yang tidak tersedia di koleksi gambar Canva.
- Pengguna dapat memasukkan gambar yang telah diedit atau dimodifikasi sebelumnya.
- Memasukkan gambar dari laptop memberikan kontrol lebih besar atas kualitas gambar yang digunakan dalam desain.
Kekurangan Memasukkan Gambar dari Laptop ke Canva
- Masalah dengan format file dapat terjadi ketika memasukkan gambar dari laptop ke Canva. Format file yang tidak didukung dapat mengalami masalah saat diunggah.
- Memasukkan gambar dari laptop memerlukan waktu dan usaha tambahan dibandingkan dengan menggunakan gambar yang sudah tersedia di Canva.
- Pengguna harus memperhatikan hak cipta ketika memasukkan gambar dari laptop ke dalam desain.
Menggunakan fitur memasukkan gambar dari laptop ke Canva memiliki kelebihan dan kekurangan. Namun, meskipun ada beberapa kekurangan, fitur ini tetap merupakan cara yang mudah dan efektif untuk menambahkan gambar ke dalam desain. Pastikan untuk mempertimbangkan kualitas gambar, format file, dan hak cipta sebelum memasukkan gambar dari laptop ke Canva.
Banyak orang yang ingin membuat desain grafis yang menarik dan kreatif, tetapi tidak memiliki kemampuan teknis yang kuat untuk melakukannya. Salah satu cara terbaik untuk membuat desain grafis yang menarik adalah dengan menggunakan Canva. Canva adalah platform desain grafis online yang memungkinkan pengguna untuk membuat desain grafis dengan mudah dan cepat.
Namun, sebelum membuat desain grafis, Anda perlu memasukkan gambar ke Canva terlebih dahulu. Cara memasukkan gambar di laptop ke Canva sangatlah mudah. Pertama, buka Canva dan pilih desain yang ingin Anda buat. Setelah itu, klik tombol Upload di bagian kiri atas layar. Kemudian, pilih gambar yang ingin Anda tambahkan dari komputer atau laptop Anda.
Jika Anda ingin menambahkan gambar lainnya, ulangi langkah-langkah di atas. Setelah semua gambar yang Anda inginkan telah ditambahkan, Anda dapat memulai membuat desain grafis Anda dengan Canva. Dengan cara ini, Anda dapat membuat desain grafis yang menarik dan kreatif tanpa harus memiliki kemampuan teknis yang kuat.
Itulah cara sederhana untuk memasukkan gambar di laptop ke Canva. Dengan menggunakan platform desain grafis online yang mudah digunakan ini, Anda dapat membuat desain grafis yang menarik dan kreatif dengan mudah dan cepat. Semoga artikel ini bermanfaat bagi Anda yang ingin membuat desain grafis dengan Canva. Terima kasih telah membaca artikel ini, sampai jumpa di artikel selanjutnya.
Video cara memasukan gambar di laptop ke canva
Banyak orang yang ingin memasukkan gambar ke Canva untuk membuat desain yang lebih menarik. Namun, cara memasukan gambar di laptop ke Canva bisa menjadi hal yang sedikit membingungkan bagi beberapa orang.
Berikut adalah beberapa jawaban untuk pertanyaan yang sering ditanyakan tentang cara memasukkan gambar di laptop ke Canva:1. Bagaimana cara memasukkan gambar dari laptop ke Canva?- Pertama, buka Canva dan pilih desain yang ingin kamu buat.- Klik pada tombol Uploads di sisi kiri layar Canva.- Pilih file gambar yang ingin kamu masukkan dan tunggu hingga proses pengunggahan selesai.- Setelah itu, kamu dapat menyesuaikan ukuran dan posisi gambar di desainmu.2. Apa jenis format file gambar yang didukung oleh Canva?Canva mendukung berbagai jenis format file gambar seperti .jpg, .png, .gif, dan .svg.3. Bagaimana jika gambar yang ingin saya masukkan ke Canva sudah ada di internet?- Salin alamat URL gambar tersebut.- Kembali ke Canva dan klik pada tombol Uploads.- Pilih From URL dan tempelkan alamat URL gambar tersebut.- Tunggu hingga proses pengunggahan selesai, dan kamu dapat menyesuaikan ukuran dan posisi gambar di desainmu.4. Apakah ada batasan ukuran file gambar yang dapat diunggah ke Canva?Ya, Canva memiliki batasan ukuran file gambar yang dapat diunggah. Batasan ukuran maksimum untuk gambar adalah 50MB.Dengan mempertimbangkan jawaban-jawaban di atas, memasukkan gambar ke Canva seharusnya menjadi hal yang mudah dan sederhana. Selamat mencoba!
 Desain Grafis Indonesia Kumpulan Berita dan Informasi dari berbagai sumber yang terpercaya
Desain Grafis Indonesia Kumpulan Berita dan Informasi dari berbagai sumber yang terpercaya


