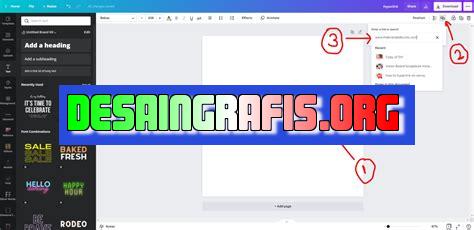
Cara memasukkan hyperlink pada Canva sangat mudah. Ikuti langkah-langkahnya dalam tutorial ini dan tambahkan link ke desain Canva Anda.
Bagi para desainer grafis, Canva menjadi salah satu aplikasi yang sangat berguna dalam membuat desain visual. Namun, terkadang kita membutuhkan hyperlink untuk menambahkan informasi atau mengarahkan pengguna ke halaman lain. Bagaimana cara memasukkan hyperlink pada Canva? Simak penjelasan berikut ini.
Pertama-tama, buka Canva dan mulailah membuat desain Anda seperti biasa. Setelah itu, pilih elemen teks yang ingin Anda jadikan hyperlink. Kemudian, klik ikon hyperlink pada toolbar Canva.
Jangan khawatir jika Anda belum memiliki URL yang ingin dihubungkan, karena Canva juga menyediakan fitur pencarian web. Dengan fitur ini, Anda dapat mencari konten dan tautan yang relevan dengan desain Anda.
Namun, jangan lupa untuk memastikan bahwa URL yang Anda masukkan sudah benar dan valid. Terakhir, simpan desain Anda dan voila! Sekarang, pengguna dapat mengklik teks yang Anda jadikan hyperlink dan diarahkan ke halaman yang sesuai.
Dengan cara ini, Anda dapat meningkatkan interaksi pengguna dengan desain Anda. Jadi, jangan ragu untuk mencoba memasukkan hyperlink pada Canva untuk membuat desain yang lebih informatif dan interaktif!
Cara Memasukkan Hyperlink pada Canva
Canva adalah platform rancangan grafis yang populer. Dalam penggunaannya, seringkali kita butuh memasukkan hyperlink di dalam desain yang sedang kita buat. Hyperlink ini bisa berupa tautan ke website, email, atau file lainnya. Di sini, kami akan menjelaskan cara memasukkan hyperlink pada Canva tanpa judul.
1. Buka Desain Canva Anda
Pertama-tama, buka desain Canva yang ingin Anda masukkan hyperlink. Pastikan desain sudah selesai dan siap untuk dipublikasikan.
2. Pilih Objek yang Ingin Diberi Hyperlink
Pilih objek seperti teks, gambar, atau bentuk yang ingin Anda beri hyperlink. Klik objek tersebut untuk memilihnya.
3. Klik Icon Hyperlink
Setelah objek terpilih, klik ikon hyperlink yang terletak di bagian atas halaman Canva. Ikon ini biasanya memiliki gambar tautan rantai.
4. Salin Tautan yang Ingin Anda Masukkan
Pada jendela pop-up yang muncul, salin tautan yang ingin Anda masukkan ke dalam desain Canva. Tautan ini bisa berupa tautan website, email, atau file lainnya.
5. Paste Tautan ke dalam Kolom Hyperlink
Paste tautan yang sudah disalin tadi ke dalam kolom hyperlink yang ada di jendela pop-up tersebut. Pastikan tautan sudah benar dan valid.
6. Atur Pengaturan Hyperlink
Anda juga bisa mengatur pengaturan hyperlink seperti menambahkan judul, memilih warna, atau mengatur apakah hyperlink akan membuka di jendela baru atau tidak.
7. Klik Tombol Simpan
Setelah semua pengaturan sudah dilakukan, klik tombol simpan untuk menyimpan hyperlink ke dalam desain Canva Anda.
8. Periksa Hyperlink
Untuk memastikan hyperlink sudah terpasang dengan benar, coba klik objek yang sudah diberi hyperlink tersebut. Jika hyperlink berfungsi dengan baik, maka tautan yang dimasukkan tadi akan muncul.
9. Mengubah atau Menghapus Hyperlink
Jika Anda ingin mengubah atau menghapus hyperlink yang sudah terpasang, cukup klik objek tersebut dan ikon hyperlink akan muncul kembali. Klik ikon tersebut untuk mengubah atau menghapus hyperlink.
10. Selesai
Itulah cara memasukkan hyperlink pada Canva tanpa judul. Dengan menambahkan hyperlink, desain Canva Anda akan semakin interaktif dan bermanfaat bagi pengguna.
Pengenalan
Hyperlink adalah istilah dalam dunia website yang merujuk pada tautan atau link yang dapat mengarahkan pengguna ke halaman website lain. Pada Canva, Anda dapat memasukkan hyperlink pada elemen desain untuk memberi tahu pengguna agar dapat mengklik dan mengarahkan mereka ke halaman tertentu.
Pilih elemen desain
Langkah pertama untuk memasukkan hyperlink pada Canva adalah dengan memilih elemen desain yang akan diberi hyperlink. Ini dapat berupa gambar, teks, atau elemen lain yang dapat diklik dan diarahkan ke halaman lain.
Tautan URL
Pastikan Anda memiliki tautan URL atau alamat web yang ingin digunakan untuk hyperlink. Salin dan simpan tautan ini untuk digunakan selanjutnya.
Masuk ke Canva
Buka Canva dan masuk ke akun Anda. Pilih desain yang ingin Anda tambahkan hyperlink, atau buat desain baru jika belum ada.
Tambahkan elemen desain
Tambahkan elemen desain yang ingin Anda berikan hyperlink. Untuk elemen gambar, klik pada gambar dan untuk elemen teks, klik pada teks.
Pilih opsi hyperlink
Setelah elemen desain terpilih, pilih opsi hyperlink yang terletak di sebelah kiri layar. Opsi ini menampilkan ikon hyperlink yang terdiri dari tiga lingkaran yang saling berhubungan.
Tempatkan URL
Masukkan URL atau alamat web tautan yang ingin Anda gunakan dalam kotak yang muncul setelah Anda memilih opsi hyperlink.
Uji tautan
Setelah Anda menambahkan URL tautan, pastikan untuk menguji tautan dengan mengklik opsi Uji Tautan. Hal ini akan mengonfirmasi apakah tautan bekerja dengan benar atau tidak.
Selesai
Setelah tautan diuji dan bekerja dengan baik, klik Simpan untuk menyimpan perubahan. Tautan akan sekarang berfungsi pada elemen desain yang dipilih pada Canva Anda.
Penutup
Sekarang Anda tahu cara memasukkan hyperlink pada Canva tanpa judul. Dengan menambahkan hyperlink pada elemen desain di Canva, Anda dapat mengarahkan pengguna ke halaman web tertentu dan membuat desain Anda lebih interaktif dan informatif.
Sebagai seorang jurnalis, saya ingin membagikan pandangan dan pengalaman saya tentang cara memasukkan hyperlink pada Canva. Dalam membuat konten visual, memasukkan hyperlink adalah hal yang penting untuk meningkatkan keterlibatan audiens Anda.Berikut ini adalah langkah-langkah untuk memasukkan hyperlink pada Canva:
- Buka proyek Canva Anda.
- Pilih elemen teks atau gambar yang ingin Anda tambahkan hyperlink.
- Klik ikon hyperlink di bagian atas panel kontrol Canva.
- Masukkan URL yang ingin Anda tambahkan sebagai hyperlink.
Namun, seperti halnya dengan setiap hal, ada kelebihan dan kekurangan dalam menggunakan cara ini.Pro:
- Meningkatkan keterlibatan audiens dengan mengarahkan mereka ke sumber informasi tambahan.
- Memudahkan navigasi di antara halaman web Anda.
- Memberikan kemudahan bagi audiens untuk menemukan informasi tambahan yang relevan dengan topik tersebut.
Cons:
- Jika tidak ditempatkan dengan benar, hyperlink dapat mengganggu estetika desain Anda.
- Terlalu banyak hyperlink dapat membuat audiens merasa terganggu dan mengurangi keterlibatan mereka.
- Hyperlink yang rusak atau tidak berfungsi dapat merusak pengalaman pengguna dan mengurangi kepercayaan mereka pada situs Anda.
Dengan mempertimbangkan pro dan kontra, saya percaya bahwa memasukkan hyperlink pada Canva adalah cara yang efektif untuk meningkatkan keterlibatan audiens Anda. Namun, pastikan untuk menggunakan mereka dengan bijak dan hanya menambahkan hyperlink yang benar-benar relevan dengan konten Anda.
Berikut adalah cara memasukkan hyperlink pada Canva tanpa judul. Hyperlink adalah tautan atau link yang menghubungkan satu halaman web dengan halaman web lainnya. Dalam Canva, Anda dapat menambahkan hyperlink ke gambar, teks, dan obyek lainnya dalam desain Anda. Namun, beberapa pengguna mungkin mengalami kesulitan dalam menambahkan hyperlink tanpa judul. Berikut adalah cara memasukkannya:
Pertama, pilih teks atau gambar yang ingin Anda tambahkan hyperlink. Setelah itu, klik tombol Link di bagian atas layar. Muncul jendela pop-up dengan kolom untuk menambahkan URL. Namun, karena Anda tidak ingin menambahkan judul, cukup salin dan tempelkan URL ke kolom tersebut. Kemudian klik Tambah Link untuk menyimpan perubahan.
Setelah Anda menambahkan hyperlink, Anda dapat menguji apakah hyperlink berfungsi dengan benar. Klik teks atau gambar yang telah Anda tambahkan hyperlink, dan halaman web yang terkait dengan URL yang Anda tambahkan seharusnya terbuka. Jika hyperlink tidak berfungsi, pastikan bahwa URL yang Anda masukkan benar dan berfungsi.
Semoga panduan ini bermanfaat bagi Anda untuk menambahkan hyperlink pada desain Canva tanpa harus menambahkan judul. Dengan menambahkan hyperlink, Anda dapat memberikan informasi tambahan dalam desain Anda dan membuat desain Anda lebih interaktif. Terima kasih telah membaca artikel ini dan semoga sukses dalam membuat desain Canva Anda!
Video cara memasukan hyperlink pada canva
Visit VideoSebagai seorang jurnalis, saya sering mendapatkan pertanyaan dari pembaca tentang berbagai hal terkait dengan teknologi dan desain grafis. Salah satu pertanyaan yang sering muncul adalah tentang cara memasukkan hyperlink pada Canva.Berikut ini adalah beberapa pertanyaan yang sering diajukan oleh orang-orang tentang cara memasukkan hyperlink pada Canva beserta jawabannya:1. Apa itu hyperlink pada Canva?Hyperlink pada Canva adalah tautan yang dapat membawa pengguna ke halaman web atau dokumen lainnya ketika diklik.2. Bagaimana cara memasukkan hyperlink pada Canva?Untuk memasukkan hyperlink pada Canva, ikuti langkah-langkah berikut:- Pilih elemen di Canva yang ingin diberi hyperlink- Klik kanan pada elemen tersebut dan pilih Tambahkan Tautan- Masukkan URL tautan yang ingin Anda tambahkan- Klik Simpan untuk menyimpan perubahan3. Apakah saya bisa menambahkan hyperlink pada teks di Canva?Ya, Anda bisa menambahkan hyperlink pada teks di Canva dengan cara yang sama seperti yang disebutkan di atas.4. Bisakah saya mengubah warna dan gaya hyperlink pada Canva?Ya, Anda bisa mengubah warna dan gaya hyperlink pada Canva. Untuk melakukannya, ikuti langkah-langkah berikut:- Pilih elemen yang memiliki hyperlink- Klik kanan pada elemen tersebut dan pilih Ubah Tautan- Ubah warna dan gaya sesuai dengan keinginan Anda- Klik Simpan untuk menyimpan perubahanDengan mengikuti langkah-langkah di atas, Anda dapat dengan mudah menambahkan dan mengatur hyperlink pada desain Canva Anda.
 Desain Grafis Indonesia Kumpulan Berita dan Informasi dari berbagai sumber yang terpercaya
Desain Grafis Indonesia Kumpulan Berita dan Informasi dari berbagai sumber yang terpercaya


