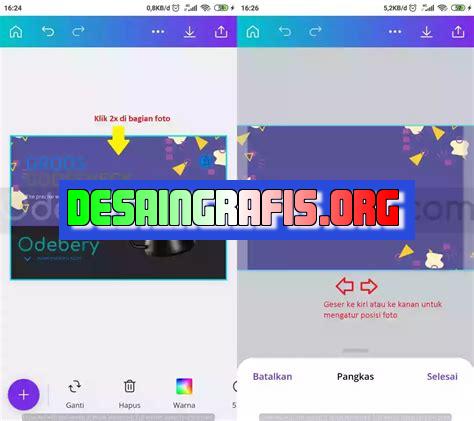
Cara memasukkan foto ke aplikasi Canva sangat mudah, cukup klik tombol upload dan pilih foto yang ingin dimasukkan. Selamat mencoba!
Bagi para pengguna aplikasi Canva, memasukkan foto ke dalam desain bisa menjadi salah satu hal yang cukup sulit. Namun, jangan khawatir! Ada beberapa cara yang bisa Anda coba agar memasukkan foto ke dalam Canva menjadi lebih mudah dan efektif. Berikut adalah beberapa tips yang bisa Anda terapkan.
Pertama-tama, pastikan Anda sudah memiliki foto yang ingin dimasukkan ke dalam desain. Setelah itu, buka aplikasi Canva dan pilih template yang ingin Anda gunakan. Setelah itu, klik pada bagian Uploads di sisi kiri layar Anda. Kemudian pilih Upload an image or video dan cari foto yang ingin dimasukkan ke dalam desain. Setelah itu, klik dan drag foto tersebut ke dalam desain.
Jangan lupa untuk menyesuaikan ukuran foto agar sesuai dengan desain yang sedang dibuat. Anda bisa menggunakan fitur Crop atau Resize yang tersedia di aplikasi Canva. Selain itu, Anda juga bisa menambahkan filter atau efek pada foto untuk membuatnya lebih menarik dan cocok dengan desain yang sedang dibuat.
Dengan menerapkan tips-tips di atas, memasukkan foto ke dalam Canva tidak lagi menjadi masalah. Selamat mencoba!
Cara Memasukkan Foto ke Aplikasi Canva
Canva adalah aplikasi desain grafis online yang sangat populer digunakan oleh banyak orang. Dalam aplikasi Canva, pengguna dapat membuat berbagai macam desain seperti poster, undangan, kartu nama, dan lain-lain. Dalam artikel ini, kita akan membahas cara memasukkan foto ke aplikasi Canva.
1. Buka Aplikasi Canva
Langkah pertama dalam memasukkan foto ke aplikasi Canva adalah membuka aplikasi Canva di perangkat Anda. Pastikan Anda sudah memiliki akun Canva terlebih dahulu sebelum membuka aplikasi.
2. Pilih Desain yang Ingin Dibuat
Setelah membuka aplikasi Canva, langkah selanjutnya adalah memilih desain yang ingin dibuat. Pilih desain yang sesuai dengan kebutuhan Anda seperti poster atau undangan.
3. Tambahkan Elemen Desain
Setelah memilih desain yang ingin dibuat, langkah selanjutnya adalah menambahkan elemen desain seperti teks, bentuk atau gambar. Untuk memasukkan foto, pilih opsi Tambah Gambar di menu samping kiri.
4. Pilih Foto yang Ingin Dimasukkan
Setelah memilih opsi Tambah Gambar, langkah selanjutnya adalah memilih foto yang ingin dimasukkan ke desain. Anda dapat memilih foto dari galeri perangkat Anda atau dapat juga menggunakan foto dari koleksi gambar Canva.
5. Atur Ukuran dan Posisi Foto
Setelah memilih foto, langkah selanjutnya adalah mengatur ukuran dan posisi foto di desain. Anda dapat melakukan pengaturan ukuran dan posisi melalui menu yang tersedia di aplikasi Canva.
6. Tambahkan Efek pada Foto
Jika Anda ingin menambahkan efek pada foto, aplikasi Canva menyediakan opsi untuk menambahkan efek seperti blur, kontras atau saturasi. Langkah ini dapat dilakukan setelah mengatur ukuran dan posisi foto.
7. Edit Foto dengan Alat Desain
Setelah menambahkan foto ke desain, Anda dapat mengedit foto dengan menggunakan alat desain yang tersedia di aplikasi Canva. Anda dapat melakukan pengaturan seperti memotong, memutar, atau menambahkan filter pada foto.
8. Simpan Desain
Setelah selesai mengedit foto dan desain, langkah terakhir adalah menyimpan desain. Anda dapat menyimpan desain dalam format JPG, PNG, atau PDF dan dapat juga membagikan desain ke media sosial atau email.
9. Pelajari Fitur Lainnya di Aplikasi Canva
Aplikasi Canva memiliki banyak fitur desain lainnya selain memasukkan foto. Pelajari fitur-fitur tersebut untuk membuat desain yang lebih menarik dan kreatif.
10. Mulai Membuat Desain Anda Sendiri!
Dengan mempelajari cara memasukkan foto ke aplikasi Canva, Anda siap untuk membuat desain Anda sendiri. Gunakan kreativitas dan imajinasi Anda untuk membuat desain yang menarik dan berbeda dari yang lain.
Cara Mudah Memasukkan Foto ke Aplikasi Canva tanpa RibetBagi para pengguna aplikasi desain grafis, Canva tentunya sudah tak asing lagi. Aplikasi yang satu ini memudahkan penggunanya untuk membuat berbagai jenis desain dengan mudah dan cepat. Salah satu elemen penting dalam sebuah desain adalah foto atau gambar. Bagaimana cara memasukkan foto ke dalam aplikasi Canva? Berikut adalah langkah-langkah mudahnya.Pertama-tama, pastikan aplikasi Canva sudah terpasang di perangkat Anda. Jika belum, silakan unduh terlebih dahulu melalui Play Store atau App Store. Setelah itu, masuk ke akun yang sudah Anda buat sebelumnya atau buat akun baru jika belum memiliki. Selanjutnya, pilih opsi ‘Create a Design’ dan pilih ukuran serta jenis desain yang ingin dibuat.Setelah memilih jenis desain, pilih layout yang diinginkan untuk desain tersebut. Kemudian, tambahkan gambar atau foto dengan menekan ikon ‘Add an Image’ pada toolbar dan pilih foto atau gambar yang akan dimasukkan ke desain. Anda bisa mencari foto atau gambar yang ingin dimasukkan dengan memilih opsi ‘Uploads’ atau ‘Photos’. Setelah foto dipilih, Anda bisa mengedit ukurannya dengan cara menekan dan mengubah ukuran gambar sesuai keinginan.Setelah ukuran gambar sudah disesuaikan, atur posisi foto di dalam desain dengan menyeret dan melepas gambar. Canva juga memiliki berbagai fitur lain yang bisa digunakan untuk memperindah desain, seperti menambahkan teks, ikon, stiker, dan filter. Gunakan fitur-fitur tersebut sesuai kebutuhan.Terakhir, jangan lupa untuk menyimpan desain tersebut. Anda bisa menyimpannya sebagai file JPG atau PNG dan membagikannya melalui media sosial atau layanan pesan. Dengan mengikuti langkah-langkah tersebut, memasukkan foto ke dalam aplikasi Canva menjadi lebih mudah dan tidak ribet.
Sebagai seorang jurnalis, saya telah menggunakan berbagai macam aplikasi untuk membuat desain visual yang menarik untuk artikel saya. Salah satu aplikasi yang sering saya gunakan adalah Canva. Dalam pembuatan desain di Canva, memasukkan foto adalah salah satu hal yang sangat penting. Berikut ini adalah beberapa cara memasukkan foto ke aplikasi Canva.
- Menggunakan tombol Uploads
- Menggunakan Search Canva
- Menggunakan Background Remover
Cara ini sangat mudah, cukup klik tombol Uploads pada menu Canva lalu pilih foto yang ingin dimasukkan. Kemudian, seret foto tersebut ke lembar kerja Canva dan foto akan muncul di sana.
Canva juga menyediakan fitur pencarian gambar yang sudah tersedia di dalam aplikasi. Caranya, klik tombol Search pada menu Canva, lalu ketik kata kunci gambar yang ingin digunakan. Setelah itu, pilih gambar yang cocok dengan kebutuhan dan seret ke lembar kerja Canva.
Jika foto yang ingin digunakan memiliki latar belakang yang tidak diinginkan, Canva juga menyediakan fitur Background Remover. Caranya, klik tombol Effects pada menu Canva, lalu pilih Background Remover. Kemudian, pilih foto yang ingin dihapus latar belakangnya, dan Canva akan secara otomatis menghapus latar belakang tersebut.
Namun, seperti semua hal dalam hidup, ada pro dan kontra dalam cara memasukkan foto ke aplikasi Canva.
Pro
- Memasukkan foto ke Canva sangat mudah dan cepat, bahkan untuk pemula sekalipun.
- Dengan banyaknya pilihan gambar di dalam Canva, memasukkan foto menjadi lebih mudah dan tidak memakan waktu lama.
- Fitur Background Remover di Canva sangat berguna untuk menghapus latar belakang yang tidak diinginkan pada foto.
Kontra
- Terdapat keterbatasan dalam penggunaan foto dari Canva, karena beberapa gambar hanya bisa digunakan dengan lisensi tertentu.
- Beberapa fitur Canva hanya dapat digunakan dengan berlangganan premium, sehingga tidak semua fitur dapat dinikmati oleh pengguna Canva gratis.
Secara keseluruhan, cara memasukkan foto ke aplikasi Canva adalah cara yang cepat dan mudah untuk membuat desain visual yang menarik. Namun, penting untuk diingat bahwa ada beberapa keterbatasan yang perlu diperhatikan saat menggunakan Canva.
Dalam dunia digital saat ini, foto merupakan salah satu elemen penting yang harus dimiliki oleh setiap konten. Hal ini karena foto dapat memperkaya informasi dan mempercantik tampilan sebuah tulisan. Salah satu aplikasi desain grafis yang sering digunakan untuk membuat desain visual menarik adalah Canva. Namun, terkadang pengguna kesulitan dalam memasukkan foto ke dalam aplikasi tersebut tanpa judul. Berikut adalah cara mudah untuk memasukkan foto ke aplikasi Canva tanpa harus memberikan judul pada gambar.
Langkah pertama yang harus dilakukan adalah dengan membuka aplikasi Canva dan memilih template yang diinginkan. Setelah itu, klik tombol Uploads pada menu samping kiri. Kemudian, pilih gambar yang ingin dimasukkan ke dalam desain Canva. Setelah gambar dipilih, klik tombol Open. Gambar akan muncul pada halaman Canva dan dapat langsung digunakan untuk desain.
Tips tambahan untuk memasukkan foto ke aplikasi Canva tanpa judul adalah dengan mengubah nama gambar sebelum diunggah ke dalam aplikasi. Cukup dengan menghapus judul atau nama file pada gambar sebelum diunggah, maka gambar tersebut tidak akan memiliki judul ketika dimasukkan ke dalam Canva. Dengan cara ini, pengguna dapat lebih mudah dan cepat dalam memasukkan foto ke aplikasi Canva tanpa harus memberikan judul pada gambar yang diunggah.
Demikianlah cara mudah untuk memasukkan foto ke aplikasi Canva tanpa harus memberikan judul pada gambar. Semoga artikel ini bermanfaat bagi pembaca yang ingin menggunakan aplikasi Canva untuk membuat desain grafis yang menarik dan mempercantik tampilan konten. Selamat mencoba!
Video cara memasukkan foto ke aps canva
Sebagai seorang jurnalis, seringkali kita ditanyai tentang cara memasukkan foto ke aplikasi Canva. Oleh karena itu, berikut adalah beberapa jawaban untuk pertanyaan yang sering diajukan:
Pertanyaan: Bagaimana cara memasukkan foto ke Canva?
- Buka halaman kerja Canva dan pilih jenis desain yang ingin Anda buat.
- Klik tombol Uploads di sebelah kiri layar.
- Pilih file gambar yang ingin Anda masukkan ke Canva atau seret dan lepaskan file dari komputer Anda ke area Uploads.
- Setelah gambar terunggah, seret dan lepaskan gambar dari area Uploads ke halaman kerja Canva.
- Sekarang, Anda dapat menyesuaikan gambar dengan menggunakan fitur Canva seperti mengubah ukuran dan menambahkan teks atau elemen desain lainnya.
Pertanyaan: Apa format file yang dapat dimasukkan ke Canva?
Canva mendukung berbagai format file gambar termasuk JPG, PNG, dan SVG. Pastikan bahwa file gambar yang akan diunggah memiliki ukuran dan resolusi yang cukup agar tidak pecah ketika diperbesar di dalam Canva.
Pertanyaan: Apakah saya dapat menambahkan gambar dari sumber online ke Canva?
Tentu saja! Canva memiliki fitur pencarian gambar yang memungkinkan Anda untuk menemukan gambar dari sumber seperti Unsplash dan Pexels. Anda juga dapat menambahkan tautan gambar dari situs web lain ke Canva.
Jadi, itu dia beberapa jawaban untuk pertanyaan yang sering diajukan tentang cara memasukkan foto ke aplikasi Canva. Semoga bermanfaat!
 Desain Grafis Indonesia Kumpulan Berita dan Informasi dari berbagai sumber yang terpercaya
Desain Grafis Indonesia Kumpulan Berita dan Informasi dari berbagai sumber yang terpercaya


