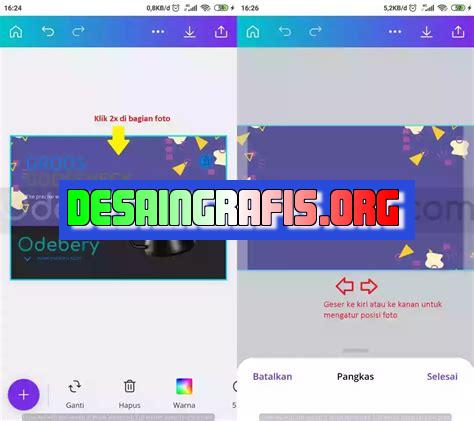
Cara memasukkan gambar ke presentasi Canva mudah! Cukup klik tombol Upload dan pilih gambar dari komputer atau pilih dari koleksi Canva.
Membuat presentasi yang menarik dan informatif bisa menjadi tantangan tersendiri. Salah satu cara untuk meningkatkan kualitas presentasi adalah dengan memasukkan gambar yang relevan dan menarik. Namun, tidak semua orang tahu bagaimana cara memasukkan gambar ke presentasi canva. Oleh karena itu, dalam artikel ini akan dibahas secara lengkap tentang cara memasukkan gambar ke presentasi canva.
Pertama-tama, ada beberapa hal yang perlu diperhatikan sebelum memasukkan gambar ke presentasi canva. Pertama, pastikan ukuran gambar yang ingin dimasukkan sesuai dengan ukuran slide presentasi. Selain itu, pastikan juga bahwa gambar memiliki resolusi yang cukup tinggi agar tidak blur saat dizoom atau diproyeksikan.
Setelah memastikan hal-hal tersebut, langkah pertama adalah membuka presentasi canva yang ingin diisi dengan gambar baru. Kemudian, pilih opsi Uploads di menu sebelah kiri dan klik tombol Upload your own images.
Selanjutnya, pilih gambar yang ingin dimasukkan dari komputer atau perangkat lainnya. Setelah gambar berhasil diunggah, drag dan drop gambar ke slide presentasi yang diinginkan. Kemudian, atur posisi dan ukuran gambar sesuai dengan keinginan.
Terdapat beberapa fitur tambahan yang dapat digunakan untuk memperbaiki tampilan gambar, seperti mengubah tingkat transparansi, menambahkan filter, dan lain sebagainya. Dengan menggunakan fitur-fitur tersebut, gambar dapat lebih menarik dan relevan dengan tema presentasi.
Dalam memasukkan gambar ke presentasi canva, pastikan untuk memilih gambar yang sesuai dengan tema dan tujuan presentasi. Jangan lupa juga untuk memberikan keterangan atau caption pada gambar agar lebih mudah dipahami oleh audiens. Dengan begitu, presentasi yang dibuat akan lebih menarik dan informatif.
Pendahuluan
Canva adalah platform desain daring yang digunakan untuk membuat presentasi, poster, spanduk, dan banyak lagi. Salah satu fitur yang paling menarik dari Canva adalah kemampuannya untuk memasukkan gambar ke dalam presentasi Anda. Dalam artikel ini, saya akan menjelaskan cara memasukkan gambar ke presentasi Canva.
Membuka Canva
Langkah pertama adalah membuka situs web Canva dan masuk ke akun Anda. Jika Anda belum memiliki akun, Anda harus mendaftar terlebih dahulu sebelum dapat menggunakan platform ini. Setelah masuk, klik Buat Desain di sudut kanan atas layar untuk memulai.
Pilih jenis presentasi
Setelah memilih Buat Desain, Anda akan diarahkan ke halaman baru yang menampilkan berbagai jenis desain. Pilih Presentasi dari daftar dan pilih ukuran yang Anda inginkan. Setelah itu, klik Gunakan Template untuk memulai desain presentasi Anda.
Tambahkan slide
Setelah memilih template presentasi, tambahkan slide baru dengan mengklik tombol Tambahkan Halaman di bagian bawah layar. Anda dapat menambahkan sebanyak mungkin slide yang Anda butuhkan untuk presentasi Anda.
Masukkan gambar
Untuk memasukkan gambar ke slide presentasi, klik tombol Gambar di bagian kiri layar. Anda dapat memilih gambar dari koleksi Canva atau mengunggah gambar Anda sendiri dari komputer atau perangkat seluler Anda. Setelah memilih gambar, seret dan lepaskan gambar ke slide presentasi.
Ubah ukuran gambar
Jika Anda ingin mengubah ukuran gambar, klik gambar di slide presentasi dan pilih Ubah Ukuran dari menu yang muncul. Anda dapat menyesuaikan ukuran gambar dengan menggeser slider atau memasukkan nilai kustom dalam kotak.
Memutar gambar
Jika Anda ingin memutar gambar, klik gambar di slide presentasi dan pilih Putar dari menu yang muncul. Anda dapat memutar gambar ke kiri atau kanan dengan mengklik tombol panah atau memasukkan nilai kustom dalam kotak.
Mengatur posisi gambar
Anda juga dapat mengatur posisi gambar di slide presentasi dengan mengklik dan menyeret gambar ke posisi yang Anda inginkan. Gunakan panduan yang muncul untuk menempatkan gambar secara akurat di slide presentasi.
Tambahkan efek gambar
Jika Anda ingin menambahkan efek gambar ke slide presentasi, klik gambar di slide presentasi dan pilih Efek dari menu yang muncul. Anda dapat memilih dari berbagai efek gambar, seperti bayangan atau transparansi, dan menyesuaikan intensitas efek dengan menggeser slider.
Simpan dan bagikan presentasi
Setelah selesai memasukkan gambar ke dalam presentasi, pastikan untuk menyimpan desain Anda dengan mengklik tombol Simpan di sudut kanan atas layar. Anda juga dapat membagikan presentasi dengan orang lain dengan mengklik tombol Bagikan dan memilih metode yang Anda inginkan.
Kesimpulan
Dalam artikel ini, saya telah menjelaskan cara memasukkan gambar ke presentasi Canva. Dengan mengikuti langkah-langkah ini, Anda akan dapat membuat presentasi yang menarik dan profesional dengan gambar-gambar yang relevan dan menarik.
Cara Memasukkan Gambar ke Presentasi Canva
Mengakses Menu Gambar
Jika Anda ingin menambahkan gambar ke presentasi Canva, hal pertama yang harus dilakukan adalah mengakses menu Gambar. Menu tersebut terletak di bagian kiri layar dan memiliki ikon gambar. Setelah Anda mengklik ikon tersebut, maka akan muncul beberapa opsi seperti mengunggah gambar dari perangkat, mencari gambar di Canva, atau menggunakan gambar yang sudah tersimpan di proyek Canva Anda.
Mengunggah Gambar dari Perangkat
Jika Anda ingin menggunakan gambar dari perangkat pribadi, caranya sangat mudah. Setelah mengakses menu Gambar, klik opsi Unggah gambar pada bagian bawah menu tersebut. Kemudian, pilih file gambar yang ingin Anda gunakan dan tunggu hingga proses pengunggahan selesai.
Mencari Gambar di Canva
Selain mengunggah gambar dari perangkat, Canva juga menyediakan berbagai macam gambar yang bisa Anda gunakan secara gratis atau berbayar. Untuk mencari gambar, cukup ketik kata kunci di kolom pencarian yang terletak di bagian atas menu Gambar. Kemudian, pilih gambar yang ingin Anda gunakan dan tarik ke proyek presentasi Anda.
Menambahkan Bentuk di Sekitar Gambar
Untuk membuat gambar lebih menarik dan eye-catching, Anda bisa menambahkan bentuk di sekitarnya. Caranya cukup mudah, yaitu dengan mengklik opsi Elemen pada menu kiri dan memilih bentuk yang diinginkan. Kemudian, tarik bentuk tersebut ke proyek presentasi Anda dan atur posisinya di sekitar gambar.
Mengubah Ukuran Gambar
Jika ukuran gambar terlalu besar atau kecil, Anda bisa mengubahnya dengan mudah di Canva. Caranya adalah dengan mengklik gambar yang ingin diubah ukurannya dan menarik ujung gambar ke arah dalam atau luar. Selain itu, Anda juga bisa mengubah ukuran gambar dengan mengklik opsi Ukuran pada menu atas dan memasukkan nilai yang diinginkan.
Mengatur Opasitas Gambar
Anda juga bisa mengatur opasitas gambar di Canva untuk membuatnya terlihat lebih transparan atau ghostly. Caranya adalah dengan mengklik gambar yang ingin diatur opasitasnya dan menggeser slider Opasitas pada bagian atas menu. Anda bisa menyesuaikan opasitas gambar mulai dari 0% hingga 100%.
Menambahkan Filter Gambar
Canva juga menyediakan berbagai macam filter yang bisa digunakan untuk mempercantik gambar. Untuk menambahkan filter, klik gambar yang ingin diberi filter dan pilih opsi Filter pada menu atas. Kemudian, pilih filter yang diinginkan dan sesuaikan intensitasnya dengan menggeser slider Intensitas.
Mengatur Posisi dan Rotasi Gambar
Anda bisa mengatur posisi dan rotasi gambar di Canva dengan mudah. Caranya adalah dengan mengklik gambar yang ingin diatur posisi dan rotasinya, lalu pilih opsi Posisi dan Rotasi pada menu atas. Kemudian, atur posisi dan rotasi gambar sesuai dengan keinginan Anda.
Menambahkan Efek Bayangan pada Gambar
Jika Anda ingin membuat gambar terlihat lebih menonjol dan tiga dimensi, Anda bisa menambahkan efek bayangan. Caranya adalah dengan mengklik gambar yang ingin diberi efek bayangan dan memilih opsi Efek pada menu atas. Kemudian, pilih Bayangan dan atur intensitas dan warna bayangan sesuai dengan keinginan Anda.
Menghapus Gambar dari Presentasi
Jika Anda ingin menghapus gambar dari presentasi Canva, caranya cukup mudah. Anda tinggal mengklik gambar yang ingin dihapus dan memilih opsi Hapus pada menu atas. Kemudian, konfirmasi penghapusan dengan mengklik Ya pada pop-up yang muncul.
Kesimpulan
Menggunakan gambar dalam presentasi Canva dapat membuatnya terlihat lebih menarik dan profesional. Dengan mengakses menu Gambar, Anda bisa mengunggah gambar dari perangkat, mencari gambar di Canva, atau menggunakan gambar yang sudah tersimpan di proyek Canva Anda. Selain itu, Anda juga bisa menambahkan bentuk di sekitar gambar, mengubah ukuran gambar, mengatur opasitas gambar, menambahkan filter gambar, mengatur posisi dan rotasi gambar, menambahkan efek bayangan pada gambar, serta menghapus gambar dari presentasi. Dengan memanfaatkan fitur-fitur tersebut, presentasi Canva Anda akan terlihat lebih profesional dan eye-catching.
Sebagai seorang jurnalis yang berpengalaman, saya ingin menyampaikan pandangan saya mengenai cara memasukkan gambar ke presentasi Canva. Canva adalah platform desain grafis yang populer digunakan oleh banyak orang untuk membuat presentasi yang menarik dan profesional. Namun, seperti halnya dengan setiap alat desain, ada pro dan kontra dalam menggunakan cara ini.
Pro dari cara memasukkan gambar ke presentasi Canva:
- Memperkaya tampilan presentasi: Dengan menambahkan gambar ke presentasi, Anda dapat membuat tampilan presentasi yang lebih menarik dan dinamis. Ini dapat membantu menarik perhatian audiens dan membuat pesan Anda lebih mudah dipahami.
- Meningkatkan daya ingat: Gambar dapat membantu meningkatkan daya ingat audiens. Jika Anda memasukkan gambar yang relevan dengan topik presentasi, audiens akan lebih mudah mengingat informasi yang Anda sampaikan.
- Memberikan konteks: Gambar dapat memberikan konteks yang lebih baik daripada hanya teks. Misalnya, jika Anda sedang membahas data statistik, gambar grafik dapat membantu audiens lebih memahami angka-angka tersebut.
Kontra dari cara memasukkan gambar ke presentasi Canva:
- Overload visual: Jika terlalu banyak gambar yang ditambahkan ke presentasi, dapat menyebabkan overload visual yang dapat mengganggu audiens. Pastikan untuk hanya memilih gambar yang relevan dan menambahkan mereka dengan bijak.
- Kualitas gambar: Kualitas gambar yang buruk dapat merusak tampilan presentasi. Pastikan untuk hanya menggunakan gambar yang berkualitas dan relevan dengan topik presentasi.
- Hak Cipta: Pastikan untuk memeriksa hak cipta gambar sebelum menggunakannya di presentasi Anda. Menggunakan gambar tanpa izin dapat menyebabkan masalah hukum.
Jadi, cara memasukkan gambar ke presentasi Canva memiliki pro dan kontra. Namun, jika digunakan dengan bijak, gambar dapat membantu meningkatkan kualitas presentasi Anda dan membantu Anda menyampaikan pesan dengan lebih efektif. Pastikan untuk memilih gambar yang berkualitas, relevan, dan tidak menyebabkan overload visual pada presentasi Anda.
Berita terkini yang kami bawa kali ini adalah tentang cara memasukkan gambar ke presentasi Canva. Bagi Anda yang sering menggunakan platform ini untuk membuat desain, tentunya sudah tidak asing lagi dengan fitur ini ya. Namun, tahukah Anda bahwa ada cara baru untuk memasukkan gambar tanpa harus memberikan judul pada gambar tersebut? Berikut adalah cara-cara yang bisa Anda lakukan.
Pertama-tama, Anda bisa mencari gambar yang ingin dimasukkan pada presentasi Canva. Setelah menemukan gambar yang tepat, klik kanan pada gambar tersebut dan pilih ‘Save Image As’. Simpan gambar pada folder yang Anda inginkan dan berikan nama pada gambar tersebut.
Kemudian, buka kembali presentasi Canva yang ingin Anda tambahkan gambar tersebut. Pilih bagian slide yang diinginkan, lalu klik pada bagian ‘Uploads’. Setelah itu, seret gambar yang telah Anda simpan tadi ke dalam presentasi Canva. Ketika gambar sudah masuk ke dalam slide, klik pada gambar tersebut dan hapus judul pada gambar. Dengan begitu, gambar akan tampak lebih bersih dan elegan pada presentasi Anda.
Sekian informasi yang dapat kami sampaikan tentang cara memasukkan gambar ke presentasi Canva tanpa memberikan judul pada gambar tersebut. Semoga informasi ini dapat bermanfaat bagi pembaca semua. Terima kasih telah berkunjung di blog kami dan jangan lupa untuk membaca artikel-artikel menarik lainnya di sini.
Video cara memasukkan gambar ke presentasi canva
Banyak orang yang bertanya-tanya cara memasukkan gambar ke presentasi Canva. Berikut adalah beberapa cara mudah untuk melakukannya:
- Langkah pertama adalah membuka Canva dan memilih template presentasi yang ingin digunakan.
- Setelah itu, klik tombol Upload di bagian kiri layar dan pilih gambar yang ingin dimasukkan ke presentasi Anda.
- Kemudian, seret gambar tersebut ke slide presentasi yang diinginkan.
- Jika Anda ingin mengedit gambar tersebut, klik gambar tersebut dan pilih opsi Edit Image. Anda dapat melakukan perubahan seperti mengubah ukuran, memotong, atau menambahkan filter.
- Terakhir, jangan lupa untuk menyimpan presentasi Anda setelah selesai memasukkan semua gambar yang diperlukan.
Dengan cara-cara di atas, Anda dapat dengan mudah memasukkan gambar ke presentasi Canva Anda. Selamat mencoba!
 Desain Grafis Indonesia Kumpulan Berita dan Informasi dari berbagai sumber yang terpercaya
Desain Grafis Indonesia Kumpulan Berita dan Informasi dari berbagai sumber yang terpercaya


