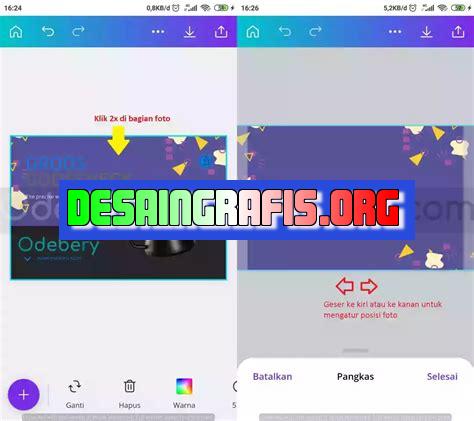
Cara mudah memasukkan tabel ke dalam Canva. Tambahkan tabel ke desain Anda dan atur data dengan mudah. Ikuti langkah-langkahnya sekarang!
Bagi para desainer atau mahasiswa desain, Canva merupakan salah satu platform desain grafis yang cukup populer. Namun, bagaimana cara memasukkan tabel ke dalam Canva? Tenang saja, kami akan memberikan panduan lengkapnya untuk Anda! Dalam artikel ini, kami akan menjelaskan langkah-langkah yang perlu Anda lakukan mulai dari membuat tabel hingga mengimpor ke Canva. Yuk, simak selengkapnya!
Introduksi
Canva adalah salah satu platform desain grafis yang terkenal dan populer di kalangan para kreator digital. Banyak orang menggunakan Canva untuk membuat berbagai desain, mulai dari poster, brosur, hingga presentasi. Namun, bagaimana cara memasukkan tabel ke dalam Canva?
Step-by-step cara memasukkan tabel ke dalam Canva
1. Buka Canva
Pertama-tama, buka situs resmi Canva di browser Anda. Setelah itu, login ke akun Canva Anda atau daftar jika belum memiliki akun.
2. Pilih jenis desain
Pilih jenis desain yang ingin Anda buat. Misalnya, jika ingin membuat poster, pilih opsi Poster.
3. Tambahkan elemen
Setelah memilih jenis desain, klik tombol Elemen yang terletak di panel sebelah kiri. Kemudian, pilih opsi Tabel dari menu drop-down.
4. Pilih jenis tabel
Ada beberapa jenis tabel yang dapat Anda pilih di Canva, seperti tabel kosong, tabel dengan kolom dan baris, atau tabel dengan garis vertikal dan horizontal. Pilih jenis tabel yang sesuai dengan kebutuhan Anda.
5. Sesuaikan ukuran tabel
Setelah menambahkan tabel, sesuaikan ukurannya dengan desain Anda. Caranya adalah dengan mengklik dan menyeret sudut kanan atas atau bawah tabel.
6. Tambahkan data ke dalam tabel
Klik pada sel di dalam tabel untuk menambahkan data. Anda juga dapat menambahkan warna atau mengubah font teks di dalam sel.
7. Sesuaikan tampilan tabel
Anda dapat menyesuaikan tampilan tabel dengan mengklik opsi Garis atau Warna yang terletak di panel sebelah kanan. Anda juga dapat menambahkan efek bayangan atau mengubah warna latar belakang tabel.
8. Tambahkan judul tabel
Tambahkan judul tabel di bagian atas tabel. Anda dapat mengubah font, ukuran, dan warna teks judul.
9. Simpan desain
Setelah selesai membuat tabel, jangan lupa untuk menyimpan desain. Klik tombol Simpan di pojok kanan atas.
10. Unduh atau bagikan desain
Anda dapat mengunduh desain dalam format JPEG, PNG, atau PDF. Anda juga dapat membagikan desain ke media sosial atau mengundang orang lain untuk berkolaborasi di Canva.
Kesimpulan
Memasukkan tabel ke dalam Canva cukup mudah dan sederhana. Dengan mengikuti langkah-langkah di atas, Anda dapat membuat tabel yang sesuai dengan kebutuhan Anda. Canva juga menawarkan berbagai macam fitur dan opsi desain lainnya yang dapat membantu Anda membuat desain yang menarik dan kreatif.
Memasukkan Tabel ke dalam Desain Canva
Dalam membuat desain grafis, seringkali kita harus menambahkan tabel untuk mempresentasikan data secara jelas dan mudah dipahami. Oleh karena itu, dalam artikel ini, kami akan membahas langkah-langkah untuk memasukkan tabel ke dalam desain Canva Anda.
1. Langkah pertama: Buka aplikasi Canva
Langkah pertama dalam memasukkan tabel ke dalam desain Canva adalah membuka aplikasi Canva. Anda dapat melakukan ini dengan mengunjungi situs web Canva atau mengunduh aplikasi Canva di perangkat Anda.
2. Pilih jenis desain yang diinginkan
Pilih jenis desain yang ingin Anda buat, misalnya poster, undangan, brosur, atau presentasi. Setiap jenis desain akan memiliki ukuran dan bentuk yang berbeda.
3. Klik opsi Elemen pada panel sebelah kiri
Setelah Anda memilih jenis desain yang ingin Anda buat, klik opsi Elemen pada panel sebelah kiri layar Anda.
4. Pilih Tabel dari kategori bahan baku
Anda akan melihat berbagai kategori bahan baku seperti Ikon, Foto, dan Teks. Pilih Tabel dari kategori bahan baku.
5. Seret dan lepaskan tabel ke lembar desain Anda
Setelah Anda memilih tabel, seret dan lepaskan ke dalam lembar desain Anda. Anda dapat memindahkan posisi tabel dengan menyeretnya ke tempat yang diinginkan.
6. Sesuaikan ukuran dan gaya tabel sesuai kebutuhan Anda
Sesuaikan ukuran dan gaya tabel sesuai dengan kebutuhan Anda. Anda dapat mengubah ukurannya dengan menarik sudut atau sisi tabel. Anda juga dapat mengubah gayanya dengan memilih opsi Gaya pada panel kanan.
7. Klik pada sel dan tambahkan teks atau data
Setelah tabel diatur dengan benar, klik pada sel dan tambahkan teks atau data. Anda dapat menyalin dan menempelkan data dari sumber lain atau mengetik datanya langsung pada tabel.
8. Sesuaikan warna teks dan latar belakang tabel
Sesuaikan warna teks dan latar belakang tabel sesuai dengan keinginan Anda. Anda dapat mengubah warna teks dengan memilih opsi Warna pada panel kanan. Anda juga dapat mengubah warna latar belakang tabel dengan memilih opsi Latar Belakang pada panel kanan.
9. Gunakan opsi Penyisipan untuk menambahkan gambar ke dalam tabel
Anda dapat menambahkan gambar ke dalam sel tabel dengan memilih opsi Penyisipan pada panel sebelah kanan. Pilih opsi Gambar dan pilih file gambar yang ingin Anda masukkan ke dalam sel tabel.
10. Simpan desain Anda dan cetak atau bagikan sesuai kebutuhan
Setelah selesai mengatur tabel dengan benar, simpan desain Anda dan cetak atau bagikan sesuai dengan kebutuhan Anda. Canva memungkinkan Anda untuk mencetak desain Anda dalam berbagai ukuran atau membagikannya melalui email atau media sosial.
Dalam dunia jurnalistik, presentasi data yang mudah dimengerti dan menarik perhatian pembaca merupakan hal yang sangat penting. Salah satu cara untuk menyajikan data dengan baik adalah dengan menggunakan tabel. Namun, bagaimana cara memasukkan tabel ke dalam Canva?
Ada beberapa langkah sederhana yang dapat dilakukan untuk memasukkan tabel ke dalam Canva:
- Buka Canva dan pilih ukuran desain yang diinginkan
- Pilih opsi Tabel di menu Elemen
- Pilih jumlah kolom dan baris yang diinginkan
- Atur warna, font, dan ukuran teks sesuai dengan kebutuhan
- Isi tabel dengan data yang ingin disajikan
Namun, sebelum memutuskan untuk menggunakan tabel di Canva, ada beberapa pro dan kontra yang perlu dipertimbangkan:
Pro:
- Memudahkan penyajian data secara visual dan sistematis
- Mempercepat proses pembuatan desain
- Memberikan kesan profesional dan terorganisir
Kontra:
- Tidak cocok untuk penyajian data yang kompleks
- Tidak fleksibel dalam mengatur tampilan tabel
- Tidak ada fitur untuk menghitung atau melakukan operasi matematika pada data tabel
Jadi, sebelum menggunakan tabel di Canva, pertimbangkan baik-baik kebutuhan dan jenis data yang akan disajikan agar dapat memilih cara yang tepat untuk mempresentasikan data secara efektif.
Bagi para pengguna Canva, mungkin sering kali merasa kesulitan dalam memasukkan tabel ke dalam desain grafis mereka. Namun, jangan khawatir! Ada beberapa cara yang dapat dilakukan untuk memasukkan tabel ke dalam Canva tanpa harus menggunakan judul pada tabel tersebut.
Cara pertama yang dapat dilakukan adalah dengan menggabungkan beberapa elemen Canva seperti kotak atau garis-garis untuk menampilkan tabel yang diinginkan. Langkah ini cukup mudah dilakukan, namun membutuhkan sedikit waktu dan ketelitian agar tampilan tabel terlihat rapi dan profesional. Selain itu, menggabungkan beberapa elemen Canva juga memungkinkan pengguna untuk mengatur posisi dan ukuran tabel yang diinginkan.
Cara kedua adalah dengan menggunakan fitur Grids yang tersedia di Canva. Dengan menggunakan fitur ini, pengguna dapat membuat tabel dengan mudah dan cepat tanpa harus repot-repot menggabungkan beberapa elemen Canva. Fitur Grids memberikan pengguna akses ke beberapa jenis grid atau tabel yang dapat disesuaikan sesuai dengan kebutuhan desain grafis. Pengguna juga dapat menambahkan teks atau gambar ke dalam tabel yang telah dibuat menggunakan fitur ini.
Jadi, itulah beberapa cara yang dapat dilakukan untuk memasukkan tabel ke dalam Canva tanpa harus menggunakan judul pada tabel tersebut. Pengguna dapat memilih cara yang paling sesuai dengan kebutuhan desain grafis mereka. Dengan memasukkan tabel yang rapi dan profesional ke dalam desain grafis, pengguna dapat meningkatkan kualitas desain grafis mereka dan membuat pesan yang ingin disampaikan lebih mudah dipahami oleh target audiens.
Video cara memasukkan tabel ke dalam canva
Sebagai seorang jurnalis, seringkali kita membutuhkan visualisasi data dalam bentuk tabel untuk menyajikan informasi secara lebih mudah dipahami oleh pembaca. Namun, bagaimana cara memasukkan tabel ke dalam Canva?
Berikut adalah beberapa pertanyaan yang sering diajukan oleh orang-orang terkait cara memasukkan tabel ke dalam Canva beserta jawabannya:
-
Bagaimana cara memasukkan tabel ke dalam Canva?
- Buka Canva dan buat desain baru
- Pilih opsi Tabel pada panel sisi kiri
- Tentukan jumlah kolom dan baris pada tabel
- Isi data pada setiap sel tabel
- Sesuaikan format tabel sesuai kebutuhan, seperti warna latar belakang, ukuran font, dan sebagainya
- Simpan desain atau unduh dalam format yang diinginkan
-
Apakah tabel pada Canva dapat diedit setelah disimpan?
- Setelah disimpan atau diunduh, tabel pada Canva tidak dapat diedit lagi
- Jadi pastikan untuk mengedit tabel dengan baik sebelum menyimpannya atau mengunduhnya
-
Apakah Canva memiliki fitur untuk mengimpor tabel dari file Excel atau Google Sheets?
- Ya, Canva memiliki fitur untuk mengimpor tabel dari file Excel atau Google Sheets
- Pilih opsi Impor pada panel sisi kiri dan pilih file yang ingin diimpor
- Pastikan untuk menyimpan perubahan setelah mengimpor tabel
Dengan mengetahui cara memasukkan tabel ke dalam Canva, jurnalis dapat membuat visualisasi data yang menarik dan mudah dipahami oleh pembaca. Selamat mencoba!
 Desain Grafis Indonesia Kumpulan Berita dan Informasi dari berbagai sumber yang terpercaya
Desain Grafis Indonesia Kumpulan Berita dan Informasi dari berbagai sumber yang terpercaya


