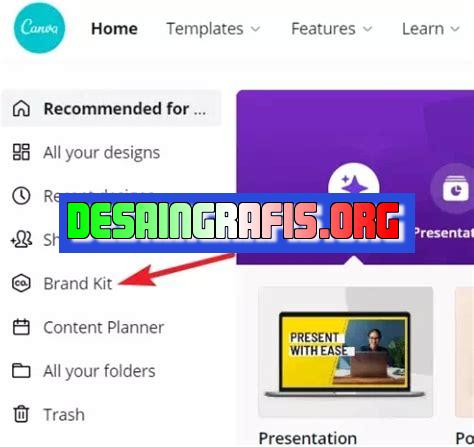
Belajar cara memasukkan video ke Canva dengan mudah. Buat desain video yang menarik dan posting di media sosialmu. #Canva #VideoEditing
Bagi kamu yang sering menggunakan Canva untuk membuat desain grafis, pasti sudah tidak asing lagi dengan fitur video yang disediakan. Namun, bagaimana cara memasukkan video ke dalam Canva? Simak penjelasan berikut ini!Pertama, kamu perlu membuka proyek Canva yang ingin kamu tambahkan video-nya. Setelah itu, pilih opsi Tambah di bagian kiri layar dan klik Video. Kemudian, kamu bisa memilih video yang ingin kamu tambahkan dari komputer atau mengunggahnya langsung dari internet.Selain itu, Canva juga menyediakan berbagai macam template video yang bisa kamu gunakan sebagai dasar proyekmu. Dengan begitu, kamu bisa lebih mudah dan cepat dalam membuat video yang berkualitas.Tidak hanya itu, Canva juga dilengkapi dengan berbagai macam alat editing video yang memungkinkan kamu untuk memotong, mengatur urutan, menambahkan teks, dan bahkan memasukkan musik ke dalam video-mu.Dengan begitu, Canva bukan hanya sekadar platform desain grafis biasa, tetapi juga dapat digunakan sebagai alat untuk membuat video yang menarik dan profesional. Jangan ragu untuk mencoba fitur video Canva sekarang juga!
Cara Memasukkan Video ke Canva
Pendahuluan
Canva adalah platform desain grafis yang populer di kalangan pengguna internet. Selain menyediakan berbagai macam template dan alat desain, Canva juga memungkinkan pengguna untuk menambahkan video dalam proyek desain mereka. Namun, masih banyak orang yang belum tahu bagaimana cara memasukkan video ke Canva. Berikut adalah langkah-langkahnya.
Buat Proyek Baru di Canva
Langkah pertama adalah membuat proyek baru di Canva. Setelah masuk ke akun Canva Anda, klik tombol Create a design di sudut kanan atas layar. Pilih jenis proyek yang ingin Anda buat, seperti poster, brosur, atau presentasi. Setelah itu, pilih ukuran dan orientasi proyek sesuai dengan kebutuhan Anda.
Tambahkan Video ke Proyek
Setelah proyek dibuat, langkah selanjutnya adalah menambahkan video. Klik tombol Uploads di panel kiri layar dan pilih video yang ingin Anda tambahkan ke proyek. Setelah video diunggah, seret dan lepas video ke area kerja Canva. Video akan muncul sebagai lapisan terpisah di atas latar belakang proyek.
Atur Ukuran dan Posisi Video
Sesuaikan ukuran dan posisi video agar sesuai dengan desain proyek Anda. Klik video untuk memilihnya, kemudian gunakan kotak hijau di sekeliling video untuk mengubah ukuran dan posisi. Anda juga dapat menyeret video ke tempat yang diinginkan di area kerja.
Tambahkan Efek dan Musik
Canva menyediakan berbagai macam efek dan musik untuk memperkaya video Anda. Klik video untuk memilihnya, kemudian pilih tab Animations di panel kanan layar untuk menambahkan efek animasi pada video. Anda juga dapat memilih tab Audio untuk menambahkan musik atau suara latar ke video.
Simpan dan Unduh Video
Setelah selesai menambahkan video dan efek, simpan proyek Anda dengan mengklik tombol Download di sudut kanan atas layar. Pilih jenis file yang ingin Anda unduh, seperti PNG, JPG, atau MP4. Setelah itu, klik tombol Download lagi untuk mengunduh file ke komputer Anda.
Panduan Lengkap Menggunakan Canva
Jika Anda masih bingung tentang cara menggunakan Canva, platform ini menyediakan panduan lengkap dalam bahasa Indonesia. Anda dapat mengaksesnya dengan mengklik tombol Help di sudut kanan atas layar Canva.
Kesimpulan
Menambahkan video ke proyek desain di Canva tidak sulit, asalkan Anda mengikuti langkah-langkah yang tepat. Dengan menambahkan video, proyek desain Anda akan lebih menarik dan interaktif. Selamat mencoba!
Cara Memasukkan Video ke Canva Tanpa Judul
Berikut ini adalah langkah-langkah untuk memasukkan video ke Canva tanpa judul:
Langkah Pertama: Buka Aplikasi Canva
Sebelum dapat memasukkan video ke Canva, pastikan Anda telah membuka aplikasi Canva terlebih dahulu.
Pilih Ukuran dan Jenis Layar
Setelah aplikasi Canva terbuka, pilih ukuran dan jenis layar yang ingin digunakan untuk memasukkan video. Hal ini penting agar nantinya video yang dimasukkan dapat sesuai dengan tata letak desain yang dibutuhkan.
Tambahkan Media Eksternal
Setelah memilih ukuran dan jenis layar yang sesuai, tambahkan media eksternal seperti video yang ingin dimasukkan ke Canva. Anda dapat menambahkan video dari penyimpanan lokal atau mengimpor video dari situs web seperti YouTube atau Vimeo.
Klik Media dan Pilih Video
Setelah menambahkan media eksternal, klik opsi Media pada sisi kiri layar dan pilih video yang telah ditambahkan sebelumnya. Pastikan video yang dipilih memiliki format yang didukung oleh Canva seperti MP4 atau MOV.
Ubah Skala Ukuran Video
Setelah memilih video yang ingin dimasukkan ke Canva, ubah skala ukuran videonya agar sesuai dengan ukuran layar yang telah dipilih sebelumnya. Anda dapat mengubah ukuran video dengan menarik dan menggeser sudut yang terdapat pada video.
Letakkan Video di Lokasi yang Diinginkan
Kemudian, letakkan video di lokasi yang diinginkan pada layar Canva. Pastikan video telah diletakkan di tempat yang tepat dan sesuai dengan tata letak desain yang dibutuhkan. Anda dapat menyesuaikan posisi video dengan menggeser video ke arah yang diinginkan.
Gambar dan Warna Latar Belakang
Setelah video ditempatkan di layar, tambahkan gambar atau warna latar belakang yang sesuai dengan desain yang dibutuhkan. Anda dapat memilih gambar atau warna latar belakang dari pilihan yang telah disediakan oleh Canva atau menggunakan gambar atau warna latar belakang milik Anda sendiri.
Tambahkan Efek dan Filter
Jangan lupa untuk menambahkan efek dan filter pada video jika diperlukan untuk lebih memperkuat tampilan visual dari desain yang dibuat. Canva menyediakan berbagai macam efek dan filter yang dapat digunakan untuk mempercantik video yang dimasukkan.
Simpan dan Unduh Desain
Setelah desain secara keseluruhan telah selesai dibuat, pastikan untuk menyimpan dan mengunduhnya agar dapat digunakan di masa depan. Anda dapat mengunduh desain dalam format JPG, PNG atau PDF.
Selesai
Proses memasukkan video ke Canva tanpa judul sudah selesai dilakukan. Selanjutnya, Anda dapat menggunakan desain yang telah dibuat untuk berbagai keperluan seperti poster, iklan, presentasi dan lain-lain.
Berikut ini adalah panduan cara memasukkan video ke Canva:
- Langkah pertama adalah login ke akun Canva Anda
- Pilih fitur Video pada halaman utama
- Klik tombol Create a new video
- Pilih template atau buat desain video Anda sendiri
- Klik tombol Uploads dan pilih video yang ingin dimasukkan ke dalam desain
- Tambahkan teks, gambar, atau elemen lainnya ke dalam desain video Anda
- Simpan dan unduh desain video Anda
Keuntungan dari cara memasukkan video ke Canva adalah:
- Mudah digunakan dan tidak memerlukan keterampilan teknis yang tinggi
- Menawarkan berbagai template dan elemen desain yang dapat digunakan untuk membuat video yang menarik
- Dapat mengedit video dengan cepat dan mudah
- Memungkinkan pengguna untuk menyimpan dan mengunduh video dalam berbagai format file
Namun, ada beberapa kekurangan dalam cara memasukkan video ke Canva yang perlu diperhatikan, yaitu:
- Fitur video di Canva terbatas, sehingga pengguna mungkin membutuhkan aplikasi lain untuk mengedit video secara lebih detail
- Ada batasan pada ukuran file video yang dapat diunggah ke Canva
- Beberapa elemen desain yang disediakan oleh Canva mungkin memerlukan biaya tambahan untuk digunakan
Dalam kesimpulannya, cara memasukkan video ke Canva dapat menjadi pilihan yang tepat untuk pengguna yang ingin membuat video yang menarik dan mudah diakses. Namun, pengguna juga perlu mempertimbangkan kekurangan yang ada sebelum memutuskan untuk menggunakan fitur ini.
Berita adalah sumber informasi utama bagi masyarakat. Sebagai jurnalis, tugas kami adalah memberikan informasi yang akurat dan terpercaya. Kali ini, kami akan memberikan tips tentang cara memasukkan video ke Canva tanpa judul.
Untuk memasukkan video ke Canva tanpa judul, pertama-tama, buka situs web Canva dan login. Setelah itu, klik tombol Create a design dan pilih Video. Pilih ukuran video yang Anda inginkan dan klik tombol Use this template.
Selanjutnya, klik tombol Uploads dan pilih video yang ingin Anda tambahkan ke desain Anda. Setelah itu, tarik video ke timeline di bagian bawah layar. Jika video sudah diposisikan dengan benar, klik tombol Download dan simpan video Anda.
Demikianlah tips singkat tentang cara memasukkan video ke Canva tanpa judul. Semoga artikel ini bermanfaat bagi Anda. Terima kasih telah mengunjungi blog kami dan jangan lupa untuk kembali lagi untuk mendapatkan tips dan informasi menarik lainnya seputar dunia jurnalistik dan media sosial.
Video cara memasukkan video ke canva
Dalam era digital seperti ini, penggunaan video dalam konten marketing menjadi sangat penting. Salah satu cara untuk membuat video dengan mudah adalah menggunakan platform Canva. Namun, masih banyak yang bingung tentang cara memasukkan video ke Canva. Berikut adalah beberapa pertanyaan yang sering diajukan dan jawabannya:
Pertanyaan 1: Bagaimana cara memasukkan video ke Canva?
- Buka situs Canva dan login ke akun kamu.
- Pilih opsi Create a design dan pilih Video sebagai jenis desain yang akan dibuat.
- Kamu bisa memilih template yang telah disediakan oleh Canva atau membuat desainmu sendiri.
- Pada bagian kiri layar, klik ikon Uploads dan pilih video yang ingin kamu tambahkan.
- Tambahkan video tersebut ke desainmu dengan mengklik dan menariknya ke area kerja.
Pertanyaan 2: Apa format video yang dapat diunggah ke Canva?
- MP4
- M4V
- MOV
- GIF (jika kamu ingin menambahkan animasi)
Pertanyaan 3: Apa ukuran video yang dapat diunggah ke Canva?
Ukuran video harus kurang dari atau sama dengan 100 MB.
Pertanyaan 4: Apakah saya bisa mengedit video yang sudah diunggah ke Canva?
Ya, kamu bisa mengedit video yang sudah diunggah ke Canva. Kamu bisa menambahkan efek, teks, dan grafis.
Dengan menggunakan Canva, kamu bisa membuat video dengan mudah dan cepat. Semoga informasi ini dapat membantu kamu dalam memasukkan video ke Canva. Selamat mencoba!
 Desain Grafis Indonesia Kumpulan Berita dan Informasi dari berbagai sumber yang terpercaya
Desain Grafis Indonesia Kumpulan Berita dan Informasi dari berbagai sumber yang terpercaya


