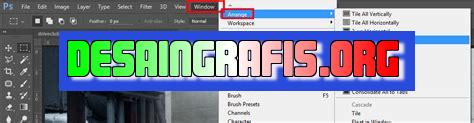
Cara membagi canvas pada Photoshop: pilih menu Image > Canvas Size, set ukuran baru, lalu klik Anchor untuk memilih posisi pemotongan.
Bagi para editor foto, aplikasi Adobe Photoshop tentu sudah tak asing lagi. Salah satu fitur yang kerap digunakan adalah membagi canvas atau tempat kerja. Namun, tak semua orang tahu cara membagi canvas pada Photoshop dengan mudah dan cepat. Oleh karena itu, dalam artikel ini akan dijelaskan beberapa cara praktis untuk membagi canvas pada Photoshop.
Pertama-tama, langkah awal yang harus dilakukan adalah membuka aplikasi Photoshop dan membuat dokumen baru dengan ukuran yang diinginkan. Setelah itu, bisa mengakses menu View dan pilih opsi Rulers untuk menampilkan garis panduan. Kemudian, klik dan tahan mouse pada garis penggaris dan seret ke posisi yang diinginkan.
Selain itu, ada juga opsi Grid yang bisa dipilih di menu View. Dengan menggunakan grid, membagi canvas akan menjadi lebih mudah dan presisi. Pilih opsi Show dan atur ukuran grid serta jarak antar garisnya. Kemudian, seret garis penggaris dari menu Ruler untuk menyesuaikan posisi grid.
Terakhir, bagi yang ingin melakukan pembagian canvas secara simetris, bisa menggunakan opsi Guides. Masuk ke menu View, pilih New Guide dan atur posisi serta orientasi guide yang diinginkan. Dengan demikian, pembagian canvas akan memiliki hasil yang seimbang dan simetris.
Dalam mengedit foto, membagi canvas menjadi salah satu hal yang penting untuk mendapatkan hasil yang maksimal. Dengan memahami beberapa cara praktis ini, diharapkan para editor foto bisa lebih mudah dan cepat dalam membagi canvas pada Photoshop.
Pendahuluan
Photoshop adalah salah satu aplikasi pengeditan foto dan desain grafis yang paling sering digunakan. Dalam pengeditan foto atau desain grafis, terkadang kita membutuhkan canvas dengan ukuran yang berbeda-beda. Oleh karena itu, penting untuk mengetahui cara membagi canvas pada Photoshop untuk membuatnya lebih mudah dalam desain.
Membagi Canvas secara Horizontal
Langkah pertama dalam membagi canvas secara horizontal adalah dengan membuka file yang ingin kamu bagikan. Kemudian, pilih menu Image dan klik Canvas Size. Di sini, kamu dapat mengubah ukuran canvas dengan mengetikkan nilai yang diinginkan pada kolom lebar dan tinggi.
1. Pilih Canvas Extension Color
Setelah itu, pilihlah warna yang akan menjadi latar belakang dari area yang baru dibuat. Kamu dapat memilih warna yang sama dengan latar belakang asli atau warna lain yang sesuai dengan desain yang sedang kamu buat.
2. Tentukan jumlah bagian yang akan dibuat
Selanjutnya, tentukanlah jumlah bagian yang ingin kamu buat pada canvas. Misalnya jika kamu ingin membagi canvas menjadi 3 bagian, maka isi kolom Height dengan nilai yang sama seperti aslinya kemudian bagi nilai tersebut dengan 3. Hasilnya kemudian masukkan pada kolom Height yang baru. Pastikan juga tanda Relative sudah dipilih.
3. Bagi canvas secara horizontal
Setelah itu, pilih Anchor bagian bawah pada kotak dialog Canvas Size. Kemudian pilih OK. Sekarang, canvas kamu telah dibagi menjadi 3 bagian secara horizontal.
Membagi Canvas secara Vertikal
Proses membagi canvas secara vertikal sama dengan membaginya secara horizontal. Hanya saja, kamu harus mengubah nilai kolom Width dan memilih Anchor pada bagian kanan.
1. Pilih Canvas Extension Color
Sama seperti membagi canvas secara horizontal, tentukan warna yang akan menjadi latar belakang dari area yang baru dibuat. Kamu dapat memilih warna yang sama dengan latar belakang asli atau warna lain yang sesuai dengan desain yang sedang kamu buat.
2. Tentukan jumlah bagian yang akan dibuat
Tentukanlah jumlah bagian yang ingin kamu buat pada canvas. Misalnya jika kamu ingin membagi canvas menjadi 2 bagian, maka isi kolom Width dengan nilai yang sama seperti aslinya kemudian bagi nilai tersebut dengan 2. Hasilnya kemudian masukkan pada kolom Width yang baru. Pastikan juga tanda Relative sudah dipilih.
3. Bagi canvas secara vertikal
Pilih Anchor bagian kanan pada kotak dialog Canvas Size. Kemudian pilih OK. Sekarang, canvas kamu telah dibagi menjadi 2 bagian secara vertikal.
Kesimpulan
Memiliki kemampuan untuk membagi canvas pada Photoshop adalah keterampilan yang berguna dan sering digunakan dalam desain grafis. Prosesnya cukup sederhana, hanya dengan mengubah ukuran canvas dan memilih posisi Anchor yang diinginkan. Dengan menggunakan teknik ini, kamu dapat membuat desain yang lebih mudah dan efektif. Selamat mencoba!
Membagi Canvas di Photoshop: Pengenalan Dasar
Bagi mereka yang bekerja dengan desain grafis, membagi canvas adalah langkah penting dalam proses pembuatan desain. Cara membagi canvas pada Photoshop memungkinkan Anda untuk membuat potongan gambar yang terpisah dan kemudian menggunakannya untuk membuat desain yang lebih kompleks.
Langkah Pertama: Membuka Gambar di Photoshop
Langkah pertama dalam membagi canvas pada Photoshop adalah membuka gambar atau dokumen yang akan dibagi. Buka aplikasi Photoshop dan pilih File lalu klik Open. Cari dan pilih gambar yang akan dibagi. Setelah gambar terbuka, pastikan bahwa Anda berada di tab Layers pada jendela Layers. Ini akan memastikan bahwa semua lapisan gambar yang ada terlihat dan dapat diedit.
Membuat Canvas Baru dengan Ukuran yang Diinginkan
Setelah gambar terbuka, buatlah canvas baru dengan ukuran yang diinginkan. Pilih File pada menu utama dan klik New. Anda akan melihat jendela pop-up yang memungkinkan Anda untuk menentukan ukuran dan resolusi canvas baru. Pastikan bahwa ukuran yang dipilih sesuai dengan kebutuhan Anda. Setelah selesai, tekan OK untuk membuat canvas baru.
Memilih Alat Pemotong (Crop Tool) untuk Membagi Canvas
Selanjutnya, pilih alat pemotong (crop tool) pada toolbar di sebelah kiri jendela Photoshop. Alat ini memungkinkan Anda untuk memotong gambar dan canvas dengan cara yang presisi. Ketika alat pemotong dipilih, pastikan bahwa opsi Delete Cropped Pixels telah dicentang pada opsi toolbar di atas jendela Photoshop.
Memotong Canvas dengan Alat Pemotong Bagi (Slice Tool)
Setelah canvas diatur dengan benar, gunakan alat pemotong bagi (slice tool) untuk memotong gambar. Alat ini memungkinkan Anda untuk membagi gambar menjadi potongan-potongan yang lebih kecil dan terpisah. Untuk menggunakan alat ini, klik dan tahan tombol mouse di bagian atas dan kiri canvas, lalu seret ke bawah dan kanan untuk menandai area yang ingin dipotong. Setelah selesai, lepaskan tombol mouse dan akan muncul garis-garis tipis di sekitar potongan-potongan gambar yang telah dipotong.
Mengatur Area Potong Canvas dengan Alat Crop Tool
Jika ada beberapa area yang tidak diinginkan dalam potongan gambar, Anda dapat mengatur ulang area potong dengan menggunakan alat pemotong. Klik dan tahan tombol mouse di dalam area yang ingin dipertahankan, dan seret ke dalam area yang ingin dipotong. Pastikan bahwa opsi Delete Cropped Pixels tetap dicentang agar bagian yang dipotong tidak terlihat.
Menyesuaikan Segmen Canvas dengan Alat Slice Tool
Jika ada perubahan yang perlu dilakukan pada segmen yang telah dipotong, Anda dapat menggunakan alat pemotong bagi untuk menyesuaikannya. Klik dan tahan tombol mouse pada segmen yang ingin disesuaikan, lalu seret ke arah yang diinginkan. Pastikan bahwa perubahan yang dilakukan tidak mempengaruhi bagian lain dari gambar atau canvas.
Menambahkan Tautan di Potongan Canvas Baru
Jika ingin menghubungkan potongan gambar dengan tautan, gunakan alat slice tool untuk menandai bagian gambar yang akan dihubungkan dengan tautan. Setelah itu, pilih File pada menu utama, lalu klik Save for Web. Anda akan melihat jendela baru yang memungkinkan Anda untuk mengekspor potongan gambar dengan tautan yang terintegrasi.
Mengekspor/men-save Bagian Potongan Canvas
Setelah Anda puas dengan hasil potongan gambar, simpan dan eksport potongan tersebut dengan cara yang sama seperti saat menyimpan dokumen Photoshop biasa. Pilih File pada menu utama, lalu klik Save As. Beri nama pada file baru dan pilih jenis file yang diinginkan, seperti PNG atau JPEG. Pastikan bahwa opsi Slices telah dicentang agar potongan gambar terpisah dapat disimpan secara terpisah.
Memeriksa dan Melakukan Perubahan pada Bagian Potongan Canvas Baru
Setelah Anda menyimpan potongan gambar, Anda dapat membukanya kembali untuk melakukan perubahan jika diperlukan. Buka aplikasi Photoshop dan pilih File, lalu klik Open. Cari dan pilih file potongan gambar yang telah disimpan sebelumnya. Setelah file terbuka, Anda dapat mengedit dan memodifikasi bagian-bagian gambar sesuai kebutuhan Anda.
Dengan mengetahui cara membagi canvas pada Photoshop ini, Anda dapat membuat desain yang lebih kompleks dan presisi. Ingatlah bahwa memotong dan membagi canvas harus dilakukan dengan hati-hati agar hasil akhirnya terlihat rapi dan profesional.
Cara membagi canvas pada Photoshop adalah salah satu teknik yang sangat berguna bagi para desainer dan illustrator. Teknik ini memungkinkan pengguna untuk membagi gambar mereka menjadi beberapa bagian, sehingga memudahkan proses editing dan manipulasi gambar. Namun, seperti setiap teknik lainnya, cara membagi canvas pada Photoshop juga memiliki kelebihan dan kekurangan.
Pro:
- Mudah untuk mengatur dan memanipulasi gambar: Dengan cara membagi canvas pada Photoshop, pengguna dapat dengan mudah mengatur dan memanipulasi bagian-bagian gambar secara terpisah.
- Meningkatkan produktivitas: Dalam proyek-proyek besar, cara membagi canvas bisa meningkatkan produktivitas karena memungkinkan beberapa desainer dan illustrator bekerja pada bagian-bagian gambar yang berbeda secara bersamaan.
- Mempercepat proses editing: Dengan cara membagi canvas pada Photoshop, pengguna dapat dengan mudah membuat perubahan pada bagian-bagian gambar yang spesifik tanpa harus mengubah keseluruhan gambar.
Cons:
- Memperlambat proses pembuatan: Cara membagi canvas pada Photoshop membutuhkan waktu dan usaha untuk mengatur bagian-bagian gambar secara terpisah. Hal ini dapat memperlambat proses pembuatan gambar.
- Menambah kompleksitas: Dalam beberapa kasus, cara membagi canvas pada Photoshop dapat menambah kompleksitas gambar, terutama jika banyak bagian yang harus diatur.
- Kesulitan dalam mengedit keseluruhan gambar: Jika pengguna ingin membuat perubahan pada keseluruhan gambar, mereka harus mengedit setiap bagian secara terpisah. Hal ini dapat memakan waktu dan usaha yang lebih banyak.
Dalam kesimpulannya, cara membagi canvas pada Photoshop memiliki kelebihan dan kekurangan. Namun, teknik ini tetap sangat berguna bagi para desainer dan illustrator karena memungkinkan mereka untuk mengatur dan memanipulasi gambar dengan lebih mudah dan efisien.
Bagi para pengguna Photoshop, membagi canvas seringkali menjadi tugas yang sangat penting dalam proses editing. Namun, bagi pengguna baru, proses ini mungkin terlihat rumit dan membingungkan. Nah, kali ini saya akan memberikan sedikit tips dan trik cara membagi canvas pada Photoshop tanpa menggunakan judul.
Langkah pertama adalah membuka gambar yang ingin Anda edit di Photoshop kemudian klik pada menu Image. Setelah itu, pilih Canvas Size dan Anda akan melihat jendela pop-up dengan berbagai pilihan. Di sini, Anda dapat mengatur ukuran kanvas dengan mengetik nilai yang diinginkan pada kolom Width dan Height. Kemudian, pilih opsi Relative untuk mempertahankan proporsi asli gambar. Untuk membagi kanvas, pastikan bahwa kotak Anchor tercentang pada bagian mana pun, kecuali tengah, karena itu akan memindahkan gambar Anda dari pusat.
Setelah memasukkan nilai yang diinginkan, klik pada kotak Divide. Ini akan membuat beberapa kotak kecil dengan ukuran yang sama di atas gambar. Kotak-kotak ini dapat digunakan sebagai panduan saat Anda melakukan editing dan mempermudah proses cropping atau memindahkan elemen-elemen gambar secara lebih akurat. Anda juga dapat mengatur jumlah kotak yang Anda inginkan dengan menyesuaikan nilai pada kotak Number.
Dalam pengeditan gambar, membagi kanvas seringkali menjadi hal yang sangat penting. Dengan tips ini, Anda akan bisa membagi kanvas dengan mudah dan efektif menggunakan Photoshop. Semoga artikel ini bermanfaat bagi Anda yang sedang mempelajari proses editing gambar dengan Photoshop. Sampai jumpa di artikel selanjutnya!
Video cara membagi canvas pada photoshopo
Sebagai seorang jurnalis, saya seringkali mendapatkan pertanyaan tentang cara membagi canvas pada photoshop. Berikut adalah beberapa pertanyaan yang sering diajukan oleh orang-orang seputar topik ini beserta jawabannya:
- Apa itu canvas pada photoshop?
Canvas pada photoshop adalah area kerja di mana kita dapat membuat dan menyunting gambar. Canvas ini bisa memiliki berbagai ukuran dan dapat disesuaikan sesuai kebutuhan.
- Mengapa saya perlu membagi canvas pada photoshop?
Membagi canvas pada photoshop dapat membantu kita dalam membuat desain yang lebih rapi dan terorganisir. Dengan membagi canvas, kita dapat memudahkan proses pengeditan dan memastikan bahwa semua elemen dalam gambar terletak pada tempat yang tepat.
- Bagaimana cara membagi canvas pada photoshop?
Untuk membagi canvas pada photoshop, kita dapat menggunakan fitur Grid atau Guide. Untuk menggunakan Grid, klik View > Show > Grid. Sedangkan untuk menggunakan Guide, klik Ruler dan tarik guide ke tempat yang diinginkan.
- Apa perbedaan antara Grid dan Guide?
Grid adalah garis-garis tipis yang terlihat di atas canvas dan membentuk kotak-kotak beraturan. Sedangkan Guide adalah garis-garis yang ditarik secara manual oleh pengguna untuk membantu dalam penempatan elemen gambar.
Itulah beberapa pertanyaan yang sering diajukan oleh orang-orang seputar cara membagi canvas pada photoshop. Semoga jawaban-jawaban di atas dapat membantu Anda dalam mengoptimalkan penggunaan photoshop untuk membuat gambar yang lebih rapi dan terorganisir.
 Desain Grafis Indonesia Kumpulan Berita dan Informasi dari berbagai sumber yang terpercaya
Desain Grafis Indonesia Kumpulan Berita dan Informasi dari berbagai sumber yang terpercaya


