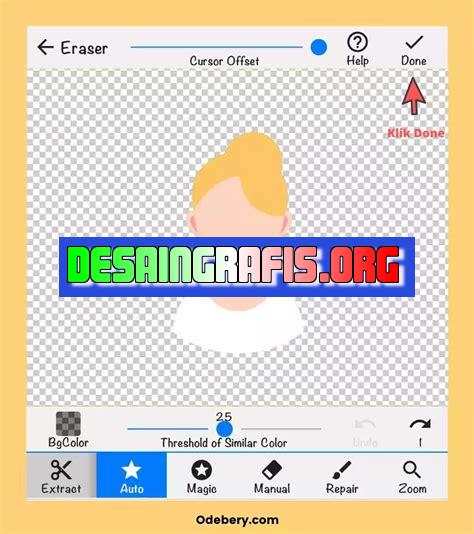
Belajar cara membuang background foto di Canva dengan mudah dan cepat. Ikuti langkah-langkah sederhana untuk hasil yang lebih baik!
Apakah kamu sedang mencari cara membuang background foto di Canva? Jangan khawatir, kami akan membahasnya di sini. Sebelum kita mulai, mari kita pahami terlebih dahulu mengapa kita perlu membuang background dari suatu gambar. Salah satu alasan utamanya adalah untuk membuat gambar tersebut terlihat lebih profesional dan mudah digunakan dalam desain grafis. Selain itu, dengan membuang background, kita juga dapat menempatkan gambar tersebut di atas latar belakang lain yang berbeda.
Cara Mudah Menghapus Background Foto di Canva
1. Buka Canva
Canva adalah platform desain grafis online yang memungkinkan pengguna membuat berbagai jenis desain, termasuk poster, kartu ucapan, dan banyak lagi. Untuk memulai, buka situs web Canva dan masuk ke akun Anda.
2. Pilih Alat Magic Resize
Setelah Anda masuk ke akun Canva Anda, pilih alat Magic Resize. Ini memungkinkan Anda mengubah ukuran desain Anda sesuai dengan format yang berbeda, seperti Instagram atau Facebook.
3. Unggah Gambar
Setelah Anda memilih alat Magic Resize, unggah gambar yang ingin Anda edit. Pastikan gambar tersebut memiliki latar belakang yang jelas dan terpisah dari objek utama.
4. Pilih Opsi Hapus Background
Setelah gambar diunggah, klik pada tombol Hapus Background di bagian atas layar. Ini akan membuka menu dengan opsi untuk menghapus latar belakang secara manual atau otomatis.
5. Edit Latar Belakang Secara Manual
Jika Anda ingin mengedit latar belakang secara manual, pilih opsi manual dan gunakan alat penghapus untuk menghapus latar belakang di sekitar objek utama. Pastikan untuk zoom dekat ke gambar untuk melakukan pekerjaan yang lebih presisi.
6. Hapus Latar Belakang Otomatis
Jika Anda ingin menghapus latar belakang secara otomatis, pilih opsi otomatis dan biarkan Canva melakukan pekerjaannya. Ini bisa memakan waktu beberapa saat tergantung pada ukuran gambar.
7. Periksa Hasilnya
Setelah Canva selesai menghapus latar belakang, periksa hasilnya untuk memastikan bahwa objek utama memiliki latar belakang yang bersih dan rapi. Jika Anda masih melihat potongan-potongan latar belakang yang tertinggal, gunakan alat penghapus manual untuk membersihkannya.
8. Simpan Desain Anda
Setelah Anda puas dengan hasilnya, simpan desain Anda dan unduh sebagai file PNG atau JPEG. Ini akan memungkinkan Anda menggunakan gambar tanpa latar belakang di berbagai platform.
9. Coba Fitur Lainnya
Canva memiliki banyak fitur lain yang dapat membantu Anda membuat desain yang lebih menarik dan profesional. Cobalah fitur seperti teks, ikon, dan template untuk meningkatkan desain Anda.
10. Praktekkan
Latihan membuat sempurna. Setelah Anda menguasai cara menghapus latar belakang di Canva, coba terapkan keterampilan ini pada gambar lain dan lihat hasilnya semakin bagus.
Pendahuluan
Canva adalah platform desain grafis online yang sangat populer saat ini. Dengan Canva, pengguna dapat membuat berbagai macam desain seperti poster, undangan, logo, dan masih banyak lagi. Namun, terkadang pengguna ingin menghapus background foto pada desain yang sedang mereka buat. Di sini, kami akan memberikan cara untuk menghapus background foto di Canva tanpa harus memohon judul dahulu.
Cara Membuang Background Foto di Canva Tanpa Judul
1. Buka Canva dan Upload Foto
Pertama-tama, buka Canva dan upload foto yang ingin dihapus background-nya. Anda dapat memilih foto dari galeri Canva atau meng-upload foto dari perangkat Anda sendiri.
2. Pilih Foto dan Masuk ke Menu Edit Foto
Setelah foto di-upload, pilih foto tersebut dan masuk ke menu edit foto dengan mengklik tombol edit pada kanan atas foto tersebut.
3. Pilih Opsi Latar Belakang
Pada menu edit foto, pilih opsi latar belakang dan klik pada hapus latar belakang. Anda juga dapat memilih opsi lain seperti ganti latar belakang atau atur latar belakang.
4. Tunggu Proses Penghapusan Latar Belakang
Setelah memilih opsi hapus latar belakang, Canva akan memproses dan menghapus latar belakang foto secara otomatis. Tunggu sebentar sampai proses selesai.
5. Periksa Hasil Penghapusan
Setelah proses selesai, barulah Anda akan melihat hasil penghapusan latar belakang pada foto tersebut. Periksa hasilnya dan sesuaikan jika diperlukan.
6. Simpan Hasil
Jika hasil sudah sesuai dengan ekspektasi, jangan lupa untuk menyimpan hasilnya sebelum meninggalkan halaman edit foto.
7. Mengedit Foto Tanpa Latar Belakang
Setelah background foto dihapus, Anda bisa mengedit foto tanpa memperdulikan background. Gunakan foto tersebut untuk membuat desain menarik yang sesuai dengan keinginan.
8. Tambahkan Latar Belakang baru
Jika Anda memilih opsi ganti latar belakang, Anda bisa menambahkan latar belakang baru yang dipilih dari galeri Canva atau upload latar belakang di perangkat Anda.
Kesimpulan
Menghapus background foto di Canva memang sangat mudah dan cepat. Dengan cara-cara yang sudah dijelaskan di atas, Anda bisa melakukan penghapusan latar belakang foto dengan mudah dan menghasilkan desain yang lebih menarik lagi.
Canva menjadi salah satu platform desain grafis yang populer digunakan dalam dunia bisnis dan kreatif. Namun, ada beberapa hal yang harus diperhatikan saat menggunakan Canva, seperti cara membuang background foto di Canva. Berikut adalah beberapa pros dan cons dalam melakukan cara membuang background foto di Canva:
Pros:
- Memudahkan pengguna untuk membuat desain grafis dengan latar belakang transparan.
- Tidak perlu menggunakan sofware desain yang kompleks dan sulit dipahami untuk menghapus background foto.
- Tersedia banyak template yang dapat memudahkan pengguna dalam merancang desain grafis.
- Desain bisa diakses dari mana saja karena tersedia dalam mode online.
- Proses penghapusan background foto cukup mudah dan cepat.
Cons:
- Cara membuang background foto di Canva tidak selalu memberikan hasil yang sempurna, terkadang masih tersisa sedikit bagian dari background foto yang tidak terhapus.
- Fitur penghapusan background foto hanya tersedia pada akun berbayar, sehingga pengguna dengan akun gratis tidak bisa mengakses fitur tersebut.
- Terbatasnya pilihan format file untuk hasil desain yang telah selesai dibuat.
- Tidak semua elemen pada template cocok dengan kebutuhan pengguna, sehingga masih perlu melakukan edit ulang.
- Tidak tersedia fitur pengeditan yang lengkap untuk pengguna dengan tingkat keahlian desain yang lebih tinggi.
Sebelum memutuskan untuk menggunakan cara membuang background foto di Canva, sebaiknya pertimbangkan baik-baik kelebihan dan kekurangannya terlebih dahulu. Memilih platform desain grafis yang tepat dapat membantu meningkatkan kualitas desain grafis yang dibuat serta memudahkan dalam proses pembuatan desain.
Apakah Anda pernah mengalami kesulitan dalam membuang background foto di Canva? Jangan khawatir, karena ada beberapa cara yang bisa Anda lakukan untuk menghilangkan background foto tersebut. Salah satu cara yang paling mudah adalah dengan menggunakan fitur Background Remover yang tersedia di Canva. Caranya sangat mudah, cukup unggah foto yang ingin Anda edit, klik pada fitur Background Remover, dan biarkan Canva melakukan sisanya.
Namun, jika fitur Background Remover tidak memberikan hasil yang memuaskan, Anda bisa mencoba cara lain seperti menggunakan aplikasi editing foto atau software khusus untuk menghapus background foto. Beberapa aplikasi yang bisa Anda gunakan antara lain Adobe Photoshop, GIMP, atau Fotor. Namun, pastikan Anda sudah menguasai penggunaan aplikasi tersebut agar hasilnya maksimal.
Bagaimanapun juga, mengedit foto memang membutuhkan waktu dan usaha yang cukup. Namun, dengan sedikit latihan dan kesabaran, Anda pasti bisa mendapatkan hasil yang memuaskan. Jangan ragu untuk mencoba berbagai cara yang tersedia, dan selalu ingat untuk menyimpan file asli foto Anda sebelum melakukan editing, agar Anda bisa kembali ke versi aslinya jika terjadi kesalahan. Semoga artikel ini bermanfaat bagi Anda yang sedang belajar mengedit foto di Canva. Terima kasih telah berkunjung!
Video cara membuang background foto di canva
Jurnalis: Banyak orang yang ingin membuang background foto di Canva. Mereka ingin mengetahui cara yang tepat untuk melakukannya. Berikut beberapa pertanyaan yang sering diajukan oleh orang-orang:
-
Bagaimana cara membuang background foto di Canva?
Jawaban: Untuk membuang background foto di Canva, ikuti langkah-langkah berikut:
- Buka Canva dan pilih desain yang ingin Anda edit
- Pilih foto yang ingin Anda hapus latar belakangnya
- Klik icon Background Remover pada bagian atas layar
- Tunggu beberapa saat hingga proses penghapusan background selesai
- Setelah itu, Anda bisa mengganti background dengan yang baru atau meninggalkannya kosong
-
Apakah Canva memiliki fitur untuk menghapus background secara otomatis?
Jawaban: Ya, Canva memiliki fitur Background Remover yang dapat menghapus latar belakang foto secara otomatis. Namun, fitur ini hanya tersedia untuk versi Canva Pro.
-
Apakah saya bisa menghapus background foto di Canva menggunakan aplikasi mobile?
Jawaban: Ya, Anda bisa menghapus background foto di Canva menggunakan aplikasi mobile. Namun, fitur Background Remover hanya tersedia untuk pengguna Canva Pro di aplikasi mobile.
 Desain Grafis Indonesia Kumpulan Berita dan Informasi dari berbagai sumber yang terpercaya
Desain Grafis Indonesia Kumpulan Berita dan Informasi dari berbagai sumber yang terpercaya


