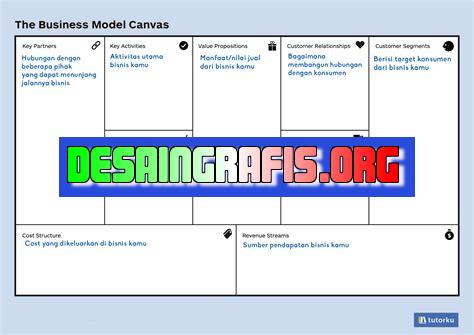
Cara membuat model canvas pada Visio dapat dilakukan dengan mudah dan cepat. Pelajari langkah-langkahnya untuk memperbaiki bisnis Anda.
Untuk menjalankan bisnis yang sukses, penting bagi Anda untuk memiliki pemahaman yang jelas tentang model bisnis Anda. Salah satu cara yang paling efektif untuk menggambarkan model bisnis Anda adalah melalui penggunaan Business Model Canvas. Tidak hanya itu, dengan menggunakan Microsoft Visio, Anda dapat membuat model canvas yang terorganisir dan mudah dipahami. Namun, tidak semua orang tahu cara membuatnya. Oleh karena itu, pada artikel ini kami akan membahas cara membuat model canvas pada Visio.
Pendahuluan
Model Canvas adalah alat manajemen bisnis yang membantu untuk merancang model bisnis secara sistematis. Model ini dikenal sebagai kerangka kerja yang terdiri dari sembilan elemen inti dari bisnis dan dapat digunakan untuk mendefinisikan struktur bisnis. Namun, bagaimana jika Anda ingin membuat Model Canvas pada Visio? Artikel ini akan memberikan tutorial tentang cara membuat model canvas pada Visio.
Langkah 1: Buka Visio
Langkah pertama dalam membuat Model Canvas pada Visio adalah membuka aplikasi Visio. Jika Anda belum menginstal Visio, pastikan untuk mengunduhnya terlebih dahulu dari situs web resmi Microsoft.
Langkah 2: Pilih Template Model Bisnis
Ketika Visio terbuka, pilih Model Bisnis pada Kategori Template. Ini akan membuka beberapa opsi template yang tersedia untuk dipilih.
Langkah 3: Pilih Template Model Canvas
Pilih Model Canvas dari daftar template. Ini akan membuka template kosong dengan sembilan elemen utama dari Model Canvas.
Langkah 4: Isi Setiap Elemen Model Canvas
Setelah template terbuka, mulailah untuk mengisi setiap elemen Model Canvas sesuai dengan kebutuhan dan spesifikasi bisnis Anda. Pastikan untuk mempertimbangkan setiap elemen untuk menjaga keselarasan dan konsistensi dalam model bisnis Anda.
Langkah 5: Gunakan Shape dan Garis untuk Menghubungkan Elemen
Jika Anda ingin membuat koneksi antara elemen Model Canvas, gunakan shape dan garis yang tersedia di Visio. Dengan cara ini, Anda dapat menghubungkan elemen secara visual dan mudah dipahami.
Langkah 6: Atur Ukuran dan Bentuk
Visio memungkinkan Anda untuk mengatur ukuran dan bentuk elemen Model Canvas sesuai dengan keinginan Anda. Jangan ragu untuk menyesuaikan tata letak dan ukuran elemen untuk menciptakan model bisnis yang lebih baik.
Langkah 7: Simpan Model Canvas Anda
Setelah selesai membuat Model Canvas pada Visio, simpan file Anda dengan cara klik File dan pilih Simpan. Pastikan untuk menyimpannya dengan format yang sesuai agar mudah dibuka kembali di masa depan.
Langkah 8: Bagikan Model Canvas Anda
Setelah menyimpan Model Canvas, Anda dapat membagikannya dengan tim atau rekan bisnis Anda. Caranya adalah dengan mengirimkan file melalui email atau berbagai aplikasi berbagi dokumen lainnya.
Kesimpulan
Dalam artikel ini, telah dijelaskan tentang cara membuat Model Canvas pada Visio. Dengan langkah-langkah yang jelas dan mudah diikuti, Anda dapat membuat Model Canvas yang efektif dan terstruktur. Model Canvas akan membantu Anda merancang bisnis yang lebih baik dan mengembangkan strategi yang lebih matang.
Cara Membuat Model Canvas pada Visio
Penjelasan Singkat Mengenai Model Canvas
Model Canvas adalah sebuah alat yang dapat membantu Anda untuk mengembangkan bisnis atau produk baru. Alat ini berbentuk seperti sebuah kanvas, dimana terdapat 9 kotak yang masing-masing memiliki tujuan dan fungsi tertentu. Model Canvas memungkinkan Anda untuk memvisualisasikan bisnis atau produk Anda secara keseluruhan, sehingga mudah untuk melihat kelemahan dan kekuatan dari bisnis atau produk tersebut.
Langkah Pertama: Buka Program Visio
Untuk membuat Model Canvas, Anda akan membutuhkan program Visio. Buka program Visio dan pilih template Business. Setelah itu, pilih Business Process Modeling Notation (BPMN) Diagram dan klik Create.
Membuat Kotak
Pada tahap ini, Anda perlu membuat kotak pertama dengan cara klik Shapes pada toolbar dan pilih Rectangle. Setelah itu, klik pada halaman kosong di Visio dan tarik ukuran kotak sesuai dengan keinginan Anda.
Menambahkan Simbol-Simbol pada Kotak
Anda dapat menambahkan simbol-simbol pada kotak dengan cara klik Shapes dan pilih simbol yang ingin ditambahkan. Misalnya, jika Anda ingin menambahkan simbol uang pada kotak Sumber Pendapatan, pilih simbol uang dan seret ke kotak Sumber Pendapatan.
Menambahkan Judul Model Canvas
Tambahkan judul Model Canvas pada bagian atas halaman dengan mengetikkan Model Canvas pada kotak judul.
Menambahkan Detail pada Setiap Kotak
Anda perlu menambahkan detail pada setiap kotak dalam Model Canvas. Klik kotak yang ingin ditambahkan detail dan ketikkan detail tersebut di dalam kotak. Misalnya, pada kotak Pelanggan, Anda dapat menambahkan detail tentang siapa target pelanggan Anda dan apa kebutuhan mereka.
Menambahkan Warna dan Bentuk pada Setiap Kotak
Anda dapat menambahkan warna dan bentuk pada setiap kotak untuk memperjelas kategori atau tujuan dari setiap kotak. Klik pada kotak yang ingin diubah warna atau bentuknya, klik kanan dan pilih Format Shape. Pilih Fill untuk mengubah warna dan Shape Style untuk mengubah bentuk.
Menambahkan Gambar atau Foto pada Setiap Kotak
Anda juga dapat menambahkan gambar atau foto pada setiap kotak untuk lebih memvisualisasikan bisnis atau produk Anda. Klik pada kotak yang ingin ditambahkan gambar atau foto, klik kanan dan pilih Insert Picture. Pilih foto atau gambar yang ingin dimasukkan.
Menyimpan dan Membagikan Model Canvas yang Telah Dibuat
Setelah selesai membuat Model Canvas, Anda dapat menyimpannya dengan cara klik File dan pilih Save As. Beri nama file dan pilih lokasi penyimpanan. Anda juga dapat membagikan Model Canvas dengan orang lain dengan cara mengirimkan file tersebut melalui email atau aplikasi pengiriman file lainnya.
Mengedit dan Menghapus Setiap Bagian pada Model Canvas
Anda dapat mengedit dan menghapus setiap bagian pada Model Canvas dengan cara klik pada bagian yang ingin diubah atau dihapus. Misalnya, jika Anda ingin mengubah detail pada kotak Pelanggan, klik pada kotak tersebut dan ketikkan detail baru. Jika Anda ingin menghapus kotak, klik pada kotak tersebut dan pilih Delete.
Dalam dunia bisnis, model canvas menjadi sebuah alat penting untuk merancang strategi bisnis. Salah satu cara untuk membuat model canvas adalah dengan menggunakan aplikasi Visio. Namun, sebelum memutuskan untuk menggunakan Visio sebagai alat untuk membuat model canvas, ada beberapa pro dan kontra yang perlu dipertimbangkan.
Pro:
- Visio merupakan salah satu alat yang mudah digunakan untuk membuat diagram dan grafik, termasuk model canvas.
- Visio menyediakan banyak template dan bentuk yang dapat digunakan untuk membuat model canvas.
- Visio memungkinkan pengguna untuk menambahkan teks, gambar, dan objek lain ke dalam model canvas.
- Visio juga menyediakan fitur kolaborasi yang memudahkan tim untuk bekerja bersama-sama dalam membuat model canvas.
Kontra:
- Visio bukanlah aplikasi gratis dan membutuhkan biaya untuk menggunakannya.
- Visio memiliki kurva belajar yang cukup tinggi, sehingga membutuhkan waktu untuk menguasainya.
- Visio hanya dapat diakses oleh pengguna yang telah menginstal aplikasi tersebut di komputernya.
- Visio tidak selalu cocok untuk semua jenis bisnis dan mungkin lebih sulit digunakan untuk bisnis yang kompleks atau bergerak di sektor yang sangat berbeda.
Jadi, sebelum memutuskan untuk menggunakan Visio untuk membuat model canvas, pastikan untuk mempertimbangkan pro dan kontra di atas. Jika Visio cocok untuk kebutuhan bisnis Anda, maka aplikasi ini dapat membantu Anda merancang strategi bisnis yang lebih baik dan efektif.
Dalam dunia bisnis, Model Canvas sering digunakan untuk merencanakan strategi dalam memulai bisnis atau mengembangkan bisnis yang sudah ada. Salah satu cara untuk membuat Model Canvas adalah dengan menggunakan aplikasi Visio dari Microsoft. Namun, tidak semua orang tahu bagaimana cara membuat Model Canvas pada Visio. Berikut adalah langkah-langkahnya:
Pertama-tama, buka aplikasi Visio dan pilih kategori Business di panel kiri. Kemudian, pilih template Business Model Canvas dan klik tombol Create. Setelah itu, akan muncul lembar kerja dengan Model Canvas yang kosong.
Selanjutnya, Anda dapat mulai mengisi setiap bagian Model Canvas dengan informasi yang diperlukan. Anda dapat menambahkan teks, gambar, atau bentuk sesuai kebutuhan. Jika ingin menambahkan bagian baru, cukup klik kanan pada area yang kosong di Model Canvas dan pilih Add Shape.
Dalam membuat Model Canvas pada Visio, pastikan Anda telah memahami konsep dan elemen-elemen yang terdapat pada Model Canvas. Dengan begitu, Anda dapat membuat Model Canvas yang efektif dan membantu dalam merencanakan strategi bisnis Anda. Semoga langkah-langkah di atas dapat membantu Anda dalam membuat Model Canvas pada Visio. Selamat mencoba!
Video cara membuart model canvas pada visio
Banyak orang yang ingin tahu tentang cara membuat model canvas pada Visio. Berikut adalah beberapa jawaban atas pertanyaan yang sering ditanyakan.
-
Apa itu model canvas?
Model canvas adalah suatu kerangka kerja yang digunakan untuk merencanakan dan mengembangkan bisnis secara sistematis. Model ini membantu pengusaha dalam memahami pelanggan, produk atau layanan yang akan ditawarkan, sumber daya yang dibutuhkan, dan aliran pendapatan.
-
Apa itu Visio?
Visio adalah program grafis yang digunakan untuk membuat diagram dan bagan. Program ini sangat berguna untuk membuat model canvas karena memiliki fitur yang memungkinkan pengguna untuk menambahkan bentuk dan ikon ke dalam diagram.
-
Bagaimana cara membuat model canvas pada Visio?
Berikut adalah langkah-langkah untuk membuat model canvas pada Visio:
- Buka Visio dan pilih kategori Bisnis.
- Pilih template Canvas Bisnis.
- Tambahkan bentuk dan ikon ke dalam diagram sesuai dengan elemen-elemen model canvas.
- Isi setiap bagian dengan informasi yang relevan.
- Simpan dan selesaikan model canvas Anda.
-
Apakah model canvas dapat diubah?
Tentu saja. Model canvas harus selalu diperbarui dan disesuaikan dengan perubahan yang terjadi dalam bisnis Anda. Ini memungkinkan Anda untuk terus memantau dan mengevaluasi kinerja bisnis Anda.
-
Apakah ada alternatif lain untuk membuat model canvas?
Ya, ada banyak alat lain yang dapat digunakan untuk membuat model canvas, seperti aplikasi online seperti Canva atau Lucidchart, atau bahkan dengan menggunakan kertas dan pensil. Yang penting adalah memilih alat yang paling sesuai dengan kebutuhan dan preferensi Anda.
 Desain Grafis Indonesia Kumpulan Berita dan Informasi dari berbagai sumber yang terpercaya
Desain Grafis Indonesia Kumpulan Berita dan Informasi dari berbagai sumber yang terpercaya


