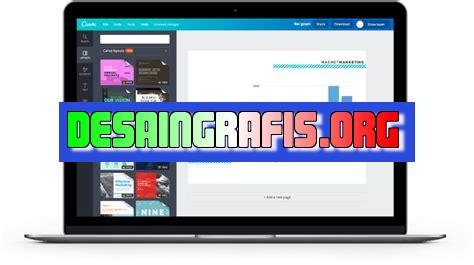
Cara membuat chart di Canva mudah & praktis dengan pilihan template yang beragam. Tambahkan data & desain yang menarik untuk presentasi Anda!
Buat para pembaca yang ingin membuat chart dengan mudah dan cepat, Canva adalah jawaban yang tepat. Dalam artikel ini, kami akan membahas cara membuat chart di Canva secara detil dan mudah dipahami. Pertama-tama, pastikan Anda sudah memiliki akun Canva dan masuk ke dalamnya. Selanjutnya, pilih opsi Create a design pada halaman utama Canva. Setelah itu, Anda akan diarahkan ke halaman template, dimana Anda bisa memilih tipe chart yang ingin dibuat.
Tidak hanya itu, Canva juga menyediakan berbagai macam pilihan desain yang menarik untuk chart Anda. Anda bisa memilih warna, font, dan tata letak yang sesuai dengan selera dan kebutuhan Anda. Selain itu, Canva juga sangat mudah digunakan bahkan bagi pemula sekalipun. Anda tidak perlu mempelajari keterampilan desain yang rumit untuk bisa membuat chart yang menarik dan profesional.
Jadi, jika Anda sedang mencari cara membuat chart yang mudah dan cepat tanpa harus mengeluarkan biaya tinggi, Canva adalah solusinya. Ikuti langkah-langkah di atas dan jadilah seorang desainer chart yang handal dalam waktu singkat. Selamat mencoba!
Pendahuluan
Canva adalah platform desain grafis online yang populer dan mudah digunakan. Selain membuat desain poster, undangan, atau presentasi, Canva juga dapat digunakan untuk membuat chart atau diagram.
Langkah 1: Pilih jenis chart
Pertama-tama, buka Canva dan pilih opsi “Create a design”. Setelah itu, pilih “Charts” dari menu sisi kiri. Canva menyediakan beberapa jenis chart yang dapat Anda pilih, seperti bar chart, line chart, atau pie chart.
Langkah 2: Tambahkan data
Setelah memilih jenis chart, Canva akan menampilkan canvas kosong untuk chart tersebut. Klik dua kali pada area chart untuk membuka menu data. Anda dapat menambahkan data label dan nilai di sini. Pastikan data yang Anda masukkan benar dan akurat.
Langkah 3: Ubah tampilan chart
Setelah data ditambahkan, Canva akan menampilkan chart secara otomatis. Anda dapat mengubah tampilan chart dengan memilih opsi “Design” dari menu atas. Anda dapat mengubah warna, font, atau style chart sesuai keinginan.
Langkah 4: Tambahkan elemen tambahan
Jika ingin menambahkan elemen tambahan pada chart, seperti judul atau label sumbu, Anda dapat memilih opsi “Elements” dari menu atas. Canva menyediakan berbagai macam elemen tambahan yang dapat Anda pilih.
Langkah 5: Simpan dan bagikan chart
Setelah selesai membuat chart, Anda dapat menyimpannya ke dalam format gambar atau pdf dengan memilih opsi “Download” dari menu atas. Selain itu, Anda juga dapat membagikan chart ke media sosial atau menyematkannya ke dalam situs web dengan memilih opsi “Share”.
Kesimpulan
Dengan Canva, membuat chart atau diagram yang menarik dan profesional menjadi lebih mudah. Ikuti langkah-langkah di atas untuk membuat chart sesuai kebutuhan Anda. Selamat mencoba!
Cara Membuat Chart di Canva untuk Presentasi yang Lebih Menarik
Chart atau grafik adalah salah satu cara terbaik untuk menyajikan data secara visual dalam presentasi. Dalam membuat chart, Canva adalah salah satu platform desain grafis yang dapat digunakan dengan mudah dan cepat. Berikut adalah langkah-langkah cara membuat chart di Canva:
1. Mengakses Menu Chart di Canva
Pertama-tama, buka Canva dan pilih template atau ukuran desain yang sesuai dengan kebutuhan Anda. Setelah itu, klik menu Element dan cari opsi Chart. Klik opsi tersebut untuk mengakses menu chart di Canva.
2. Memilih Jenis Chart yang Sesuai dengan Konten
Setelah mengakses menu chart, Anda akan menemukan berbagai jenis chart yang tersedia di Canva. Pilihlah jenis chart yang paling sesuai dengan data atau konten yang ingin disajikan. Beberapa jenis chart yang populer di antaranya adalah bar chart, line chart, pie chart, dan scatter chart.
3. Menambahkan Data pada Chart
Selanjutnya, tambahkan data yang ingin ditampilkan pada chart. Canva menyediakan fitur untuk memasukkan data dengan mudah melalui tabel yang tersedia. Anda dapat memasukkan data satu per satu atau menyalin dan menempelkan data dari sumber lain.
4. Mengatur Ukuran dan Posisi Chart pada Desain
Setelah menambahkan data, Anda dapat mengatur ukuran dan posisi chart pada desain. Pilih chart dan gunakan tombol Resize untuk mengubah ukuran chart. Gunakan tombol Position untuk mengatur posisi chart pada desain.
5. Mengubah Warna dan Bentuk pada Chart
Anda dapat mengubah warna dan bentuk pada chart agar sesuai dengan tampilan desain secara keseluruhan. Pilih chart dan gunakan opsi Fill dan Stroke untuk mengubah warna dan bentuk chart sesuai keinginan Anda.
6. Menambahkan Label pada Chart
Label pada chart memungkinkan untuk memberikan informasi lebih jelas tentang data yang ditampilkan. Canva menyediakan fitur untuk menambahkan label pada chart. Pilih chart dan gunakan opsi Label untuk menambahkan label pada chart.
7. Mengatur Skala dan Nilai pada Axis Chart
Sekarang, Anda dapat mengatur skala dan nilai pada axis chart untuk memperjelas data yang ditampilkan. Pilih chart dan gunakan opsi Axis untuk mengatur skala dan nilai pada axis chart.
8. Menambahkan Legend atau Keterangan pada Chart
Legend atau keterangan pada chart penting untuk memberikan informasi tentang data yang ditampilkan. Canva menyediakan fitur untuk menambahkan legend atau keterangan pada chart. Pilih chart dan gunakan opsi Legend untuk menambahkan legend atau keterangan pada chart.
9. Membuat Chart Interaktif dengan Fitur Canva
Canva menyediakan fitur interaktif pada chart yang memungkinkan pengguna untuk memberikan efek animasi pada chart. Pilih chart dan gunakan opsi Animate untuk membuat chart menjadi lebih interaktif.
10. Menyimpan dan Mendownload Hasil Chart di Canva
Setelah selesai membuat chart, jangan lupa untuk menyimpan dan mendownload hasil chart di Canva. Anda dapat menyimpan desain di akun Canva atau mengunduhnya dalam format PNG, JPG, atau PDF.
Dengan menggunakan Canva, membuat chart untuk presentasi menjadi lebih mudah dan cepat. Dengan mengikuti langkah-langkah di atas, Anda dapat membuat chart yang menarik dan informatif untuk presentasi Anda.
Sebagai jurnalis, penting untuk memahami bagaimana cara membuat chart yang baik dan efektif dalam artikel atau laporan. Salah satu alat yang dapat digunakan untuk membuat chart adalah Canva. Berikut adalah beberapa pros dan cons tentang cara membuat chart di Canva:
Pros
- Canva menyediakan banyak pilihan template chart yang dapat dipilih sesuai dengan kebutuhan kita.
- Canva mudah digunakan, bahkan bagi mereka yang tidak memiliki pengalaman desain grafis sebelumnya.
- Canva menyediakan berbagai macam jenis chart, seperti bar chart, line chart, dan pie chart, sehingga kita bisa memilih jenis chart yang paling sesuai untuk data yang ingin disajikan.
- Canva memungkinkan kita mengatur tampilan chart sesuai dengan preferensi kita, seperti mengganti warna, font, dan ukuran chart.
Cons
- Beberapa fitur Canva hanya tersedia pada versi berbayar, sehingga untuk mengakses fitur tersebut, kita harus membayar biaya langganan.
- Beberapa pengguna mengalami masalah saat mengunggah data ke Canva, terutama jika data tersebut cukup besar.
- Beberapa jenis chart mungkin tidak tersedia di Canva, sehingga jika kita membutuhkan jenis chart khusus, kita harus mencari alternatif lain.
- Beberapa pengguna mengalami kesulitan saat mencoba menyesuaikan chart dengan ukuran artikel atau laporan yang sedang dibuat.
Dalam membuat chart di Canva, kita perlu mempertimbangkan kelebihan dan kekurangan dari alat ini. Namun, jika digunakan dengan benar, Canva dapat menjadi alat yang sangat berguna untuk membuat chart yang efektif dan menarik.
Bagi jurnalis, membuat grafik dan diagram dalam laporan mereka adalah hal yang sangat penting. Dengan menggunakan chart, pembaca dapat dengan mudah memahami informasi yang disajikan secara visual. Salah satu alat yang sering digunakan oleh jurnalis untuk membuat chart adalah Canva.
Cara membuat chart di Canva cukup mudah. Pertama-tama, buka situs web Canva dan buat akun gratis. Setelah itu, pilih opsi Create a design dan pilih jenis desain yang Anda inginkan. Setelah itu, klik pada ikon Charts di panel samping. Di sini, Anda akan menemukan berbagai jenis chart seperti bar chart, line chart, dan pie chart. Pilih jenis chart yang sesuai dengan data yang ingin Anda tampilkan.
Selanjutnya, tambahkan data Anda ke chart. Untuk melakukan ini, klik pada chart yang telah Anda pilih dan klik pada opsi Edit chart data. Di sini, Anda dapat menambahkan data Anda dalam format yang telah ditentukan. Setelah itu, atur chart Anda agar sesuai dengan preferensi Anda dengan mengubah ukuran, warna, dan font. Terakhir, unduh chart Anda dalam format yang Anda inginkan dan gunakan dalam laporan Anda.
Demikianlah cara membuat chart di Canva tanpa judul. Dengan menggunakan Canva, jurnalis dapat dengan mudah membuat grafik dan diagram yang menarik dan informatif bagi pembaca mereka. Selain itu, Canva juga menyediakan berbagai fitur lain seperti template desain, gambar, dan font yang dapat meningkatkan tampilan laporan Anda. Jadi, jika Anda belum mencoba Canva, cobalah sekarang juga!
Video cara membuat chart di canva
Banyak orang bertanya bagaimana cara membuat chart di Canva. Berikut adalah beberapa pertanyaan yang sering diajukan:
- Bagaimana cara membuat chart di Canva?
- Buka Canva dan pilih desain baru
- Pilih Chart dari menu samping kiri
- Pilih jenis chart yang ingin Anda buat
- Isi data Anda ke dalam tabel
- Kustomisasi chart Anda dengan warna dan font yang diinginkan
- Simpan dan selesaikan chart Anda
- Apakah saya harus membayar untuk membuat chart di Canva?
- Apakah saya dapat menyesuaikan chart saya di Canva?
- Apakah saya dapat mengunduh chart saya setelah saya membuatnya di Canva?
Untuk membuat chart di Canva, Anda dapat mengikuti langkah-langkah berikut:
Tidak, Anda tidak perlu membayar untuk membuat chart di Canva. Canva menawarkan layanan gratis dan berbayar, tetapi Anda dapat membuat chart gratis.
Ya, Anda dapat menyesuaikan chart Anda di Canva dengan memilih warna dan font yang sesuai dengan keinginan Anda.
Ya, Anda dapat mengunduh chart Anda setelah selesai membuatnya di Canva. Canva menyediakan opsi unduhan berbagai format file seperti PNG, JPG, dan PDF.
 Desain Grafis Indonesia Kumpulan Berita dan Informasi dari berbagai sumber yang terpercaya
Desain Grafis Indonesia Kumpulan Berita dan Informasi dari berbagai sumber yang terpercaya


