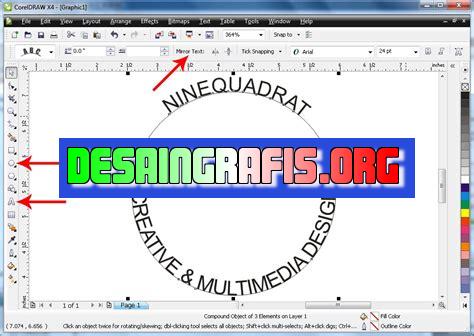
Cara membuat font melingkar di CorelDRAW: buat lingkaran, tulis teks, lalu klik teks pada path dan tarik ke lingkaran. Selesai!
Bagi para desainer grafis, mungkin sudah tak asing lagi dengan software CorelDRAW. Di dalamnya, terdapat berbagai macam fitur yang sangat membantu dalam proses desain. Salah satunya adalah membuat font melingkar. Namun, tahukah Anda bagaimana cara membuatnya? Simak penjelasan berikut ini!
Pertama-tama, buka software CorelDRAW dan buatlah lingkaran atau elips dengan menggunakan tool Ellipse. Setelah itu, pilihlah tool Text dan tuliskan kata yang ingin diberi efek melingkar di dalam lingkaran tersebut. Kemudian, atur ukuran dan jenis font sesuai dengan keinginan Anda.
Selanjutnya, pilihlah tool Shape dan klik dua kali pada tulisan di dalam lingkaran tersebut. Maka akan muncul kotak dialog Shape. Pada bagian Text on Path, centanglah kotak Follow path of Ellipse. Kemudian, atur jarak antara tulisan dan lingkaran sesuai dengan keinginan Anda.
Setelah itu, klik OK dan efek melingkar pada tulisan di dalam lingkaran telah selesai dibuat. Sangat mudah bukan? Dengan cara ini, Anda dapat membuat berbagai macam desain yang lebih menarik dan kreatif. Yuk, coba praktekkan langsung di CorelDRAW Anda!
Memilih Bentuk Lingkaran
Sebelum membuat font melingkar di CorelDRAW, pertama-tama pilihlah bentuk lingkaran yang ingin digunakan. Cara termudah adalah dengan menggunakan fitur Ellipse pada toolbar alat gambar. Atau Anda bisa juga menggambar lingkaran dengan menggunakan perintah Circle pada menu Shape. Pastikan ukuran lingkaran sesuai dengan keinginan Anda.
Membuat Teks Di Dalam Lingkaran
Setelah bentuk lingkaran selesai dibuat, selanjutnya adalah menambahkan teks di dalam lingkaran. Pilihlah fitur Artistic Text pada toolbar alat tulis, lalu klik di dalam lingkaran untuk memulai mengetik. Arahkan kursor ke tepi lingkaran dan otomatis teks akan mengikuti bentuk lingkaran. Jangan lupa untuk memilih jenis font yang sesuai dengan kebutuhan desain Anda.
Mengubah Letak Teks
Jika posisi teks masih belum sesuai dengan harapan, Anda bisa mengubah letaknya dengan mengklik Shape Tool pada toolbar, lalu klik pada bagian teks di dalam lingkaran. Kemudian tarik teks ke arah yang diinginkan. Anda bisa juga mengubah ukuran teks dengan mengklik tombol Size pada toolbar.
Mengubah Warna Teks
Agar tampilan font melingkar lebih menarik, Anda bisa mengubah warna teks sesuai dengan selera. Klik pada teks di dalam lingkaran, lalu pilihlah warna yang diinginkan pada palet warna. Jangan lupa untuk menyesuaikan warna teks dengan latar belakang dan elemen desain lainnya.
Menambahkan Efek Bayangan
Jika ingin memberikan efek bayangan pada font melingkar, pilihlah teks di dalam lingkaran, lalu klik Effects pada toolbar. Pilih Drop Shadow dan atur sesuai dengan keinginan Anda. Anda bisa mengubah warna, intensitas, dan arah bayangan sesuai dengan selera. Efek bayangan akan memberikan dimensi dan kedalaman pada font melingkar.
Menambahkan Efek 3D
Jika ingin membuat tampilan font melingkar lebih menarik lagi, Anda bisa menambahkan efek 3D. Klik pada teks di dalam lingkaran, lalu pilih Effects pada toolbar. Pilih Extrude dan atur sesuai dengan keinginan Anda. Anda bisa mengubah sudut pandang, tinggi, lebar, dan kedalaman efek 3D. Efek ini akan membuat font melingkar terlihat lebih realistis dan modern.
Menggabungkan Teks dan Lingkaran
Setelah teks dan lingkaran selesai dibuat, selanjutnya adalah menggabungkannya menjadi satu elemen desain. Pilihlah kedua objek tersebut dengan menahan tombol Shift, lalu klik Arrange pada toolbar. Pilih Combine. Objek teks dan lingkaran sekarang telah digabung menjadi satu.
Mengubah Bentuk Lingkaran
Jika ingin mengubah bentuk lingkaran, klik pada lingkaran dengan menggunakan Pick Tool pada toolbar. Lalu pilih Shape Tool. Anda bisa mengubah bentuk lingkaran dengan menarik titik-titik yang ada pada garis lingkaran. Pastikan bentuk lingkaran tetap sesuai dengan kebutuhan desain Anda.
Menggabungkan Beberapa Font Melingkar
Jika ingin membuat desain yang lebih kompleks, Anda bisa menggabungkan beberapa font melingkar menjadi satu elemen desain. Caranya sama seperti menggabungkan teks dan lingkaran. Pilihlah semua objek font melingkar tersebut, lalu klik Arrange pada toolbar. Pilih Combine. Objek-font melingkar sekarang telah digabung menjadi satu.
Menyimpan Desain Font Melingkar
Setelah selesai membuat font melingkar di CorelDRAW, jangan lupa untuk menyimpan desain tersebut. Klik File pada toolbar, lalu pilih Save As. Berikan nama file yang mudah diingat dan pilih format file yang sesuai dengan kebutuhan Anda. Desain font melingkar siap digunakan untuk berbagai keperluan desain Anda.
Cara membuat font melingkar dengan CorelDRAW sangat mudah dan simpel. Pertama-tama, Anda harus menentukan jenis font yang ingin digunakan agar desain Anda terlihat menarik dan mudah dibaca. Setelah itu, buat teks sesuai dengan kata atau frase yang ingin Anda gunakan. Kemudian, sesuaikan ukuran, warna, dan gaya font yang ingin digunakan. Selanjutnya, buat lingkaran dengan menggunakan alat elips di toolbar dan tempatkan teks di dalam lingkaran. Setelah itu, Anda dapat menyesuaikan ukuran, posisi, dan spasi antara huruf atau kata di dalam lingkaran. Selain itu, Anda juga dapat mengedit tampilan teks dengan memilih alat pengedit teks yang tersedia di toolbar. Jika ingin membuat banyak lingkaran yang mengelilingi satu teks, Anda dapat duplikat teks dan tempatkan setiap lingkaran di sekitar rangkaian teks. Terakhir, pastikan untuk mengecek keseluruhan tampilan desain dan melakukan pengeditan ulang jika diperlukan agar desain font melingkar Anda terlihat sempurna.
Sebagai seorang jurnalis yang handal, penting bagi saya untuk memberikan informasi yang akurat dan berguna bagi pembaca. Salah satu topik yang menarik dalam desain grafis adalah cara membuat font melingkar di CorelDRAW. Bagi Anda yang belum tahu, berikut ini adalah penjelasan singkat tentang cara melakukannya.
Cara membuat font melingkar di CorelDRAW:
- Buka program CorelDRAW dan buatlah sebuah dokumen baru.
- Ketikkan kata atau huruf yang ingin Anda buat menjadi font melingkar.
- Pilihlah tool Text on Path pada toolbox.
- Arahkan kursor ke lingkaran yang telah dibuat dan klik. Kemudian, geserlah kursor ke arah yang diinginkan hingga font terlihat seperti melingkar.
- Ubahlah ukuran font sesuai dengan keinginan Anda.
- Jika sudah selesai, simpanlah file Anda.
Namun, seperti halnya dengan setiap teknik desain lainnya, ada baiknya untuk mempertimbangkan keuntungan dan kerugiannya sebelum memutuskan untuk menggunakannya. Berikut ini adalah beberapa pros and cons dari cara membuat font melingkar di CorelDRAW:
Pros:
- Tampilan yang menarik: Font melingkar dapat menambahkan visual yang menarik pada desain Anda.
- Lebih fleksibel: Dengan font melingkar, Anda dapat mengubah arah dan posisi teks dengan mudah.
- Penataan yang lebih rapi: Font melingkar dapat membantu menjaga kerapian penataan teks pada desain Anda.
Cons:
- Sulit dibaca: Teks yang melingkar dapat sulit dibaca terutama jika teksnya panjang atau terlalu kecil.
- Kesalahan dalam penempatan: Jika tidak ditempatkan dengan benar, font melingkar dapat mengganggu keseluruhan desain.
- Keterbatasan font: Tidak semua jenis font cocok untuk digunakan pada font melingkar. Anda harus memilih font dengan hati-hati untuk mendapatkan hasil yang terbaik.
Setelah menimbang pro dan kontra, keputusan akhir ada pada Anda. Apakah Anda ingin mencoba teknik ini atau tidak, pastikan Anda selalu mempertimbangkan tujuan dan target audiens dari desain Anda. Semoga informasi ini berguna bagi pembaca.
Bagi para desainer, membuat sebuah font yang unik menjadi suatu tantangan tersendiri. Salah satu cara untuk membuatnya adalah dengan membuat font melingkar di CorelDRAW. Dalam artikel ini, kami akan membahas langkah-langkah membuat font melingkar di CorelDRAW.
Langkah pertama adalah membuat lingkaran di CorelDRAW. Pilih peralatan Ellipse Tool, kemudian buat sebuah lingkaran pada area kerja CorelDRAW. Pastikan lingkaran tersebut memiliki ukuran yang sesuai dengan keinginan anda.
Selanjutnya, pilih teks yang ingin dijadikan font melingkar. Setelah itu, letakkan teks tersebut di atas lingkaran yang telah dibuat. Kemudian, ubah ukuran teks hingga sesuai dengan ukuran lingkaran. Anda juga bisa mengubah jenis font dan warna teks sesuai dengan keinginan anda.
Nah, itulah langkah-langkah membuat font melingkar di CorelDRAW. Dengan mengikuti langkah-langkah tersebut, anda bisa membuat berbagai jenis font melingkar yang unik dan menarik. Semoga artikel ini bermanfaat bagi anda para desainer. Terima kasih telah membaca!
Video cara membuat font melingkar di coreldraw
Banyak orang yang bertanya-tanya tentang cara membuat font melingkar di CorelDRAW. Berikut adalah beberapa jawaban untuk pertanyaan umum terkait hal ini:
- 1. Pertama-tama, buka CorelDRAW dan buat dokumen baru.
- 2. Pilih alat Teks dan buat teks yang ingin Anda lingkarkan.
- 3. Klik kanan pada teks dan pilih Convert to Curves untuk mengubah teks menjadi objek.
- 4. Klik pada alat Ellipse dan buat lingkaran di sekitar teks.
- 5. Letakkan lingkaran di atas teks dan ubah tampilannya menjadi No Fill dan Outline.
- 6. Pilih kedua objek dan klik pada menu Effects -> PowerClip -> Place Inside Container.
- 7. Sekarang, klik pada lingkaran dan atur ukurannya sehingga teks berada dalam lingkaran.
- 8. Anda dapat menyesuaikan posisi dan ukuran teks di dalam lingkaran sesuai keinginan.
- 9. Setelah selesai, klik pada tombol Finish Editing This Level untuk keluar dari mode PowerClip.
- 10. Akhirnya, Anda telah berhasil membuat font melingkar di CorelDRAW!
Dengan mengikuti langkah-langkah di atas, Anda dapat dengan mudah membuat font melingkar di CorelDRAW. Selamat mencoba!
 Desain Grafis Indonesia Kumpulan Berita dan Informasi dari berbagai sumber yang terpercaya
Desain Grafis Indonesia Kumpulan Berita dan Informasi dari berbagai sumber yang terpercaya


