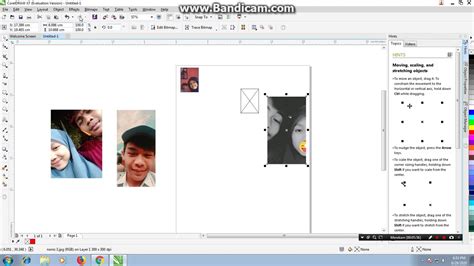
Cara membuat foto 3×4 di CorelDRAW: Buat dokumen baru, import foto, crop sesuai ukuran, lalu export sebagai JPEG atau PNG.
Buat kamu yang ingin membuat foto 3×4, ada banyak software yang bisa digunakan. Salah satunya adalah CorelDRAW. Dengan aplikasi ini, kamu bisa membuat foto 3×4 dengan mudah dan cepat. Berikut adalah cara membuat foto 3×4 di CorelDRAW yang perlu kamu ketahui.
Pertama-tama, buka aplikasi CorelDRAW di komputer kamu. Setelah itu, buat lembar kerja baru dengan ukuran 3×4. Kemudian, import foto yang ingin kamu jadikan 3×4 ke dalam lembar kerja tersebut. Jangan lupa untuk mengatur ukuran foto agar sesuai dengan ukuran lembar kerja.
Setelah itu, kamu bisa memulai proses editing. Pastikan foto yang kamu edit memiliki kualitas yang baik agar hasilnya nanti juga memuaskan. Kamu bisa mengatur brightness, contrast, dan saturasi foto sesuai selera. Selain itu, kamu juga bisa menambahkan filter atau efek pada foto agar terlihat lebih menarik.
Terakhir, simpan foto yang sudah selesai diedit ke dalam format yang kamu inginkan, seperti JPEG atau PNG. Kamu juga bisa mencetaknya langsung dari aplikasi CorelDRAW jika memang diperlukan. Mudah, bukan? Yuk, coba cara membuat foto 3×4 di CorelDRAW sendiri dan hasilkan foto yang cantik dan berkualitas!
Membuat Foto 3×4 dengan CorelDRAW
Pendahuluan
Sebuah foto 3×4 biasanya dibutuhkan untuk membuat surat lamaran kerja, CV, atau untuk keperluan lainnya. Namun, tidak semua orang tahu bagaimana cara membuat foto 3×4 dengan benar. Salah satu software yang dapat digunakan adalah CorelDRAW.
Langkah 1: Buat File Baru
Pertama-tama, buka CorelDRAW dan buat file baru dengan ukuran 3×4 inci. Pastikan resolusinya minimal 300 dpi agar hasil cetaknya berkualitas.
Langkah 2: Import Foto
Selanjutnya, impor foto yang ingin dijadikan foto 3×4 dengan cara klik File > Import. Pilih foto yang diinginkan dan letakkan di atas kanvas.
Langkah 3: Crop Foto
Setelah foto diimport, crop foto dengan menggunakan fitur Crop Tool. Pilih bagian wajah dan crop sesuai ukuran 3×4.
Langkah 4: Sesuaikan Warna
Sesuaikan warna foto dengan mengatur Brightness, Contrast, dan Saturation pada Adjustments. Pastikan warna foto terlihat natural.
Langkah 5: Tambahkan Background
Tambahkan background putih pada foto dengan menggunakan Rectangle Tool. Buat persegi panjang dengan ukuran 3×4 inci dan warna putih.
Langkah 6: Tambahkan Border
Tambahkan border pada foto dengan menggunakan Rectangle Tool lagi. Buat persegi panjang dengan ukuran 2,8×3,8 inci dan warna hitam.
Langkah 7: Tambahkan Text
Tambahkan text dengan menggunakan Text Tool. Tulis nama dan nomor identitas di bawah foto.
Langkah 8: Save File
Setelah selesai, save file dengan format JPEG atau PNG agar mudah dibuka di program pengolah kata atau aplikasi lainnya.
Kesimpulan
Itulah cara membuat foto 3×4 dengan CorelDRAW. Dengan mengikuti langkah-langkah di atas, foto 3×4 kamu akan terlihat lebih profesional dan siap digunakan untuk keperluan apapun. Selamat mencoba!
Cara Membuat Foto 3×4 di Coreldraw
Sebagai seorang jurnalis, tidak jarang kita harus membuat foto 3×4 untuk keperluan identitas diri atau dokumen lainnya. Banyak cara yang bisa digunakan untuk membuat foto tersebut, salah satunya adalah dengan menggunakan Coreldraw. Berikut adalah langkah-langkah cara membuat foto 3×4 di Coreldraw:
Persiapan Awal sebelum Membuat Foto 3×4 di Coreldraw
Sebelum memulai membuat foto 3×4 di Coreldraw, pastikan Anda sudah menyiapkan foto portrait dengan ukuran yang cukup besar dan resolusi yang tinggi. Hal ini akan memudahkan Anda dalam mengatur ukuran dan detail foto nantinya.
Cara Membuat Ukuran Dokumen yang Tepat
Langkah pertama yang harus dilakukan adalah membuat dokumen baru dengan ukuran yang tepat. Untuk membuat foto 3×4, ukuran kanvas yang disarankan adalah 900 x 1200 piksel atau 3 x 4 inci dengan resolusi 300 dpi. Pastikan juga Anda mengatur mode warna menjadi RGB.
Mengatur Kanvas agar Tepat sesuai Ukuran 3×4
Setelah membuat dokumen dengan ukuran yang tepat, langkah selanjutnya adalah mengatur kanvas agar sesuai dengan ukuran 3×4. Caranya adalah dengan mengubah grid pada kanvas menjadi 3 x 4. Anda juga bisa mengatur margin pada kanvas agar sesuai dengan kebutuhan.
Mengimpor Foto Portrait ke dalam Coreldraw
Setelah mengatur kanvas, selanjutnya adalah mengimpor foto portrait ke dalam Coreldraw. Caranya sangat mudah, cukup klik File > Import dan pilih foto yang ingin diimpor. Pastikan Anda memilih foto dengan format portrait agar sesuai dengan kebutuhan.
Menyesuaikan Ukuran Foto agar Sesuai dengan Kanvas
Setelah foto berhasil diimpor ke dalam Coreldraw, langkah selanjutnya adalah menyesuaikan ukuran foto agar sesuai dengan kanvas. Caranya adalah dengan menggunakan fitur Scale. Pilih foto yang ingin diubah ukurannya, lalu klik kanan dan pilih Scale. Sesuaikan ukuran foto dengan kanvas yang sudah diatur sebelumnya.
Mengatur Pencahayaan dan Kontras pada Foto agar Sesuai
Setelah ukuran foto sesuai dengan kanvas, langkah selanjutnya adalah mengatur pencahayaan dan kontras pada foto agar sesuai. Caranya adalah dengan menggunakan fitur Brightness/Contrast. Pilih foto yang ingin diatur pencahayaan dan kontrasnya, lalu klik kanan dan pilih Brightness/Contrast. Sesuaikan pencahayaan dan kontras sesuai dengan kebutuhan.
Merapikan Background atau Latar Belakang Foto
Selain mengatur pencahayaan dan kontras, Anda juga bisa merapikan background atau latar belakang foto agar lebih rapi. Caranya adalah dengan menggunakan fitur Crop. Pilih area background atau latar belakang yang ingin dihapus, lalu klik Crop.
Membuat Frame sebagai Penanda Ukuran 3×4
Setelah foto dan background sudah rapi, langkah selanjutnya adalah membuat frame sebagai penanda ukuran 3×4. Caranya adalah dengan menggunakan fitur Rectangle. Buatlah kotak dengan ukuran 900 x 1200 piksel atau 3 x 4 inci dengan warna hitam atau sesuai dengan kebutuhan. Letakkan kotak di sekitar foto agar menjadi frame yang sesuai.
Menyesuaikan Warna dan Detail Foto jika Diperlukan
Jika diperlukan, Anda juga bisa menyesuaikan warna dan detail foto agar lebih sesuai. Caranya adalah dengan menggunakan fitur Color Balance, Hue/Saturation, atau Sharpness. Pilih foto yang ingin diatur warna atau detailnya, lalu klik kanan dan pilih salah satu fitur tersebut. Sesuaikan dengan kebutuhan.
Mengekspor Hasil Foto 3×4 dalam Format yang Sesuai
Setelah semua langkah selesai dilakukan, langkah terakhir adalah mengekspor hasil foto 3×4 dalam format yang sesuai. Caranya adalah dengan klik File > Export dan pilih format yang diinginkan. Jangan lupa untuk memberikan nama file yang sesuai dan memilih lokasi penyimpanan yang tepat.
Dengan mengikuti langkah-langkah di atas, Anda bisa dengan mudah membuat foto 3×4 di Coreldraw dengan hasil yang memuaskan. Pastikan Anda melakukan persiapan awal dan mengikuti langkah-langkah dengan seksama agar hasilnya sempurna.
Bagaimana Cara Membuat Foto 3×4 di CorelDraw?
Sebagai seorang jurnalis, saya ingin memberikan informasi tentang cara membuat foto 3×4 di CorelDraw. CorelDraw adalah salah satu software desain grafis yang sangat populer dan banyak digunakan oleh para desainer grafis. Dengan menggunakan CorelDraw, Anda dapat dengan mudah membuat desain atau gambar yang menakjubkan termasuk foto 3×4.
Berikut adalah beberapa langkah dalam cara membuat foto 3×4 di CorelDraw:
- Buka program CorelDraw di komputer Anda.
- Pilih menu File dan buat dokumen baru.
- Pilih alat Rectangle Tool untuk membuat kotak berukuran 3×4 cm.
- Isi kotak dengan warna yang sesuai dengan latar belakang.
- Tambahkan foto yang ingin Anda gunakan pada kotak tersebut.
- Atur ukuran foto sehingga pas dengan kotak 3×4 cm.
- Simpan file dan foto 3×4 Anda siap digunakan.
Meskipun cara membuat foto 3×4 di CorelDraw terdengar mudah, namun ada kelebihan dan kekurangan yang perlu diperhatikan:
Kelebihan:
- Dapat menghasilkan foto yang lebih presisi dan akurat.
- Memungkinkan pengguna untuk mengedit dan memodifikasi foto dengan mudah.
- Dapat menyimpan gambar dalam format yang berbeda dan mudah dibuka di aplikasi lain.
Kekurangan:
- Menggunakan software desain grafis membutuhkan waktu untuk mempelajari dan menguasai penggunaannya.
- Software desain grafis seperti CorelDraw memerlukan biaya untuk membeli lisensi atau berlangganan.
- Memerlukan spesifikasi komputer yang cukup tinggi untuk dapat menjalankan software dengan lancar.
Demikian informasi tentang cara membuat foto 3×4 di CorelDraw beserta kelebihan dan kekurangannya. Semoga bermanfaat bagi Anda yang ingin mencoba membuat foto 3×4 menggunakan software desain grafis ini.
Banyak orang yang memerlukan foto 3×4 untuk keperluan administrasi seperti membuat KTP, paspor atau surat-surat penting lainnya. Namun, tidak semua orang bisa mengambil foto dengan baik dan sesuai ukuran yang diinginkan. Oleh karena itu, kali ini saya akan memberikan tips tentang cara membuat foto 3×4 di Coreldraw.
Pertama-tama, buka aplikasi Coreldraw dan pilih menu File > New untuk membuat dokumen baru dengan ukuran yang diinginkan. Kemudian, import foto yang ingin dijadikan foto 3×4 dengan cara klik File > Import. Setelah foto ter-import, atur ukuran foto agar sesuai dengan ukuran 3×4 dengan menggunakan tool Scale yang terdapat pada menu Object.
Selanjutnya, buatlah kotak dengan ukuran 3×4 dan letakkan di atas foto. Kemudian, crop foto sesuai dengan batas kotak tersebut. Setelah itu, hapus kotak yang telah dibuat tadi dengan memilih kotak dan klik Delete pada keyboard.
Dengan mengikuti langkah-langkah di atas, Anda bisa membuat foto 3×4 dengan mudah dan praktis di Coreldraw. Semoga informasi ini bermanfaat bagi Anda yang membutuhkan foto 3×4 untuk keperluan administrasi. Terima kasih telah mengunjungi blog kami.
Video cara membuat foto 3×4 di coreldraw
Banyak orang bertanya tentang cara membuat foto 3×4 di CorelDraw. Berikut adalah beberapa jawaban untuk pertanyaan tersebut:
- Langkah pertama adalah membuka program CorelDraw dan membuat dokumen baru.
- Kemudian, pilih alat Rectangle Tool dan buat persegi panjang dengan ukuran 3×4 cm di area kerja.
- Setelah itu, impor foto yang ingin Anda gunakan ke dalam dokumen CorelDraw.
- Pindahkan foto ke dalam persegi panjang yang telah dibuat sebelumnya dengan mengatur ukurannya sesuai kebutuhan.
- Terakhir, simpan desain foto 3×4 dengan format file yang diinginkan.
Dengan mengikuti langkah-langkah ini, Anda dapat membuat foto 3×4 di CorelDraw dengan mudah. Harap dicatat bahwa prosedur ini mungkin sedikit berbeda tergantung pada versi CorelDraw yang Anda gunakan.
 Desain Grafis Indonesia Kumpulan Berita dan Informasi dari berbagai sumber yang terpercaya
Desain Grafis Indonesia Kumpulan Berita dan Informasi dari berbagai sumber yang terpercaya


