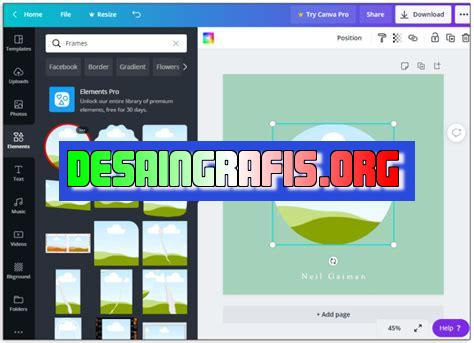
Cara membuat foto bulat di Canva dengan mudah! Simak tips dan trik lengkapnya di sini untuk hasil yang maksimal. #Canva #fotobulat #tutorial
Bagi para pengguna Canva, tentu sudah tidak asing dengan fitur membuat desain grafis. Salah satu fitur yang cukup populer adalah membuat foto bulat. Namun, banyak orang yang masih bingung bagaimana cara membuat foto bulat di Canva. Berikut ini kami akan membahas cara membuat foto bulat di Canva dengan mudah dan cepat!
Pertama-tama, langkah awal yang harus dilakukan adalah memilih template atau dokumen kosong pada halaman Canva. Kemudian, pilihlah opsi Uploads untuk mengunggah foto yang ingin dijadikan bulat. Setelah itu, klik foto yang sudah diunggah dan pilih opsi Crop. Pada opsi ini, terdapat beberapa bentuk crop, namun pilihlah bentuk lingkaran.
Selanjutnya, atur ukuran foto sesuai keinginan Anda. Jangan khawatir, karena Canva memiliki fitur zoom in dan zoom out sehingga memudahkan Anda untuk mengatur ukuran foto. Setelah selesai mengatur ukuran, klik Apply untuk menetapkan perubahan yang telah dilakukan.
Tidak ada yang sulit untuk membuat foto bulat di Canva, bukan? Dengan mengikuti langkah-langkah di atas, Anda bisa membuat foto bulat dengan mudah dan cepat. Selain itu, Canva juga memiliki banyak fitur lain yang bisa dipakai untuk membuat desain grafis yang menarik. Yuk, mulai berkreasi dengan Canva sekarang!
Canva, Platform Kreatif yang Populer untuk Mendesain Grafis
Canva adalah platform desain grafis yang populer dan mudah digunakan. Dengan Canva, pengguna dapat membuat berbagai desain, mulai dari poster, undangan pernikahan, sampai desain untuk media sosial. Salah satu fitur menarik di Canva adalah kemampuan untuk membuat foto bulat dengan mudah. Di artikel ini, kami akan membahas cara membuat foto bulat di Canva.
Membuat Desain Baru di Canva
Langkah awal untuk membuat foto bulat di Canva adalah dengan membuat desain baru. Setelah login ke akun Canva, pengguna akan melihat opsi Create a design di laman utama. Kemudian, pilih opsi Custom dimensions dan tentukan ukuran desain yang diinginkan, baik itu untuk media sosial atau untuk cetak.
Menambahkan Foto ke Desain
Setelah membuat desain baru, langkah selanjutnya adalah menambahkan foto ke desain tersebut. Pilih opsi Uploads di sidebar Canva dan unggah foto yang ingin digunakan. Pengguna juga dapat memilih foto dari koleksi Canva yang tersedia secara gratis atau berbayar.
Mengubah Bentuk Foto Menjadi Lingkaran
Setelah foto ditambahkan ke desain, langkah selanjutnya adalah mengubah bentuk foto menjadi lingkaran. Pilih foto yang sudah ditambahkan ke desain dan klik opsi Crop & Rotate di toolbar Canva. Kemudian, pilih opsi Circle untuk mengubah bentuk foto menjadi lingkaran. Sesuaikan posisi foto di dalam lingkaran sesuai dengan keinginan.
Menambahkan Efek pada Foto
Canva menyediakan berbagai opsi efek yang dapat digunakan untuk mempercantik foto. Pilih foto yang ingin diberi efek dan klik opsi Filter di toolbar Canva. Kemudian, pilih efek yang diinginkan dari opsi filter yang tersedia. Pengguna juga dapat menyesuaikan intensitas efek dengan menggeser slider yang tersedia.
Mengganti Warna Latar Belakang
Pengguna dapat mengganti warna latar belakang desain yang sudah dibuat dengan mudah. Klik opsi Background di sidebar Canva dan pilih warna yang diinginkan dari palet warna yang tersedia. Pengguna juga dapat mengunggah gambar atau memilih pola sebagai latar belakang desain.
Menambahkan Teks ke Desain
Selain foto, pengguna juga dapat menambahkan teks ke desain. Pilih opsi Text di sidebar Canva dan pilih model teks yang diinginkan. Kemudian, ketikkan teks yang diinginkan dan sesuaikan font, ukuran, warna, dan posisi teks di desain.
Menyimpan dan Mendownload Hasil Desain
Setelah selesai membuat desain, pengguna dapat menyimpan dan mendownload hasil desain tersebut. Pilih opsi Download di toolbar Canva dan pilih jenis file dan ukuran yang diinginkan. Pengguna juga dapat membagikan desain ke media sosial atau mengundang rekan kerja untuk berkolaborasi di desain tersebut.
Menambahkan Efek Animasi pada Desain
Canva juga menyediakan opsi untuk menambahkan efek animasi pada desain. Pilih opsi Animate di toolbar Canva dan pilih efek animasi yang diinginkan dari opsi yang tersedia. Sesuaikan durasi dan pengulangan efek animasi sesuai dengan keinginan.
Menambahkan Stiker ke Desain
Stiker adalah elemen desain yang dapat digunakan untuk memperkaya desain yang dibuat. Pilih opsi Elements di sidebar Canva dan pilih kategori stiker yang diinginkan. Kemudian, pilih stiker yang diinginkan dan sesuaikan posisi dan ukurannya di dalam desain.
Menambahkan Logo ke Desain
Pengguna dapat menambahkan logo ke desain untuk memperkuat identitas merek. Pilih opsi Uploads di sidebar Canva dan unggah logo yang ingin digunakan. Kemudian, sesuaikan posisi dan ukuran logo di dalam desain. Pengguna juga dapat menyesuaikan opasitas logo jika diperlukan.
Cara Membuat Foto Bulat di Canva: Tips dan Trik untuk Mendapatkan Desain yang Menarik
Memilih Template yang Tepat
Dalam membuat foto bulat di Canva, langkah pertama yang harus Anda lakukan adalah memilih template yang tepat. Pilihlah template yang sesuai dengan tema yang ingin ditampilkan, seperti template untuk poster, kartu ucapan, atau undangan. Selain itu, pastikan template yang dipilih memiliki ukuran yang sesuai untuk foto bulat, sehingga Anda dapat membuat gambar dengan proporsi yang benar.
Menambahkan Foto ke dalam Template
Setelah memilih template, selanjutnya adalah menambahkan foto ke dalam template tersebut. Pilihlah foto dengan resolusi yang tinggi dan relevan dengan tema yang ingin ditampilkan. Anda dapat mengunggah foto dari perangkat Anda atau memilih dari koleksi gambar Canva yang tersedia.
Mengatur Ukuran Foto
Agar foto terlihat proporsional dan sesuai dengan desain, Anda perlu mengatur ukuran foto dengan benar. Gunakan fitur zoom dan crop pada Canva untuk merubah ukuran dan bentuk foto. Pastikan bahwa foto tidak menjadi terlalu kecil atau besar dalam desain.
Menambahkan Efek-efek pada Foto
Untuk memberikan kesan yang menarik pada foto, gunakan fitur efek pada Canva seperti brightness, contrast, dan saturation untuk memperindah tampilan foto. Anda juga dapat menambahkan filter untuk menciptakan suasana yang berbeda pada foto.
Memilih Font yang Tepat
Memilih font yang tepat merupakan hal yang sangat penting dalam pembuatan desain. Pilihlah font yang sesuai dengan tema yang ingin ditampilkan, serta mudah dibaca. Gunakan font yang berbeda untuk judul dan teks agar desain terlihat lebih menarik.
Menambahkan Teks pada Foto
Setelah memilih font, tambahkan teks yang sesuai dengan tema pada foto. Gunakan fitur pencetakan dan warna pada Canva untuk membuat teks menjadi lebih menarik. Pastikan teks tidak terlalu besar atau kecil dalam desain.
Mengatur Letak dan Ukuran Teks
Agar teks terlihat lebih sesuai dengan desain, atur letak dan ukuran teks sesuai dengan kebutuhan dan tema. Anda dapat mengubah posisi teks dengan drag-and-drop atau menggunakan fitur align pada Canva.
Menambahkan Elemen Dekoratif
Untuk memberikan sentuhan tambahan pada desain, tambahkan elemen dekoratif seperti sticker atau ilustrasi yang sesuai dengan tema. Anda dapat memilih dari koleksi elemen dekoratif Canva yang tersedia atau mengunggah elemen sendiri.
Membuat Latar Belakang yang Menarik
Latar belakang yang menarik akan membuat foto semakin memukau. Gunakan fitur gradient dan pattern pada Canva untuk membuat latar belakang yang menarik. Anda juga dapat menggunakan gambar atau foto sebagai latar belakang.
Memastikan Desain Selesai dengan Baik
Setelah selesai membuat desain, pastikan untuk mengecek kembali dan memastikan desain yang dibuat sudah sesuai dengan tema dan siap digunakan. Anda dapat mengunduh desain dalam format yang berbeda atau langsung membagikannya ke media sosial. Dengan tips dan trik ini, Anda dapat membuat foto bulat di Canva dengan mudah dan mendapatkan desain yang menarik dan profesional.
Canva merupakan platform desain grafis online yang memungkinkan penggunanya untuk membuat berbagai macam karya desain. Salah satu fitur yang ada di Canva adalah kemampuan untuk membuat foto bulat. Namun, apakah cara membuat foto bulat di Canva ini benar-benar efektif? Mari kita bahas pro dan kontra dari cara membuat foto bulat di Canva.
Pro
- Cara membuat foto bulat di Canva sangat mudah dilakukan bahkan oleh orang yang tidak memiliki latar belakang desain grafis.
- Hasil foto yang dihasilkan dari cara membuat foto bulat di Canva sangatlah profesional dan menarik.
- Banyak template yang tersedia di Canva yang memungkinkan pengguna untuk lebih mudah membuat foto bulat dengan cepat.
Kontra
- Walaupun cara membuat foto bulat di Canva sangat mudah dilakukan, namun hasil foto bulat tersebut kurang fleksibel dan tidak dapat diubah-ubah ukurannya.
- Pilihan warna dan font yang digunakan di Canva terbatas, sehingga pengguna mungkin merasa terbatas dalam mengekspresikan kreativitasnya.
- Meskipun Canva menyediakan banyak template untuk membuat foto bulat, namun pengguna mungkin merasa bahwa template-template tersebut kurang menarik atau tidak sesuai dengan kebutuhan mereka.
Secara keseluruhan, cara membuat foto bulat di Canva memiliki kelebihan dan kekurangan. Namun, jika Anda mencari cara yang mudah dan cepat untuk membuat foto bulat yang menarik dan profesional, maka Canva bisa menjadi pilihan yang tepat untuk Anda.
Berbicara tentang desain grafis, Canva adalah salah satu platform yang paling populer digunakan oleh para desainer. Dibandingkan dengan software editing foto lainnya, Canva memiliki fitur yang lebih mudah digunakan dan terdiri dari berbagai macam template yang bisa dipilih sesuai kebutuhan. Bagi para pemula yang ingin membuat desain grafis, Canva bisa menjadi alternatif yang sangat ideal.
Salah satu fitur Canva yang cukup menarik adalah kemampuan untuk membuat foto bulat. Dengan menggunakan fitur ini, pengguna bisa membuat foto yang tampak lebih kreatif dan menarik perhatian. Tidak hanya itu, foto bulat juga bisa digunakan untuk membuat logo, ikon, atau bahkan stiker. Berikut adalah cara membuat foto bulat di Canva:
Pertama-tama, buka Canva dan pilih opsi Create a design. Setelah itu, pilih ukuran desain yang diinginkan. Kemudian, klik pada opsi Elements dan cari opsi Shapes. Di sana, Anda akan menemukan berbagai macam bentuk, termasuk lingkaran. Pilih lingkaran dan tarik ke dalam desain hingga lingkaran memiliki ukuran yang diinginkan.
Dalam kesimpulannya, Canva merupakan platform yang sangat berguna bagi para desainer grafis, terutama bagi mereka yang baru memulai. Dengan fitur-fiturnya yang mudah digunakan, seperti membuat foto bulat, Canva memungkinkan pengguna untuk membuat desain grafis yang menarik dan profesional dalam waktu singkat. Jadi, jika Anda ingin membuat desain grafis yang menarik, cobalah menggunakan Canva dan mulailah berkreasi!
Video cara membuat foto bulat di canva
Banyak orang yang ingin membuat foto bulat di Canva. Berikut ini beberapa pertanyaan yang sering diajukan mengenai cara membuat foto bulat di Canva beserta jawabannya:
-
Bagaimana cara membuat lingkaran di Canva?
Jawaban: Untuk membuat lingkaran di Canva, Anda dapat menggunakan alat Shape atau Bentuk. Pilih bentuk bulat dan atur ukuran sesuai dengan keinginan Anda.
-
Bagaimana cara memotong foto menjadi lingkaran di Canva?
Jawaban: Untuk memotong foto menjadi lingkaran di Canva, Anda dapat menggunakan alat Crop atau Pemangkasan. Pilih opsi Lingkaran dan atur ukuran serta posisi lingkaran pada foto Anda.
-
Apakah ada template Canva yang sudah memiliki format foto bulat?
Jawaban: Ya, ada beberapa template Canva yang sudah memiliki format foto bulat. Anda dapat mencarinya dengan memasukkan kata kunci lingkaran atau bulat pada kotak pencarian Canva.
-
Bagaimana cara menambahkan efek bayangan pada foto bulat di Canva?
Jawaban: Untuk menambahkan efek bayangan pada foto bulat di Canva, klik pada foto dan pilih opsi Efek atau Effect. Pilih efek bayangan dan atur intensitas, warna, serta arah bayangan sesuai dengan keinginan Anda.
Dengan beberapa langkah di atas, Anda dapat membuat foto bulat dengan mudah di Canva. Selamat mencoba!
 Desain Grafis Indonesia Kumpulan Berita dan Informasi dari berbagai sumber yang terpercaya
Desain Grafis Indonesia Kumpulan Berita dan Informasi dari berbagai sumber yang terpercaya


