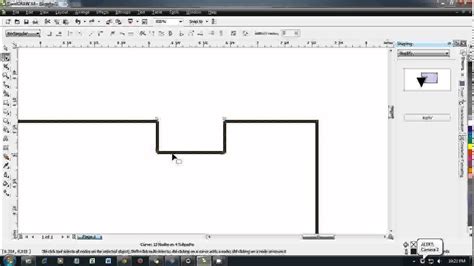
Temukan cara membuat garis outline di CorelDRAW dengan mudah dan cepat. Ikuti tutorial langkah demi langkah dan hasilkan desain yang menarik!
Bagi seorang desainer grafis, CorelDRAW adalah salah satu software yang kerap digunakan untuk membuat berbagai jenis desain. Salah satu fitur yang penting dalam CorelDRAW adalah garis outline. Garis outline atau tepi gambar sangatlah penting dalam suatu desain karena dapat memberikan kesan tegas dan berbeda pada sebuah objek. Namun, bagaimana cara membuat garis outline di CorelDRAW yang tepat?
Pertama-tama, langkah awal yang harus dilakukan adalah memilih objek yang ingin diberikan garis outline. Setelah itu, pilihlah fitur Outline Pen pada toolbox. Kemudian, atur ketebalan garis, warna serta jenis garis yang diinginkan. Jangan lupa untuk menyesuaikan garis outline dengan jenis objek yang akan diberikan garis outline.
Selanjutnya, Anda bisa menambahkan efek pada garis outline dengan memilih fitur Interactive Contour pada toolbox. Dengan fitur ini, Anda dapat menambahkan garis outline baru pada objek yang telah diberikan garis outline sebelumnya. Selain itu, Anda juga dapat mengubah bentuk serta ukuran garis outline sesuai dengan keinginan.
Tak hanya itu, untuk memberikan kesan yang lebih menarik pada desain, Anda dapat menambahkan gradient pada garis outline dengan memilih fitur Envelope pada toolbox. Dengan fitur ini, Anda dapat mengubah warna dan ketebalan garis outline secara bertahap sehingga terlihat lebih halus dan menarik.
Demikianlah beberapa cara membuat garis outline di CorelDRAW yang dapat Anda coba. Dengan menguasai fitur ini, diharapkan kualitas desain yang dibuat semakin meningkat dan menarik perhatian. Jangan lupa untuk berlatih terus-menerus agar semakin mahir dalam menggunakan CorelDRAW.
Pendahuluan
CorelDraw adalah salah satu software desain grafis yang paling populer di Indonesia. Software ini memiliki banyak fitur dan alat yang memudahkan penggunanya untuk membuat berbagai macam desain grafis, termasuk membuat garis outline.
Step-by-Step Cara Membuat Garis Outline di CorelDraw
Langkah 1: Membuka Dokumen Baru
Buka aplikasi CorelDraw dan buat dokumen baru dengan ukuran yang sesuai dengan kebutuhan.
Langkah 2: Membuat Objek Garis
Buat objek garis atau bentuk yang ingin diberikan garis outline menggunakan alat gambar sesuai keinginan Anda.
Langkah 3: Memilih Warna Outline
Pilih warna outline yang ingin digunakan pada objek garis atau bentuk. Pilih warna outline pada menu Properties atau Toolbox.
Langkah 4: Memilih Lebar Outline
Pilih lebar outline yang diinginkan pada objek garis atau bentuk. Pilih lebar outline pada menu Properties atau Toolbox.
Langkah 5: Memilih Jenis Outline
Pilih jenis outline yang diinginkan pada objek garis atau bentuk. Pilih jenis outline pada menu Properties atau Toolbox.
Langkah 6: Menerapkan Outline pada Objek
Klik kanan pada objek garis atau bentuk dan pilih Outline Properties. Pada jendela Outline Properties, setel parameter outline sesuai keinginan dan klik OK.
Langkah 7: Menyalin Outline pada Objek Lain
Jika ingin menerapkan outline yang sama pada objek lain, cukup salin objek garis atau bentuk yang sudah diberi outline dan tempelkan pada objek baru menggunakan fitur copy-paste atau drag-and-drop.
Langkah 8: Mengubah Outline pada Objek yang Sudah Ada
Jika ingin mengubah outline pada objek yang sudah ada, klik kanan pada objek tersebut dan pilih Outline Properties. Atur parameter outline sesuai keinginan dan klik OK.
Langkah 9: Menghapus Outline pada Objek
Jika ingin menghapus outline pada objek, klik kanan pada objek tersebut dan pilih Outline Properties. Pada jendela Outline Properties, setel lebar outline menjadi 0 dan klik OK.
Kesimpulan
Dengan melakukan beberapa langkah yang dijelaskan di atas, Anda dapat dengan mudah membuat garis outline pada objek garis atau bentuk di CorelDraw. Semoga artikel ini bermanfaat bagi Anda yang sedang belajar desain grafis menggunakan CorelDraw.
Siapkan Dokumen KerjaSebelum memulai proses pembuatan garis outline di CorelDRAW, pastikan Anda telah menyiapkan dokumen kerja yang akan digunakan sebagai media untuk membuat outline tersebut. Dokumen kerja ini bisa berupa gambar atau objek yang akan diberi garis outline. Pastikan dokumen kerja telah diatur dengan ukuran dan tata letak yang sesuai dengan keinginan Anda.Pilih Tool Penggambar GarisSetelah dokumen kerja siap, selanjutnya adalah memilih tool penggambar garis di toolbar CorelDRAW. Tool ini sangat penting dalam proses pembuatan outline karena Anda akan menggunakan tool ini untuk menggambar garis pada objek atau gambar yang akan diberi outline.Atur Warna GarisLangkah selanjutnya adalah mengatur warna garis outline yang ingin dibuat. Pilih warna yang sesuai dengan tema atau desain yang ingin Anda buat. Pastikan warna garis tidak bertabrakan dengan warna objek atau gambar yang akan diberi outline.Tentukan Ukuran GarisSetelah mengatur warna garis, langkah selanjutnya adalah menentukan ukuran garis yang ingin dibuat. Anda bisa menggunakan tool penggaris untuk mempermudah penentuan ukuran yang akurat. Pastikan ukuran garis telah sesuai dengan keinginan Anda.Pilih Jenis OutlineAda beberapa jenis outline yang bisa dipilih, seperti garis bergelombang atau dots. Pilih jenis yang sesuai dengan tema desain yang Anda buat. Pastikan jenis outline yang dipilih tidak bertabrakan dengan objek atau gambar yang akan diberi outline.Buat Outline Pada ObjekSetelah memilih jenis outline yang diinginkan, langkah selanjutnya adalah membuat outline tersebut pada objek atau gambar yang akan diberi garis outline. Gunakan tool penggambar garis untuk menggambar outline pada objek atau gambar yang telah dipilih.Sesuaikan Ketebalan GarisSetelah garis outline dibuat, pastikan Anda menyesuaikan ketebalan garis outline sesuai dengan ukuran objek atau gambar yang telah dibuat. Jangan terlalu tebal atau tipis karena hal ini bisa memengaruhi hasil desain akhir.Tambahkan Efek LainnyaAgar hasil desain lebih menarik, Anda juga bisa menambahkan efek lainnya pada garis outline, seperti efek bayangan atau transparansi. Pastikan efek yang ditambahkan tidak merusak tampilan garis outline yang telah dibuat.Simpan Hasil DesainSetelah garis outline telah selesai dibuat, jangan lupa untuk menyimpan hasil desain sebagai file baru untuk keperluan selanjutnya. Pastikan file yang disimpan memiliki format yang sesuai dengan kebutuhan Anda.Ulangi Proses Pada Objek LainnyaJika ingin membuat garis outline pada objek lainnya, ulangi proses yang sama dari tahap 2 hingga tahap 9. Pastikan garis outline yang dibuat konsisten dan sesuai dengan tema atau desain yang ingin Anda buat. Dengan mengikuti langkah-langkah tersebut, Anda dapat membuat garis outline di CorelDRAW dengan mudah dan cepat.
Dalam dunia desain grafis, CorelDRAW merupakan salah satu software yang paling populer digunakan untuk membuat berbagai jenis karya seni visual. Salah satu fitur utama dari CorelDRAW adalah kemampuan untuk membuat garis outline. Namun, sebelum memutuskan untuk menggunakan fitur ini, ada baiknya untuk mengetahui beberapa pro dan kontra dalam pembuatan garis outline di CorelDRAW.
Kelebihan cara membuat garis outline di CorelDRAW:
- Membuat gambar menjadi lebih jelas dan terlihat lebih tegas.
- Memudahkan dalam melakukan editing pada gambar.
- Memberikan efek artistik pada gambar.
- Meningkatkan daya tarik visual pada gambar.
Kekurangan cara membuat garis outline di CorelDRAW:
- Garis outline dapat membuat gambar terlihat lebih keras dan kurang natural.
- Tidak semua jenis gambar cocok untuk diberi garis outline.
- Penggunaan garis outline yang berlebihan dapat mengganggu estetika visual suatu gambar.
- Proses pembuatan garis outline memerlukan waktu yang cukup lama jika dilakukan pada gambar dengan detail yang rumit.
Secara keseluruhan, pembuatan garis outline di CorelDRAW dapat memberikan nilai tambah pada karya desain grafis. Namun, sebelum menggunakannya, perlu dipertimbangkan dengan baik apakah fitur ini benar-benar diperlukan untuk mencapai tujuan desain yang diinginkan.
Selamat datang di blog kami yang membahas tentang cara membuat garis outline di CorelDRAW. Pada kesempatan ini, kami akan memberikan tutorial lengkap tentang bagaimana cara membuat garis outline dengan mudah dan cepat menggunakan aplikasi CorelDRAW.
Pertama-tama, buka program CorelDRAW pada komputer Anda dan buatlah sebuah objek atau gambar yang ingin diberi garis outline. Setelah itu, pilihlah objek atau gambar tersebut dan klik pada menu Outline Pen yang terletak pada toolbar di atas. Kemudian, pilihlah warna garis outline yang diinginkan dan atur ketebalan garis sesuai dengan kebutuhan Anda.
Langkah selanjutnya adalah menambahkan efek pada garis outline agar terlihat lebih menarik. Caranya cukup mudah, pilihlah garis outline yang sudah dibuat tadi dan klik pada menu Effects yang terletak di atas toolbar. Di dalam menu Effects, terdapat banyak pilihan efek yang bisa dipilih, seperti drop shadow, bevel, dan lain sebagainya. Pilihlah efek yang diinginkan dan atur parameter sesuai dengan keinginan Anda. Setelah itu, tekan tombol OK untuk menyimpan perubahan.
Dengan tutorial yang kami berikan di atas, kini Anda sudah bisa membuat garis outline yang menarik dengan mudah dan cepat menggunakan aplikasi CorelDRAW. Selamat mencoba dan semoga berhasil!
Video cara membuat garis outline di coreldraw
Banyak orang bertanya-tanya tentang cara membuat garis outline di CorelDRAW. Berikut adalah beberapa jawaban untuk pertanyaan yang sering diajukan ini:
-
Aktifkan program CorelDRAW di komputer Anda.
-
Buka dokumen atau file yang ingin Anda edit.
-
Pilih objek atau gambar yang ingin Anda beri garis outline.
-
Klik pada ikon Outline Pen di bilah alat.
-
Pilih ketebalan dan warna garis sesuai dengan keinginan Anda.
-
Klik pada objek atau gambar untuk menambahkan garis outline.
-
Untuk menghapus garis outline, pilih objek atau gambar dan klik pada ikon Remove Outline di bilah alat.
Dengan mengikuti langkah-langkah di atas, Anda dapat dengan mudah membuat garis outline pada objek atau gambar di CorelDRAW. Semoga bermanfaat!
 Desain Grafis Indonesia Kumpulan Berita dan Informasi dari berbagai sumber yang terpercaya
Desain Grafis Indonesia Kumpulan Berita dan Informasi dari berbagai sumber yang terpercaya


