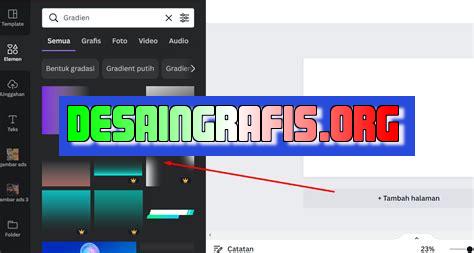
Cara membuat gradasi warna di Canva dengan mudah dan cepat. Tampilkan keindahan warna-warni pada desainmu sekarang juga!
Bagi para desainer grafis, gradasi warna merupakan salah satu teknik yang sering digunakan untuk memberikan efek visual yang menarik pada sebuah karya. Namun, bagi pemula, membuat gradasi warna bisa menjadi tantangan tersendiri. Jangan khawatir! Di Canva, Anda bisa dengan mudah membuat gradasi warna yang indah dan profesional. Yuk, simak cara membuatnya di bawah ini!
Pertama-tama, buka halaman Canva dan pilih desain yang ingin Anda tambahkan gradasi warna. Setelah itu, buatlah sebuah objek yang ingin diberi gradasi warna. Misalnya, sebuah kotak atau lingkaran. Kemudian, klik objek tersebut untuk membuka opsi pengeditan.
Selanjutnya, pilihlah opsi Warna di bagian atas layar. Di sana, Anda akan melihat pilihan Gradasi di sebelah kanan. Klik opsi tersebut untuk memulai proses pembuatan gradasi warna. Anda akan melihat beberapa pilihan gradasi yang sudah disediakan oleh Canva, seperti linear, radial, dan elips. Pilih salah satu yang sesuai dengan kebutuhan Anda.
Selanjutnya, Anda bisa menyesuaikan warna dan intensitas gradasi sesuai dengan selera Anda. Canva menyediakan berbagai pilihan warna yang bisa Anda gunakan, atau Anda juga bisa memasukkan kode warna sendiri. Untuk mengatur intensitas gradasi, cukup geser slider yang ada di bawah opsi warna.
Terakhir, klik Simpan untuk menyimpan perubahan yang telah Anda buat. Voila! Objek Anda kini sudah memiliki gradasi warna yang cantik dan menarik perhatian. Dengan Canva, membuat gradasi warna tidak perlu lagi menjadi hal yang sulit dan membingungkan.
Canva sebagai Alat Desain Grafis
Canva menjadi salah satu aplikasi desain grafis yang populer di kalangan desainer. Aplikasi ini memudahkan para pengguna untuk membuat desain yang menarik dan profesional. Salah satu fitur yang sering digunakan adalah gradasi warna.
Cara Membuat Gradasi Warna di Canva
1. Pilih Objek yang Ingin Diberikan Gradasi Warna
Langkah pertama adalah memilih objek yang ingin diberikan gradasi warna. Objek tersebut bisa berupa teks, gambar, atau bentuk lainnya.
2. Klik Menu Warna
Setelah objek terpilih, klik menu warna yang ada di bagian atas layar. Kemudian pilih opsi “Gradasi” yang terletak di bawah kotak warna.
3. Pilih Jenis Gradasi Warna
Canva menyediakan berbagai jenis gradasi warna. Ada gradasi linear, radial, elips, dan masih banyak lagi. Pilih jenis gradasi yang sesuai dengan kebutuhan desain Anda.
4. Tentukan Warna Awal dan Akhir
Langkah selanjutnya adalah menentukan warna awal dan akhir dari gradasi tersebut. Anda bisa memilih warna dari palet yang disediakan oleh Canva, atau memasukkan kode warna yang sudah Anda miliki.
5. Sesuaikan Arah dan Intensitas Gradasi
Anda dapat mengubah arah dan intensitas gradasi warna dengan menyeret titik-titik kontrol yang ada pada objek. Anda juga bisa memilih opsi “Linear” untuk mengubah arah gradasi.
6. Atur Transparansi
Jika ingin memberikan efek transparansi pada gradasi, Anda dapat mengatur opasitas pada bagian bawah menu gradasi warna.
7. Tambahkan Efek Lainnya
Setelah menyimpan gradasi warna, Anda bisa menambahkan efek lainnya seperti bayangan atau garis tepi untuk membuat desain lebih menarik.
8. Terapkan pada Objek Lain
Jika Anda ingin menggunakan gradasi warna yang sama pada objek lain, Anda bisa mengklik opsi “Terapkan ke Objek Lain” yang terdapat pada menu gradasi warna.
9. Simpan Desain Anda
Setelah selesai melakukan pengaturan gradasi warna, jangan lupa untuk menyimpan desain Anda. Canva menyediakan opsi untuk menyimpan desain dalam berbagai format file.
10. Gunakan Gradasi Warna dengan Bijak
Gradasi warna dapat meningkatkan nilai estetika dari sebuah desain. Namun, gunakanlah dengan bijak agar tidak mengganggu keterbacaan dan kesan visual dari desain Anda.
Cara membuat gradasi warna di Canva secara profesional sangatlah mudah. Sebelum memulai, penting bagi anda untuk memahami betapa pentingnya gradasi warna dalam dunia desain grafis. Teknik ini dapat menciptakan efek keindahan yang sangat menarik pada desain anda. Setelah itu, tentukan kombinasi warna yang cocok dan harmonis sesuai kebutuhan desain anda. Kemudian, buka aplikasi Canva dan buat desain baru dengan ukuran yang sesuai. Tambahkan objek atau gambar pada desain tersebut, lalu pilih warna dasar dari kombinasi warna yang telah anda tentukan. Selanjutnya, tambahkan gradasi warna pada objek atau gambar dengan mengklik ikon Gradasi pada panel di sebelah kiri Canva. Sesuaikan sudut dan arah gradasi warna yang diinginkan, serta pilih warna kedua dari kombinasi warna yang telah ditentukan. Terakhir, atur tingkat transparansi gradasi warna dengan menggeser slider Alpha. Dengan mengikuti langkah-langkah tersebut, anda dapat membuat gradasi warna di Canva dengan cara yang profesional dan mudah.
Berikut adalah panduan dan pro kontra cara membuat gradasi warna di Canva:
Langkah-langkah membuat gradasi warna di Canva:
- Buka Canva dan buat desain Anda.
- Pilih objek yang ingin diberi gradasi warna.
- Klik ikon Warna pada panel samping.
- Pilih Gradasi di bawah Warna.
- Pilih dari opsi gradasi warna yang tersedia atau sesuaikan sendiri warna Anda.
- Terapkan gradasi ke objek Anda.
Pro Kontra cara membuat gradasi warna di Canva:
Pro:
- Mudah untuk dilakukan bahkan bagi pemula.
- Tersedia banyak opsi gradasi warna yang dapat dipilih.
- Anda dapat menyesuaikan sendiri gradasi warna sesuai dengan kebutuhan desain Anda.
Kontra:
- Beberapa opsi gradasi warna hanya tersedia di versi berbayar dari Canva.
- Tidak selalu menghasilkan efek yang diinginkan dalam beberapa kasus desain.
- Menggunakan terlalu banyak gradasi warna dapat membuat desain menjadi terlalu ramai dan sulit dibaca.
Indonesia, 29 Agustus 2021 – Penggunaan gradasi warna dalam desain grafis dapat memberikan efek yang menarik dan mempercantik tampilan sebuah karya. Di Canva, sebuah platform desain grafis online, Anda dapat membuat gradasi warna dengan mudah dan cepat. Berikut adalah cara membuat gradasi warna di Canva.
Pertama-tama, buka Canva dan pilih desain yang ingin Anda buat. Setelah itu, pilih objek atau teks yang ingin diberi gradasi warna. Kemudian, klik opsi Warna di panel samping dan pilih Gradasi. Canva menyediakan beberapa opsi gradasi warna yang dapat Anda pilih sesuai dengan kebutuhan Anda. Anda juga dapat menyesuaikan warna dan arah gradasi dengan mengklik opsi Edit di bawah pilihan gradasi.
Dalam membuat desain grafis, penggunaan gradasi warna dapat memberikan kesan yang berbeda pada tampilan sebuah karya. Dengan Canva, proses pembuatan gradasi warna menjadi lebih mudah dan dapat dilakukan dengan cepat. Selain itu, Canva juga menyediakan berbagai pilihan warna dan arah gradasi yang dapat disesuaikan dengan kebutuhan Anda. Semoga artikel ini bermanfaat bagi Anda yang ingin belajar membuat gradasi warna di Canva.
Video cara membuat gradasi warna di canva
Banyak orang yang ingin membuat gradasi warna di Canva untuk membuat desain grafis yang menarik. Berikut adalah beberapa cara untuk membuat gradasi warna di Canva:
- Buka Canva dan pilih template atau ukuran kanvas yang ingin Anda gunakan.
- Pilih elemen atau objek yang ingin Anda beri gradasi warna.
- Pilih opsi warna di panel sisi kanan layar.
- Pilih gradasi di bawah opsi warna.
- Pilih tipe gradasi yang Anda inginkan (linear, radial, atau angular).
- Pilih warna awal dan akhir untuk gradasi Anda.
- Anda juga dapat menambahkan warna tambahan untuk membuat gradasi dengan lebih banyak warna.
- Atur sudut atau arah gradasi Anda jika diperlukan.
- Sesuaikan transparansi dan kecerahan gradasi Anda agar terlihat sesuai dengan desain Anda.
- Setelah selesai, simpan desain Anda dan Anda sudah berhasil membuat gradasi warna di Canva!
Dengan cara tersebut, Anda dapat dengan mudah membuat gradasi warna di Canva dan meningkatkan tampilan desain Anda. Selamat mencoba!
 Desain Grafis Indonesia Kumpulan Berita dan Informasi dari berbagai sumber yang terpercaya
Desain Grafis Indonesia Kumpulan Berita dan Informasi dari berbagai sumber yang terpercaya


