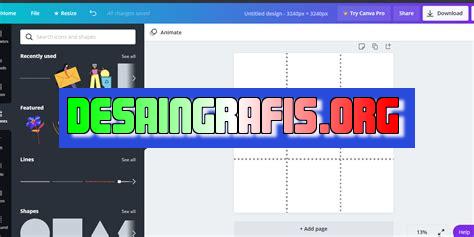
Cara membuat grid di Canva mudah dan praktis. Dengan menggunakan fitur grid, kamu bisa membuat tampilan desain yang lebih rapi dan terstruktur.
Berbicara mengenai desain grafis, Canva merupakan salah satu platform yang sangat populer di Indonesia. Salah satu fitur yang sangat berguna dalam Canva adalah grid. Grid dapat membantu kamu untuk membuat desain yang rapi dan simetris.
Untuk membuat grid di Canva, pertama-tama kamu perlu membuka halaman desain yang ingin kamu buat. Setelah itu, klik tombol Elements di sidebar sebelah kiri dan pilih Grids. Kamu akan melihat berbagai macam pilihan grid yang tersedia di Canva.
Jika kamu tidak menemukan grid yang sesuai dengan kebutuhanmu, jangan khawatir! Kamu dapat menyesuaikan grid tersebut dengan mengubah jumlah kolom dan baris pada grid. Kamu juga dapat mengatur jarak antar kotak-kotak pada grid.
Jadi, jika kamu ingin membuat desain yang rapi dan simetris, jangan lupa untuk menggunakan fitur grid di Canva. Dengan fitur ini, kamu dapat membuat desain yang lebih profesional dan menarik perhatian pembaca.
Cara Membuat Grid di Canva
Pendahuluan
Canva merupakan salah satu aplikasi desain grafis yang populer digunakan oleh banyak orang. Salah satu fitur yang terdapat pada Canva adalah kemampuan untuk membuat grid. Grid merupakan suatu kerangka atau struktur yang dapat membantu dalam menyusun elemen desain secara rapi dan proporsional.
Langkah-langkah Membuat Grid di Canva
Berikut adalah langkah-langkah untuk membuat grid di Canva:
Langkah 1: Buka Canva
Pertama-tama, buka Canva melalui browser atau aplikasi. Jika belum memiliki akun Canva, silahkan daftar terlebih dahulu.
Langkah 2: Pilih Ukuran Desain
Setelah membuka Canva, pilih ukuran desain yang ingin dibuat. Kemudian klik tombol Create a new design.
Langkah 3: Tambahkan Grid
Setelah itu, pilih menu Elements pada panel sebelah kiri dan cari kata kunci Grid. Pilih salah satu grid yang diinginkan dan tambahkan ke dalam desain.
Langkah 4: Sesuaikan Grid
Setelah menambahkan grid, sesuaikan grid dengan kebutuhan desain. Anda dapat mengubah warna, ukuran, jumlah kolom, dan jarak antar kolom.
Langkah 5: Tambahkan Elemen Desain
Setelah grid disesuaikan, tambahkan elemen desain seperti teks, gambar, atau bentuk geometris. Pastikan elemen desain disusun secara rapi dan proporsional sesuai dengan grid yang telah dibuat.
Langkah 6: Duplikasi Grid
Jika ingin membuat lebih dari satu grid dalam satu desain, duplikasi grid yang telah dibuat dengan cara menekan tombol Duplicate. Kemudian atur posisi dan ukuran grid yang baru sesuai dengan kebutuhan desain.
Langkah 7: Mengatur Layer
Setelah semua elemen desain ditambahkan, atur layer dari masing-masing elemen untuk memastikan tampilan desain menjadi lebih baik.
Langkah 8: Simpan dan Unduh Desain
Jika sudah selesai, simpan desain dengan menekan tombol Save dan unduh file dengan format yang diinginkan.
Kesimpulan
Dalam pembuatan desain grafis, grid merupakan suatu hal yang penting untuk membantu menyusun elemen desain secara rapi dan proporsional. Dengan mengikuti langkah-langkah di atas, Anda dapat membuat grid di Canva dengan mudah dan cepat. Selamat mencoba!
Pengantar: Bagaimana Cara Membuat Grid di Canva untuk Desain yang Rapi
Sebagai seorang desainer, membuat desain yang rapi dan estetis merupakan hal yang penting. Oleh karena itu, menggunakan grid dalam desain adalah salah satu teknik yang sangat berguna untuk membantu memperoleh hasil desain yang lebih baik. Canva, salah satu platform desain online yang populer, menyediakan fitur grid yang dapat digunakan untuk membantu Anda membuat desain yang rapi dan profesional. Dalam artikel ini, kita akan membahas cara membuat grid di Canva dan bagaimana fitur ini dapat membantu mempermudah proses desain.
1. Menentukan Ukuran dan Bentuk Kertas
Langkah pertama dalam membuat grid di Canva adalah menentukan ukuran dan bentuk kertas yang akan digunakan. Anda dapat memilih dari berbagai opsi ukuran kertas yang tersedia di Canva, seperti ukuran A4 atau Letter. Selain itu, Anda juga dapat membuat kertas dengan ukuran khusus sesuai kebutuhan desain Anda.
2. Mengatur Ruler atau Garis Pengukur
Setelah menentukan ukuran dan bentuk kertas, langkah selanjutnya adalah mengatur ruler atau garis pengukur pada Canva. Ruler ini akan membantu Anda mengukur jarak antara elemen-elemen desain dan memastikan bahwa semuanya sejajar dan seimbang. Anda dapat mengatur ruler dengan mengklik ikon pengaturan pada bagian bawah kanan layar Canva.
3. Menambahkan Grid dalam Desain
Setelah mengatur ruler, langkah berikutnya adalah menambahkan grid ke dalam desain. Anda dapat melakukannya dengan mengklik tombol Tambahkan pada bagian atas layar Canva dan memilih opsi Grid. Canva menyediakan berbagai jenis grid yang dapat Anda pilih, seperti grid dengan jumlah kolom dan baris yang berbeda, atau grid dengan tata letak spesifik untuk jenis desain tertentu.
4. Mengatur Warna dan Posisi Grid
Setelah menambahkan grid ke dalam desain, Anda dapat mengatur warna dan posisi grid sesuai kebutuhan. Anda dapat mengubah warna grid dengan mengklik opsi Edit pada menu grid dan memilih warna yang diinginkan. Selain itu, Anda juga dapat mengatur posisi grid dengan menggeser grid ke tempat yang diinginkan.
5. Memilih Jenis Grid yang Tepat
Memilih jenis grid yang tepat sangat penting untuk mencapai hasil desain yang rapi dan seimbang. Canva menyediakan berbagai jenis grid yang dapat dipilih sesuai dengan jenis desain yang diinginkan. Misalnya, untuk desain web, Anda dapat menggunakan grid dengan jumlah kolom yang banyak dan lebar kolom yang sama. Sedangkan untuk desain buku, Anda mungkin ingin menggunakan grid dengan jarak antara kolom yang lebih besar untuk memungkinkan adanya ruang untuk teks dan gambar.
6. Menyesuaikan Jarak Antara Grid dan Konten
Setelah memilih jenis grid yang tepat, langkah selanjutnya adalah menyesuaikan jarak antara grid dan konten. Anda dapat melakukannya dengan menggeser elemen-elemen desain ke dalam atau keluar dari grid sesuai kebutuhan. Pastikan bahwa jarak antara elemen desain dan grid sejajar dan seimbang untuk mencapai hasil desain yang rapi.
7. Mengganti Ukuran dan Warna Grid
Jika Anda ingin mengubah ukuran atau warna grid setelah menambahkannya ke dalam desain, Anda dapat melakukannya dengan mudah di Canva. Anda hanya perlu mengklik opsi Edit pada menu grid dan memilih opsi yang diinginkan. Anda juga dapat mengatur ketebalan garis grid untuk mencapai hasil yang lebih baik.
8. Menggunakan Grid untuk Mempermudah Desain
Dengan menggunakan grid dalam desain, Anda dapat mempermudah proses desain dan meningkatkan kualitas hasil desain. Grid membantu Anda mengukur jarak antara elemen desain, memastikan bahwa semuanya seimbang dan sejajar, dan menciptakan tampilan yang rapi dan estetis. Selain itu, menggunakan grid juga dapat membantu menghemat waktu dan usaha dalam proses desain.
Kesimpulan: Memanfaatkan Fitur Grid di Canva untuk Desain yang Profesional
Menggunakan grid dalam desain dapat membantu meningkatkan kualitas hasil desain Anda dan mempermudah proses desain secara keseluruhan. Dengan fitur grid yang disediakan oleh Canva, Anda dapat membuat desain yang rapi dan estetis dalam waktu singkat. Dalam artikel ini, kita telah membahas cara membuat grid di Canva dan bagaimana fitur ini dapat membantu mempermudah proses desain. Selamat mencoba!
Berikut adalah pandangan dan ulasan seorang jurnalis mengenai cara membuat grid di Canva:
Proses Pembuatan Grid di Canva
- Pertama, buka Canva dan pilih opsi Buat Desain Baru.
- Kemudian, pilih ukuran desain yang diinginkan dan klik Buat Desain.
- Selanjutnya, pilih opsi Grids dari menu samping kiri dan pilih salah satu tata letak grid yang diinginkan.
- Sesuaikan jumlah kolom dan baris yang diinginkan pada grid.
- Aplikasikan grid tersebut pada desain dengan menyeret dan menjatuhkan elemen desain ke dalam kotak-kotak grid.
Pro dan Kontra Cara Membuat Grid di Canva
Pro:
- Membuat grid dengan Canva sangat mudah dan tidak memerlukan keahlian desain yang rumit.
- Terdapat berbagai macam tata letak grid yang dapat dipilih dan disesuaikan dengan kebutuhan desain.
- Memiliki fitur snap-to-grid yang membantu menempatkan elemen desain dengan presisi.
- Dapat meningkatkan konsistensi dan tata letak visual pada desain.
Kontra:
- Tidak dapat sepenuhnya disesuaikan dengan kebutuhan desain yang kompleks.
- Grid yang dapat digunakan terbatas pada pilihan yang sudah ada.
- Tidak dapat membuat grid dengan ukuran yang tepat dan sesuai dengan kebutuhan.
- Tidak dapat mengubah jumlah kolom atau baris di dalam grid setelah diterapkan pada desain.
Dalam kesimpulannya, cara membuat grid di Canva dapat menjadi solusi yang mudah dan cepat bagi mereka yang ingin meningkatkan tata letak visual pada desain tanpa memerlukan keahlian desain yang rumit. Namun, terdapat beberapa keterbatasan dalam penggunaan fitur ini, seperti kurangnya fleksibilitas dan kustomisasi yang tersedia.
Bagi para pembuat konten, membuat desain yang menarik dan eye-catching merupakan salah satu kunci utama agar konten bisa sukses dan disukai oleh banyak orang. Salah satu elemen desain yang penting dan sering digunakan adalah grid. Grid adalah sebuah kerangka atau rangkaian garis yang digunakan untuk membagi ruang pada desain. Dengan grid, kita bisa lebih mudah menempatkan elemen desain dengan rapi dan seimbang.
Jika kamu menggunakan Canva sebagai platform untuk membuat desainmu, membuat grid di sana cukup mudah. Pertama-tama, buka halaman Canva dan pilih ukuran desain yang kamu inginkan. Kemudian, klik tombol Elements di sisi kiri halaman dan pilih kategori Grids. Di situ, kamu akan menemukan berbagai macam grid yang bisa kamu gunakan, dari grid dengan jumlah kolom dan baris yang sedikit hingga yang sangat banyak.
Setelah kamu memilih grid yang sesuai dengan kebutuhan, kamu bisa menyesuaikan ukuran dan warnanya sesuai dengan desainmu. Kamu juga bisa menambahkan elemen desain lainnya seperti gambar, teks, dan bentuk geometris dengan mudah di atas grid yang sudah dibuat. Dengan cara ini, kamu bisa membuat desain yang rapi dan terstruktur dengan mudah tanpa harus repot membuat grid dari awal.
Dalam desain, tidak hanya estetika yang menjadi perhatian, tetapi juga fungsionalitas. Dengan menggunakan grid, tidak hanya memberikan tampilan yang rapi, tetapi juga memudahkan pengguna dalam memandang dan membaca informasi yang ada pada desain. Jadi, buatlah grid yang sesuai dengan kebutuhanmu dan jangan takut untuk bereksperimen! Selamat mencoba!
Video cara membuat grid di canva
Banyak orang bertanya tentang cara membuat grid di Canva. Berikut adalah beberapa pertanyaan yang sering diajukan dan jawabannya:
-
Apa itu grid Canva?
Grid Canva adalah sebuah fitur di Canva yang memungkinkan Anda untuk membuat layout yang rapi dan terstruktur dengan menggunakan garis-garis panduan.
-
Bagaimana cara membuat grid di Canva?
Untuk membuat grid di Canva, ikuti langkah-langkah berikut:
- Buka Canva dan buat desain baru.
- Pilih elemen yang ingin Anda tambahkan ke desain Anda.
- Pilih opsi Grids di menu samping kiri.
- Pilih grid yang sesuai dengan kebutuhan Anda.
- Gunakan garis panduan untuk menempatkan elemen di tempat yang tepat pada desain Anda.
-
Apakah ada grid yang tersedia secara gratis di Canva?
Ya, Canva menyediakan beberapa grid secara gratis. Namun, jika Anda memerlukan grid yang lebih canggih, Anda mungkin perlu membeli langganan Canva Pro.
-
Apakah saya dapat membuat grid sendiri di Canva?
Tidak, saat ini Canva tidak memiliki opsi untuk membuat grid sendiri. Namun, Anda dapat menggabungkan beberapa grid yang tersedia untuk menciptakan tata letak yang sesuai dengan kebutuhan Anda.
 Desain Grafis Indonesia Kumpulan Berita dan Informasi dari berbagai sumber yang terpercaya
Desain Grafis Indonesia Kumpulan Berita dan Informasi dari berbagai sumber yang terpercaya


