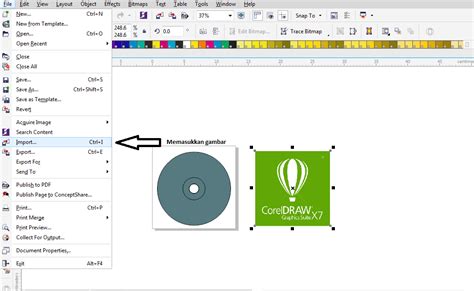
Cara membuat label di CorelDRAW X7 mudah & praktis. Ikuti langkah-langkahnya dengan benar agar label yang dihasilkan sesuai keinginanmu.
Bagi seorang desainer grafis atau pekerja kreatif lainnya, CorelDRAW X7 merupakan aplikasi yang sangat berguna untuk membuat berbagai desain kreatif. Salah satu fitur yang sangat penting dalam CorelDRAW X7 adalah label. Label sangat berguna bagi produk-produk yang ingin dipasarkan. Namun, tidak semua orang tahu cara membuat label di CorelDRAW X7. Oleh karena itu, dalam artikel ini, kami akan memberikan panduan lengkap tentang cara membuat label di CorelDRAW X7.
Pertama-tama, sebelum kita mulai membuat label di CorelDRAW X7, ada beberapa hal yang harus disiapkan terlebih dahulu. Pastikan Anda sudah memiliki gambar atau logo produk yang ingin Anda buat label-nya. Selanjutnya, pastikan juga Anda sudah mengetahui ukuran label yang akan dibuat dan bahan apa yang akan digunakan untuk media cetaknya.
Setelah semua persiapan sudah dilakukan, langkah pertama yang harus dilakukan adalah membuka aplikasi CorelDRAW X7. Kemudian, buat dokumen baru dengan ukuran sesuai dengan ukuran label yang akan dibuat. Setelah itu, buatlah objek baru untuk label tersebut. Anda dapat menggunakan alat-alat yang tersedia di CorelDRAW X7 untuk membuat objek tersebut.
Mengenal CorelDRAW X7
CorelDRAW X7 adalah salah satu software desain grafis yang sangat populer digunakan oleh para designer. Dalam menggunakan CorelDRAW X7, kita dapat membuat berbagai macam desain seperti logo, brosur, kartu nama, label dan masih banyak lagi.
Membuat Label di CorelDRAW X7
Membuat label di CorelDRAW X7 sangat mudah dan praktis. Berikut ini adalah langkah-langkah yang dapat dilakukan :
1. Membuka Software CorelDRAW X7
Langkah pertama untuk membuat label adalah membuka software CorelDRAW X7 terlebih dahulu. Setelah itu, pilih menu File -> New untuk membuat dokumen baru.
2. Menentukan Ukuran Label
Setelah dokumen baru dibuat, langkah selanjutnya adalah menentukan ukuran label yang akan dibuat. Pilih menu Layout -> Page Setup dan tentukan ukuran label sesuai dengan keinginan Anda.
3. Menambahkan Background
Untuk membuat label lebih menarik, bisa menambahkan background pada label. Caranya cukup mudah, pilih menu Rectangle Tool dan buat rectangle yang sama dengan ukuran label. Setelah itu, pilih warna background sesuai dengan keinginan Anda.
4. Menambahkan Text
Selanjutnya, tambahkan text pada label. Pilih menu Text Tool dan ketikkan teks yang ingin ditambahkan pada label. Setelah itu, pilih font yang sesuai dan atur ukuran font agar sesuai dengan ukuran label.
5. Menambahkan Gambar
Jika ingin menambahkan gambar pada label, caranya cukup mudah. Pilih menu Import -> Import image dan pilih gambar yang ingin ditambahkan. Setelah itu, letakkan gambar pada posisi yang diinginkan.
6. Menambahkan Border
Untuk membuat label lebih menarik, bisa menambahkan border pada label. Caranya cukup mudah, pilih menu Rectangle Tool dan buat rectangle dengan ukuran yang lebih kecil dari ukuran label. Setelah itu, ubah warna border sesuai dengan keinginan Anda.
7. Menambahkan Shadow
Jika ingin membuat label lebih menarik lagi, bisa menambahkan shadow pada teks atau gambar. Caranya cukup mudah, pilih object yang ingin diberi shadow, lalu pilih menu Effects -> Drop Shadow dan atur parameter shadow sesuai dengan keinginan Anda.
8. Menyimpan Label
Setelah selesai membuat label, jangan lupa menyimpannya. Pilih menu File -> Save As dan tentukan format file yang diinginkan. Beri nama pada label tersebut dan klik Save.
9. Mencetak Label
Setelah label disimpan, langkah terakhir adalah mencetak label tersebut. Pilih menu File -> Print dan atur parameter pencetakan seperti jumlah copy, jenis kertas, dan lain-lain. Setelah itu, klik Print dan label siap digunakan.
Kesimpulan
Membuat label di CorelDRAW X7 sangat mudah dan praktis. Dengan mengikuti langkah-langkah di atas, Anda dapat membuat label dengan berbagai macam desain yang menarik. Selamat mencoba!
Pengenalan CorelDraw X7 dan Label
CorelDraw X7 adalah salah satu aplikasi yang digunakan untuk desain grafis, salah satunya adalah untuk membuat label. Label merupakan tanda pengenal atau penanda pada suatu produk atau barang yang biasanya berisi informasi mengenai produk tersebut. Dalam membuat label, CorelDraw X7 dapat menjadi pilihan yang tepat karena aplikasi ini memiliki fitur-fitur yang lengkap dan mudah digunakan.
Membuka Aplikasi CorelDraw X7
Langkah pertama dalam membuat label di CorelDraw X7 adalah membuka aplikasinya. Setelah aplikasi terbuka, pilihlah menu File dan klik New untuk membuat dokumen baru. Tentukan ukuran dokumen yang akan digunakan dengan menentukan lebar dan tinggi sesuai dengan ukuran label yang diinginkan. Kemudian, klik OK untuk membuat dokumen baru.
Menentukan Ukuran Label yang Diinginkan
Setelah dokumen baru dibuat, langkah selanjutnya adalah menentukan ukuran label yang diinginkan. Pada menu Layout, klik Page Setup untuk mengatur ukuran halaman. Pastikan ukuran halaman sesuai dengan ukuran label yang akan dibuat. Jika sudah sesuai, klik OK untuk menyimpan perubahan.
Memilih Gaya Desain dan Warna Untuk Label
Setelah ukuran label ditentukan, selanjutnya adalah memilih gaya desain dan warna untuk label. Pilihlah warna yang relevan dengan produk atau barang yang akan diberi label. Selain itu, pastikan gaya desain yang dipilih juga sesuai dengan produk atau barang tersebut. Pada CorelDraw X7, terdapat banyak pilihan gaya desain dan warna yang dapat digunakan untuk membuat label.
Menambahkan Gambar dan Objek yang Sesuai dengan Label
Setelah gaya desain dan warna dipilih, langkah selanjutnya adalah menambahkan gambar dan objek yang sesuai dengan label. Gunakan gambar dan objek yang berkaitan dengan produk atau barang yang akan diberi label. Pada CorelDraw X7, terdapat banyak pilihan gambar dan objek yang dapat digunakan untuk membuat label.
Menulis Teks pada Label
Setelah gambar dan objek ditambahkan, selanjutnya adalah menulis teks pada label. Tuliskan informasi yang relevan mengenai produk atau barang yang akan diberi label. Pastikan teks yang ditulis mudah dibaca dan informatif. Pada CorelDraw X7, terdapat banyak pilihan font dan ukuran font yang dapat digunakan untuk membuat label.
Membuat Efek pada Teks dan Gambar
Setelah teks ditulis dan gambar sudah ditambahkan, langkah selanjutnya adalah membuat efek pada teks dan gambar. Efek ini bertujuan untuk membuat label menjadi lebih menarik dan menonjol. Pada CorelDraw X7, terdapat banyak pilihan efek yang dapat digunakan untuk membuat label. Beberapa efek yang dapat digunakan antara lain shadow, reflection, dan glow.
Mengatur Tampilan dan Posisi Objek pada Label
Setelah semua elemen label sudah ditambahkan, langkah selanjutnya adalah mengatur tampilan dan posisi objek pada label. Pastikan semua elemen label terlihat seimbang dan rapi. Pada CorelDraw X7, terdapat banyak pilihan untuk mengatur tampilan dan posisi objek pada label. Beberapa pilihan antara lain align, distribute, dan group.
Mengekspor Label ke Format Yang Diperlukan
Setelah label selesai dibuat, langkah terakhir adalah mengekspor label ke format yang diperlukan. Format yang biasanya digunakan untuk label adalah PDF atau JPEG. Pada CorelDraw X7, dapat dengan mudah mengekspor label ke format yang diinginkan dengan memilih menu File dan klik Export.
Memeriksa dan Mencetak Label yang Sudah Dibuat
Setelah label diekspor ke format yang diperlukan, langkah terakhir adalah memeriksa dan mencetak label yang sudah dibuat. Pastikan label terlihat sesuai dengan yang diinginkan dan tidak ada kesalahan. Jika sudah sesuai, maka label dapat dicetak dan siap digunakan.
Berikut ini adalah panduan tentang cara membuat label di CorelDRAW X7:
- Buka program CorelDRAW X7 pada komputer Anda.
- Pilih menu File dan kemudian klik New untuk membuat file baru.
- Pilih ukuran kertas yang sesuai dengan label yang ingin Anda buat.
- Tambahkan teks atau gambar dengan menekan tombol T atau Image.
- Atur letak teks atau gambar tersebut pada label yang telah dibuat.
- Jika perlu, Anda dapat menambahkan border atau garis pada label tersebut.
- Simpan label yang telah dibuat dengan memilih menu File dan kemudian klik Save As.
Pro:
- Cara membuat label di CorelDRAW X7 sangat mudah dipelajari dan dapat dilakukan dengan cepat.
- Anda dapat membuat label dengan desain yang lebih kreatif dan menarik dengan menggunakan fitur-fitur yang tersedia di CorelDRAW X7.
- Label yang telah dibuat dapat disimpan dalam format yang berbeda dan dapat dicetak dalam jumlah yang banyak.
Cons:
- Meski cara membuat label di CorelDRAW X7 tergolong mudah, namun bagi pemula mungkin membutuhkan waktu untuk mempelajari fitur-fitur yang tersedia.
- Anda perlu memiliki perangkat komputer yang memadai untuk menjalankan program CorelDRAW X7 karena program ini membutuhkan sumber daya yang cukup besar.
- Memiliki program CorelDRAW X7 dapat memakan biaya yang cukup mahal, terutama untuk pengguna individu.
Dalam dunia desain grafis, membuat label adalah hal yang sangat penting. Label ini biasanya digunakan untuk identitas produk, merek, atau brand yang ingin dipromosikan. Nah, salah satu software yang bisa digunakan untuk membuat label adalah CorelDRAW X7. Bagi yang belum terbiasa, mungkin agak sulit untuk mengoperasikan. Oleh karena itu, kali ini saya akan memberikan tips cara membuat label di CorelDRAW X7 tanpa judul yang mudah dipahami.
Langkah pertama dalam membuat label di CorelDRAW X7 adalah membuat dokumen baru. Setelah membuka software, pilih menu File dan klik New. Kemudian atur ukuran dokumen sesuai dengan kebutuhan label yang ingin dibuat. Pastikan juga mode warna yang dipilih sudah sesuai dengan kebutuhan. Setelah itu, klik OK dan dokumen siap digunakan.
Setelah dokumen siap, langkah selanjutnya adalah mendesain label tersebut. Gunakan tools yang tersedia di CorelDRAW X7 seperti text tool, shape tool, dan lain-lain untuk membuat desain label yang menarik. Pastikan juga menggunakan font dan warna yang sesuai dengan tema produk atau brand yang ingin dipromosikan. Jangan lupa untuk menyimpan desain label tersebut agar bisa digunakan kembali di waktu mendatang.
Demikianlah cara membuat label di CorelDRAW X7 tanpa judul yang bisa Anda coba. Semoga artikel ini bermanfaat bagi Anda yang sedang belajar desain grafis atau ingin membuat label untuk produk atau brand Anda sendiri. Selamat mencoba!
Video cara membuat label di coreldraw x7
Beberapa orang mungkin bertanya-tanya tentang cara membuat label di CorelDRAW X7. Nah, berikut ini adalah beberapa jawaban atas pertanyaan-pertanyaan yang sering diajukan mengenai hal tersebut:
-
Bagaimana cara membuat label dengan ukuran kustom di CorelDRAW X7?
- Pertama, buka CorelDRAW X7 dan pilih menu File kemudian New.
- Selanjutnya, atur ukuran dokumen sesuai dengan ukuran label yang Anda inginkan.
- Setelah itu, buatlah desain label dengan menggunakan alat-alat yang tersedia di CorelDRAW X7.
- Setelah selesai, simpan desain label tersebut dengan memilih menu File dan Save As.
-
Bagaimana cara menambahkan gambar ke dalam label di CorelDRAW X7?
- Pertama, buka desain label yang sudah dibuat di CorelDRAW X7.
- Selanjutnya, pilih menu File dan Import untuk memasukkan gambar yang ingin ditambahkan ke dalam label.
- Setelah gambar diimpor, atur posisi dan ukuran gambar sesuai dengan keinginan Anda.
- Terakhir, simpan desain label dengan memilih menu File dan Save.
-
Bagaimana cara mencetak label yang sudah dibuat di CorelDRAW X7?
- Pertama, pastikan printer terhubung dengan komputer Anda.
- Selanjutnya, buka desain label yang ingin dicetak di CorelDRAW X7 dan pilih menu File dan Print.
- Atur opsi pencetakan seperti jumlah lembar yang ingin dicetak, jenis kertas yang digunakan, dll.
- Klik tombol Print untuk memulai proses pencetakan.
Dengan mengikuti langkah-langkah di atas, Anda dapat membuat label yang sesuai dengan kebutuhan Anda menggunakan CorelDRAW X7. Selamat mencoba!
 Desain Grafis Indonesia Kumpulan Berita dan Informasi dari berbagai sumber yang terpercaya
Desain Grafis Indonesia Kumpulan Berita dan Informasi dari berbagai sumber yang terpercaya


