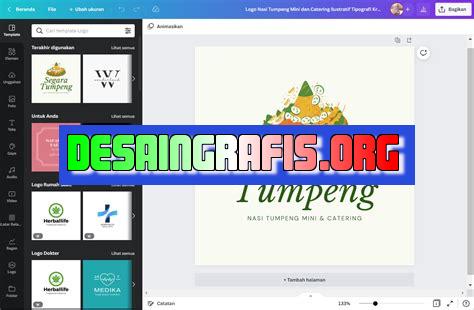
Cara membuat logo tanpa background putih di Canva: pilih elemen dengan background transparan atau tambahkan shape dan atur opacity menjadi 0.
Bagi Anda yang sering menggunakan Canva untuk membuat logo atau desain grafis lainnya, mungkin pernah mengalami masalah dengan adanya warna putih pada logo yang seharusnya transparan. Tentu hal ini dapat mengganggu estetika dari desain yang dibuat. Namun, jangan khawatir! Ada beberapa cara yang bisa Anda lakukan agar logo yang dibuat tidak memiliki warna putih di Canva.
Pertama-tama, Anda bisa menggunakan format file PNG ketika menyimpan logo yang telah dibuat. Format file ini memungkinkan logo memiliki latar belakang transparan sehingga tidak akan ada warna putih yang muncul pada logo. Selain itu, Anda juga bisa menggunakan fitur Remove.bg yang tersedia di Canva untuk menghapus latar belakang gambar secara otomatis.
Selain itu, jika Anda ingin membuat logo dengan pola atau gambar yang kompleks, pastikan untuk menggunakan fitur Path di Canva. Dengan fitur ini, Anda dapat membuat bentuk atau pola yang lebih rumit dan presisi. Kemudian, Anda bisa menggabungkan semua objek menjadi satu kesatuan dan menyimpannya dalam format PNG agar tidak ada warna putih yang muncul pada logo.
Terakhir, jangan lupa untuk memperhatikan setiap detail dan layer yang digunakan saat membuat logo di Canva. Pastikan tidak ada layer atau objek yang tersembunyi atau tidak diatur dengan benar karena hal ini dapat mempengaruhi tampilan logo. Dengan memperhatikan detail-detail kecil, Anda dapat menciptakan logo yang sempurna tanpa adanya warna putih yang mengganggu.
Cara Membuat Logo Tidak Ada Putih di Canva
Pendahuluan
Logo adalah identitas suatu merek atau perusahaan. Sebuah logo yang bagus dapat membuat orang mengenali brand Anda dengan mudah. Namun, membuat logo tidak sesederhana yang dibayangkan. Salah satu masalah yang sering ditemukan saat membuat logo adalah adanya warna putih pada background. Hal ini dapat merusak tampilan logo yang seharusnya clean dan profesional. Oleh karena itu, disini akan dijelaskan cara membuat logo tanpa ada background putih di Canva.
Langkah 1: Pilih Background yang Transparan
Pertama-tama, pastikan bahwa Anda memilih background yang transparan ketika membuat desain logo di Canva. Anda dapat memilih opsi Transparent ketika memilih background. Hal ini akan membantu membuat logo Anda menjadi lebih profesional karena tidak ada background yang mengganggu.
Langkah 2: Tambahkan Gambar atau Teks
Setelah memilih background yang transparan, selanjutnya tambahkan gambar atau teks yang ingin Anda gunakan untuk logo Anda. Pastikan untuk menggunakan gambar atau teks dengan kualitas yang baik agar tidak pecah saat di resize.
Langkah 3: Atur Warna Latar Belakang
Ketika sudah menambahkan gambar atau teks, selanjutnya atur warna latar belakang. Untuk membuat logo tanpa background putih, Anda harus memilih warna yang cocok dengan desain logo Anda. Misalnya, jika logo Anda berwarna hitam, maka pilihlah warna latar belakang yang sesuai agar logo tidak pecah.
Langkah 4: Hapus Background Putih
Setelah mengatur warna latar belakang, selanjutnya hapus background putih. Caranya sangat mudah, hanya dengan menggunakan fitur Background Remover di Canva. Anda dapat menemukan fitur ini di menu Effects. Setelah itu, pilih area putih yang ingin dihapus dan Canva akan secara otomatis menghapusnya.
Langkah 5: Atur Ukuran dan Resolusi
Setelah menghapus background putih, selanjutnya atur ukuran dan resolusi logo Anda. Pastikan untuk memilih ukuran yang sesuai dengan kebutuhan Anda. Jika logo Anda akan digunakan untuk media digital, maka pastikan untuk memilih resolusi yang cukup tinggi agar tidak pecah saat dizoom.
Langkah 6: Simpan Logo dalam Format PNG
Terakhir, simpan logo Anda dalam format PNG untuk menjaga transparansi background. Anda dapat memilih opsi Download di Canva dan pilih format PNG. Dengan begitu, logo Anda sudah siap digunakan tanpa background putih.
Kesimpulan
Membuat logo tanpa background putih memang terlihat sulit, namun dengan Canva, hal itu bisa dilakukan dengan mudah. Dengan mengikuti langkah-langkah diatas, Anda dapat membuat logo yang clean dan profesional tanpa ada background putih yang mengganggu tampilannya. Selamat mencoba!
Pengenalan
Membuat logo yang menarik dan berkualitas tinggi adalah tugas yang sangat penting bagi seorang desainer grafis. Namun, salah satu masalah yang sering dihadapi adalah ketika logo tersebut memiliki latar belakang putih yang dapat mengganggu tampilan logo. Bagaimana caranya untuk menghilangkan latar belakang tersebut di Canva?
Mengaktifkan Background Remover
Pertama-tama, Anda harus mengaktifkan fitur Background Remover di Canva. Fitur ini akan membantu Anda menghapus latar belakang dengan mudah tanpa meninggalkan warna putih pada logo. Caranya adalah dengan klik opsi Effects pada toolbar Canva dan memilih Background Remover pada bagian Photo Editor.
Unggah Gambar Logo
Setelah Anda mengaktifkan Background Remover, hal selanjutnya yang harus dilakukan adalah mengunggah gambar logo yang ingin dihapus latar belakang putihnya. Pastikan logo tersebut memiliki resolusi yang baik agar hasil akhirnya tidak pecah atau blur saat diunggah di Canva.
Memilih Bagian yang Akan Dihapus
Setelah gambar logo telah diunggah, pilihlah bagian logo yang ingin dihapus latar belakang putihnya. Anda bisa menggunakan fitur Eraser untuk menandai bagian yang diinginkan. Jangan lupa untuk menggunakan zoom in untuk memudahkan pekerjaan Anda.
Menghapus Latar Belakang
Setelah bagian logo yang ingin dihilangkan latar belakangnya telah ditandai, kliklah fitur Remove Background pada toolbar Canva. Canva secara otomatis akan menghapus latar belakang putih pada logo, sehingga hanya menyisakan logo dengan transparansi yang ideal.
Melakukan Penyesuaian
Setelah logo berhasil dihilangkan latar belakang putihnya, langkah selanjutnya adalah melakukan penyesuaian pada ukuran dan posisi logo. Anda bisa menggunakan fitur Resize dan Position pada toolbar Canva untuk memperkecil atau memperbesar ukuran logo serta menentukan posisi yang tepat.
Menambah Efek atau Teks
Setelah logo sudah ditempatkan pada posisi yang tepat, Anda juga bisa menambahkan efek atau teks untuk membuat tampilan logo menjadi lebih menarik. Canva memiliki berbagai jenis efek dan teks yang siap digunakan sesuai dengan keinginan Anda.
Mengunduh Logo
Setelah proses desain selesai dilakukan, Anda bisa mengunduh logo dalam format PNG atau SVG. Pastikan bahwa logo tersebut memiliki transparansi yang ideal agar dapat digunakan pada berbagai jenis media atau latar belakang yang berbeda-beda.
Mengimpor Logo ke Website atau Media Sosial
Setelah logo selesai diunduh, langkah terakhir adalah mengimpor logo ke website atau media sosial Anda. Logo yang telah dihilangkan latar belakang putihnya ini akan memberikan tampilan yang lebih profesional dan menarik pada profil brand Anda.
Kesimpulan
Menghilangkan latar belakang putih pada logo di Canva memang membutuhkan sedikit usaha, namun hasil akhirnya akan memberikan banyak keuntungan bagi brand Anda. Dengan mengikuti langkah-langkah di atas, Anda dapat membuat logo yang menarik tanpa ada warna putih yang mengganggu. Selamat mencoba!
Dalam dunia bisnis, logo menjadi salah satu hal penting yang harus dimiliki. Logo tidak hanya berfungsi sebagai identitas perusahaan, tetapi juga dapat mempengaruhi citra perusahaan di mata masyarakat. Namun, membuat logo tidaklah mudah dan memerlukan keterampilan desain yang baik. Untungnya, Canva hadir sebagai solusi untuk membuat logo dengan mudah dan cepat.
Namun, ketika membuat logo di Canva, seringkali ada masalah dengan adanya putih pada latar belakang logo. Hal ini tentu saja mengganggu tampilan logo yang seharusnya tidak memiliki warna putih. Berikut adalah cara membuat logo tanpa adanya putih di Canva:
- Pilih template yang kamu inginkan atau buatlah dari awal.
- Pilih objek yang ingin kamu gunakan untuk logo.
- Pilih warna latar belakang yang sesuai dengan warna logo.
- Atur transparansi latar belakang menjadi 0%.
- Simpan logo dengan format PNG agar background transparan.
Meskipun cara ini cukup mudah, namun ada beberapa pro dan kontra dalam menggunakan cara ini:
Pro:
- Tampilan logo akan lebih profesional tanpa adanya warna putih yang mengganggu.
- Logo akan lebih mudah dikustomisasi pada berbagai media seperti poster, banner, dan merchandise.
Kontra:
- Mungkin memerlukan waktu ekstra untuk menyesuaikan warna latar belakang agar sesuai dengan warna logo.
- Proses pembuatan logo mungkin memakan waktu lebih lama karena harus mengatur transparansi latar belakang.
Dalam kesimpulannya, cara membuat logo tanpa adanya putih di Canva adalah solusi yang tepat bagi kamu yang ingin memiliki logo profesional dan tidak ingin terganggu dengan warna putih pada latar belakang. Namun, sebaiknya pertimbangkan juga pro dan kontra dalam menggunakan cara ini sebelum memutuskan untuk membuat logo tanpa adanya putih di Canva.
Banyak orang ingin membuat logo yang menarik untuk bisnis atau brand mereka. Salah satu platform pembuatan logo yang populer adalah Canva. Namun, ada masalah umum yang sering ditemui oleh para pengguna Canva yaitu adanya background putih pada logo mereka. Hal ini dapat mengganggu tampilan logo dan membuatnya terlihat kurang profesional. Berikut adalah cara membuat logo tanpa adanya background putih di Canva.
Pertama-tama, ketika membuat logo di Canva, pastikan Anda memilih background transparan. Cara ini dapat membantu agar tidak ada warna putih yang muncul pada logo Anda. Selain itu, Anda juga dapat menggunakan alat seleksi untuk menghapus bagian putih pada logo. Anda dapat melakukan ini dengan memilih opsi Crop dan menyentuh bagian putih pada logo Anda untuk menghapusnya.
Terakhir, pastikan Anda menyimpan logo Anda dalam format PNG. Format ini memungkinkan background transparan pada logo Anda untuk tetap terlihat setelah disimpan. Dengan mengikuti langkah-langkah ini, Anda dapat membuat logo yang bersih dan profesional tanpa ada background putih yang mengganggu.
Demikianlah cara membuat logo tanpa adanya background putih di Canva. Semoga artikel ini bermanfaat bagi Anda yang ingin membuat logo berkualitas tinggi dan profesional. Jangan lupa untuk selalu mencoba berbagai teknik dan kreativitas saat membuat logo agar logo Anda terlihat unik dan menarik. Terima kasih telah membaca artikel ini.
Video cara membuat logo tidak ada putih di canva
Banyak orang bertanya-tanya tentang cara membuat logo tidak ada putih di Canva. Berikut beberapa jawaban untuk pertanyaan yang sering diajukan:
-
Menggunakan latar belakang transparan:
- Pilih Desain Baru dan pilih ukuran desain yang Anda inginkan.
- Pilih Latar Belakang dan pilih Transparan.
- Sekarang Anda dapat menambahkan elemen desain seperti teks, gambar, dll., Tanpa adanya latar belakang putih.
-
Mengubah warna latar belakang:
- Pilih Latar Belakang dan pilih warna yang Anda inginkan.
- Anda juga dapat memilih Gradien atau Gambar untuk latar belakang.
- Tambahkan elemen desain seperti biasa dan latar belakang tidak akan lagi berwarna putih.
-
Menggunakan elemen desain dengan latar belakang:
- Pilih elemen desain yang sudah memiliki latar belakang, seperti ikon.
- Tambahkan elemen desain ke kanvas dan elemen tersebut akan menutupi latar belakang putih.
Dengan menggunakan salah satu dari metode di atas, Anda dapat membuat logo tanpa adanya latar belakang putih di Canva. Selamat mencoba!
 Desain Grafis Indonesia Kumpulan Berita dan Informasi dari berbagai sumber yang terpercaya
Desain Grafis Indonesia Kumpulan Berita dan Informasi dari berbagai sumber yang terpercaya


