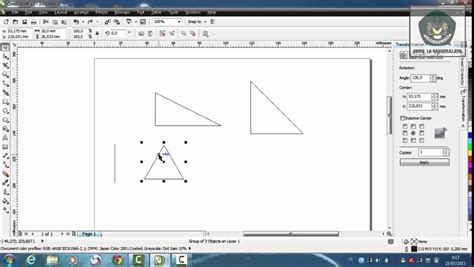
Cara membuat segitiga siku-siku di CorelDRAW adalah dengan menggunakan tool garis dan transformasi. Ikuti langkah-langkahnya untuk hasil yang maksimal!
Bagi para desainer grafis, CorelDRAW menjadi sebuah software yang sangat familiar dan sering digunakan. Salah satu bentuk dasar dari desain grafis adalah segitiga siku-siku. Segitiga siku-siku bisa digunakan untuk membuat berbagai objek seperti bangunan, logo, atau bahkan desain website. Namun, bagaimana cara membuat segitiga siku-siku di CorelDRAW?
Pertama-tama, kita perlu membuka program CorelDRAW dan membuat sebuah dokumen kosong. Setelah itu, pilih tool Rectangle Tool dan gambar sebuah persegi panjang dengan ukuran yang diinginkan. Kemudian, klik kanan pada objek tersebut dan pilih Transformations > Rotate. Di sini, kita bisa memutar objek sebesar 45 derajat untuk menjadikannya segitiga siku-siku.
Namun, jika Anda ingin membuat lebih dari satu segitiga siku-siku dengan ukuran dan sudut yang sama, maka ada cara yang lebih mudah. Pilihlah tool Polyline Tool dan buat sebuah garis horizontal. Kemudian, buatlah garis vertikal yang melekat pada titik tengah garis horizontal tadi. Klik kanan pada objek tersebut dan pilih Transformations > Rotate. Di sini, kita bisa memutar objek sebesar 45 derajat untuk menjadikannya segitiga siku-siku.
Dengan mengetahui cara membuat segitiga siku-siku di CorelDRAW, Anda bisa membuat berbagai desain dengan bentuk geometris yang menarik. Selamat mencoba!
Belajar Cara Membuat Segitiga Siku-siku di CorelDRAW
Pengenalan
CorelDRAW adalah salah satu software desain grafis populer yang digunakan untuk membuat berbagai macam karya desain. Salah satu bentuk dasar dalam desain grafis yaitu segitiga siku-siku. Pada artikel ini, kami akan membahas cara membuat segitiga siku-siku di CorelDRAW.
Langkah 1: Buat Dokumen Baru
Buka CorelDRAW dan buat dokumen baru dengan ukuran yang diinginkan. Kemudian, pilih tool Rectangle untuk membuat persegi panjang.
Langkah 2: Ubah Persegi Panjang Menjadi Segitiga Siku-siku
Setelah membuat persegi panjang, ubah bentuknya menjadi segitiga siku-siku dengan menggunakan tool Shape. Klik kanan pada objek persegi panjang, lalu pilih Convert to Curves. Kemudian, klik pada sudut kanan bawah dan geser ke sisi kiri atas untuk membentuk segitiga siku-siku.
Langkah 3: Mengatur Ukuran Segitiga
Selanjutnya, atur ukuran segitiga siku-siku sesuai dengan keinginan Anda. Lakukan hal ini dengan mengklik dan menyeret bagian-bagian segitiga.
Langkah 4: Mengisi Warna Segitiga
Agar segitiga siku-siku terlihat lebih menarik, kita bisa memberikan warna pada segitiga tersebut. Klik pada tool Fill dan pilih warna yang diinginkan. Kemudian, klik pada bagian segitiga yang ingin diisi warna.
Langkah 5: Menambahkan Bayangan pada Segitiga
Untuk menambahkan bayangan pada segitiga, kita bisa menggunakan tool Drop Shadow. Klik pada objek segitiga, lalu pilih Effect > Drop Shadow. Atur parameter drop shadow sesuai keinginan.
Langkah 6: Membuat Duplikat Segitiga
Untuk membuat duplikat segitiga, klik pada objek segitiga dan tekan tombol Ctrl + C (Copy). Kemudian, tekan tombol Ctrl + V (Paste) untuk membuat duplikat. Atur posisi duplikat sesuai keinginan.
Langkah 7: Menggabungkan Dua Segitiga
Untuk menggabungkan dua segitiga, klik pada salah satu segitiga dan tekan tombol Ctrl + A (Select All). Kemudian, pilih Shape Tool dan klik pada objek segitiga yang lain. Pada toolbar atas, pilih menu Shape > Combine.
Langkah 8: Menambahkan Efek pada Segitiga
Anda bisa menambahkan efek pada segitiga dengan menggunakan tool PowerClip. Klik pada objek segitiga, lalu pilih Effect > PowerClip. Pilih objek yang akan dimasukkan ke dalam segitiga, kemudian atur posisi objek tersebut.
Langkah 9: Menggabungkan Beberapa Segitiga
Untuk menggabungkan beberapa segitiga, klik pada salah satu segitiga dan tekan tombol Ctrl + A (Select All). Kemudian, pilih Shape Tool dan klik pada objek lain yang ingin digabungkan. Pada toolbar atas, pilih menu Shape > Combine.
Langkah 10: Menyimpan Hasil Desain
Setelah selesai membuat desain segitiga siku-siku di CorelDRAW, Anda bisa menyimpan hasilnya dengan memilih File > Save As. Pilih format file yang diinginkan, beri nama file, lalu klik Save.
Kesimpulan
Itulah cara membuat segitiga siku-siku di CorelDRAW. Dengan mengikuti langkah-langkah di atas, Anda bisa membuat berbagai macam desain grafis yang menggunakan segitiga siku-siku sebagai bentuk dasarnya. Jangan lupa untuk berlatih dan mengembangkan kreativitas Anda dalam mendesain.Cara membuat segitiga siku-siku di Coreldraw sangatlah mudah dan cepat. Anda dapat menggunakan tool rectangle untuk membuat persegi panjang yang nantinya akan diubah menjadi segitiga. Setelah itu, dengan mengklik kanan pada toolbox dan memilih convert to triangle, persegi panjang tersebut akan berubah menjadi segitiga. Anda juga bisa mengatur ukuran segitiga dengan cara menggeser mouse pada sudut lingkar segitiga atau dengan mengatur nilai pada kotak di toolbar.Jika Anda ingin membuat segitiga siku-siku dengan bentuk yang lebih kompleks, Anda bisa mencoba menggabungkan tool rectangle dan ellipse. Dengan begitu, Anda bisa membuat segitiga siku-siku yang memiliki sudut yang berbeda-beda. Selain itu, Anda juga bisa menggunakan kemampuan transformasi di Coreldraw, seperti skew, rotate, dan scale, untuk membuat segitiga siku-siku yang lebih menarik.Salah satu cara yang unik untuk membuat segitiga siku-siku di Coreldraw adalah dengan menggunakan masking. Anda dapat membuat 2 buah bentuk segitiga siku-siku, lalu menimpanya satu sama lain dengan menggunakan mask. Selain itu, Anda juga bisa menerapkan gradien pada segitiga siku-siku yang telah Anda buat agar terlihat lebih menarik.Jika Anda ingin membuat segitiga siku-siku yang tidak simetris, maka Anda bisa menggunakan alat polygon tool. Dalam hal ini, Anda harus membuat bentuk segitiga dengan jumlah sudut yang Anda inginkan. Dengan mengikuti langkah-langkah ini, Anda dapat membuat segitiga siku-siku dengan berbagai bentuk dan ukuran yang sesuai dengan selera Anda.
Sebagai seorang jurnalis, saya ingin membahas tentang cara membuat segitiga siku-siku di CorelDRAW. CorelDRAW merupakan salah satu software desain grafis yang cukup populer di kalangan para desainer. Namun, apakah membuat segitiga siku-siku di CorelDRAW memiliki keuntungan dan kerugian? Berikut adalah beberapa hal yang perlu diketahui:
Pros:
- Mudah dibuat
- Dapat digunakan untuk berbagai keperluan desain, seperti membuat diagram atau ilustrasi geometris
- Memiliki ukuran dan sudut yang tepat sehingga tidak memerlukan perhitungan manual yang rumit
- Mempermudah proses desain karena dapat digunakan sebagai dasar untuk membuat bentuk lain yang lebih kompleks
Cons:
- Cenderung terlihat kaku dan kurang dinamis dalam desain
- Tidak selalu cocok digunakan dalam desain yang bersifat organik dan bebas
- Tidak menunjukkan kreativitas yang tinggi dalam desain
- Biasanya digunakan sebagai dasar untuk membuat bentuk lain sehingga tidak menjadi elemen utama dalam desain
Secara keseluruhan, membuat segitiga siku-siku di CorelDRAW memiliki keuntungan dan kerugian tertentu dalam proses desain. Namun, terlepas dari pro dan kontra yang ada, penting untuk mengingat bahwa segitiga siku-siku hanya satu dari banyak elemen desain yang dapat digunakan untuk menciptakan karya yang indah dan menarik.
Berikut adalah cara membuat segitiga siku-siku di CorelDRAW dengan mudah dan cepat.
Pertama-tama, buka program CorelDRAW dan buatlah sebuah page dengan ukuran yang sesuai dengan keinginan Anda. Kemudian, pilihlah tool Rectangle Tool atau Shortcut F6 pada keyboard Anda untuk membuat sebuah kotak. Pastikan kotak tersebut berukuran sama dengan panjang dan lebar pada page yang telah Anda buat. Setelah itu, klik kanan pada kotak tersebut dan pilih Transformations > Rotate. Pada menu Rotate, masukkan nilai 90 derajat pada kotak tersebut sehingga posisi kotak menjadi berdiri atau vertikal.
Selanjutnya, gunakan tool Pick Tool atau Shortcut T pada keyboard Anda untuk menggeser kotak tersebut ke sudut atas kiri page. Setelah itu, klik dua kali pada tool Polygon Tool atau Shortcut Y pada keyboard Anda untuk mengatur bentuk segitiga. Pada menu Polygon, pastikan segitiga yang Anda buat memiliki jumlah sudut sama dengan 3. Kemudian, pada bagian Properties, masukkan nilai sudut pada sudut pertama dan kedua sebesar 90 derajat. Setelah itu, klik OK untuk menyelesaikan proses pembuatan segitiga siku-siku di CorelDRAW.
Demikianlah cara membuat segitiga siku-siku di CorelDRAW yang mudah dan cepat. Dengan mengikuti langkah-langkah di atas, Anda bisa membuat segitiga siku-siku dengan mudah tanpa perlu membuang waktu lama. Selamat mencoba!
Video cara membuat segitiga siku siku di coreldraw
Sebagai seorang jurnalis, pertanyaan yang sering muncul adalah tentang cara membuat segitiga siku-siku di CorelDRAW. Berikut adalah jawaban untuk beberapa pertanyaan yang sering ditanyakan:
Pertanyaan 1: Bagaimana cara membuat segitiga siku-siku di CorelDRAW?
- Buka program CorelDRAW dan buat dokumen baru
- Pilih alat gambar segitiga di toolbar
- Tarik kursor ke dalam dokumen untuk membuat segitiga
- Untuk membuat segitiga siku-siku, pastikan bahwa dua sisi segitiga memiliki panjang yang sama dan sudut di antara kedua sisi tersebut adalah 90 derajat
Pertanyaan 2: Apakah ada cara lain untuk membuat segitiga siku-siku di CorelDRAW?
- Anda juga dapat membuat segitiga siku-siku dengan menggunakan alat garis dan alat sudut di toolbar CorelDRAW
- Buat dua garis dan pastikan sudut di antara mereka adalah 90 derajat
- Hubungkan ujung garis untuk membuat segitiga siku-siku
Pertanyaan 3: Apakah saya bisa mengedit segitiga siku-siku setelah dibuat?
- Ya, Anda dapat mengedit segitiga siku-siku setelah dibuat dengan memilih alat pemotongan, penggabungan, atau pengisian untuk mengubah bentuk dan warna segitiga
Dengan cara-cara di atas, Anda dapat membuat dan mengedit segitiga siku-siku dengan mudah di CorelDRAW.
 Desain Grafis Indonesia Kumpulan Berita dan Informasi dari berbagai sumber yang terpercaya
Desain Grafis Indonesia Kumpulan Berita dan Informasi dari berbagai sumber yang terpercaya


