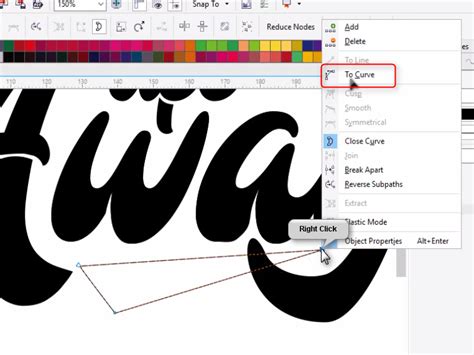
Cara membuat stiker di CorelDRAW X7 dengan mudah dan cepat. Pelajari langkah-langkahnya disini dan tambahkan kreativitasmu pada desain stiker!
Bagi para pecinta desain grafis, CorelDRAW X7 adalah salah satu software yang sering digunakan untuk membuat berbagai macam karya seni. Salah satu fitur menarik dari CorelDRAW X7 adalah kemampuannya untuk membuat stiker dengan mudah dan cepat. Bagaimana cara membuat stiker di CorelDRAW X7?
Pertama-tama, kamu bisa memilih objek atau gambar yang ingin dijadikan stiker. Kemudian, tambahkan efek transparansi pada gambar tersebut untuk menghilangkan background-nya. Setelah itu, pilih menu File dan klik Print. Pada opsi Printer, pilih Microsoft Print to PDF dan atur ukuran kertas sesuai dengan keinginanmu. Jangan lupa untuk memilih opsi Fit to Page untuk menghindari potongan yang tidak diinginkan.
Selanjutnya, pilih opsi Vector pada bagian Resolution untuk mendapatkan hasil yang tajam dan jelas. Setelah itu, atur margin pada lembar kerja agar sesuai dengan ukuran stiker yang diinginkan. Kamu juga bisa menambahkan border atau garis tepi pada stiker untuk memberikan kesan lebih menarik. Terakhir, klik Print dan stiker siap dicetak!
Dengan langkah-langkah sederhana tersebut, kamu bisa membuat stiker dengan mudah dan cepat menggunakan CorelDRAW X7. Selamat mencoba!
Pengenalan
CorelDRAW X7 adalah perangkat lunak yang sangat berguna untuk membuat stiker. Dalam artikel ini, kami akan membahas bagaimana cara membuat stiker di CorelDRAW X7.
Menyiapkan Desain
Langkah 1: Buka CorelDRAW X7
Pertama, buka CorelDRAW X7. Pilih menu File dan klik New.
Langkah 2: Tentukan Ukuran Stiker
Selanjutnya, tentukan ukuran stiker yang ingin Anda buat. Anda dapat memilih ukuran standar atau menyesuaikan ukuran stiker sesuai keinginan Anda.
Langkah 3: Tambahkan Gambar atau Teks
Setelah menentukan ukuran, tambahkan gambar atau teks yang ingin ditampilkan di stiker. Pastikan gambar atau teks memiliki kualitas yang baik dan sesuai dengan tema stiker.
Membuat Stiker
Langkah 1: Pilih Bentuk Stiker
Pilih bentuk stiker yang ingin Anda buat. Anda dapat memilih bentuk persegi panjang, lingkaran, atau bentuk khusus lainnya.
Langkah 2: Buat Outline Stiker
Buat outline stiker dengan menggunakan perintah Outline. Anda dapat memilih warna dan ketebalan garis sesuai dengan keinginan Anda.
Langkah 3: Isi Warna Stiker
Isi warna stiker dengan menggunakan perintah Fill. Anda dapat memilih warna yang sesuai dengan tema stiker.
Langkah 4: Tambahkan Efek dan Teks
Untuk membuat stiker lebih menarik, tambahkan efek dan teks. Anda dapat menggunakan efek bayangan, efek kaca, atau efek lainnya untuk membuat stiker lebih menarik.
Menyimpan dan Mencetak Stiker
Langkah 1: Simpan Desain
Setelah selesai membuat stiker, simpan desain dengan memilih menu File dan klik Save As. Berikan nama pada file dan pilih format file yang sesuai.
Langkah 2: Cetak Stiker
Terakhir, cetak stiker dengan menggunakan printer yang tersedia. Pastikan printer Anda sudah diatur dengan benar dan gunakan kertas yang sesuai untuk mencetak stiker.
Kesimpulan
Itulah cara membuat stiker di CorelDRAW X7. Dengan mengikuti langkah-langkah di atas, Anda dapat membuat stiker yang menarik dan sesuai dengan keinginan Anda. Semoga artikel ini bermanfaat bagi Anda.
Cara Membuat Stiker di CorelDraw X7
Menentukan Ukuran Stiker
Sebelum membuat stiker, tentukan terlebih dahulu ukuran yang diinginkan. Pilih menu File dan klik New. Setelah itu, masukkan ukuran pada kolom Width dan Height. Pastikan pengaturan unit sudah sesuai dengan kebutuhan. Kemudian, klik OK untuk membuat area kerja.
Membuat Outline atau Garis Tepi pada Stiker
Setelah menentukan ukuran stiker, selanjutnya adalah membuat outline atau garis tepi pada stiker. Pilih objek yang akan diberi outline, lalu pilih menu Outline Pen. Pilih warna dan ketebalan garis yang diinginkan, kemudian klik OK. Outline akan muncul pada objek yang dipilih.
Membuat Desain Stiker Menggunakan Berbagai Bentuk dan Warna
Selanjutnya, mulailah membuat desain stiker menggunakan berbagai bentuk dan warna. Pilih tool Rectangle atau Ellipse untuk membuat objek dasar stiker. Kemudian, atur warna dan ukuran objek sesuai dengan keinginan. Untuk menambahkan variasi, gunakan tool Shape Tool untuk memodifikasi bentuk objek. Gunakan juga palet warna untuk memilih warna yang sesuai.
Menambahkan Teks pada Stiker
Jika ingin menambahkan teks pada stiker, pilih tool Text. Klik pada area kerja dan ketik teks yang diinginkan. Atur ukuran, jenis font, warna, dan posisi teks sesuai dengan keinginan. Untuk memodifikasi teks, gunakan tool Text Tool.
Menggabungkan Elemen Desain pada Stiker
Setelah semua elemen desain selesai dibuat, selanjutnya adalah menggabungkannya menjadi satu kesatuan. Pilih objek yang akan digabungkan, lalu pilih menu Combine. Objek akan tergabung menjadi satu.
Menambahkan Efek pada Desain Stiker seperti Bayangan
Untuk membuat stiker terlihat lebih menarik, bisa ditambahkan efek seperti bayangan. Pilih objek yang akan diberi efek, lalu pilih menu Drop Shadow. Atur warna, jarak, dan opasitas bayangan sesuai dengan kebutuhan. Efek bayangan akan muncul pada objek yang dipilih.
Memisahkan Elemen Desain Menggunakan Fitur Crop atau Clipping Mask
Jika ingin memisahkan elemen desain, bisa menggunakan fitur Crop atau Clipping Mask. Pilih objek yang akan dipisahkan, lalu pilih menu Crop atau Clipping Mask. Objek akan terpisah sesuai dengan area yang dipilih.
Menambahkan Logo atau Signature pada Stiker
Jika ingin menambahkan logo atau signature pada stiker, pilih tool Image. Pilih file logo atau signature yang ingin ditambahkan. Atur ukuran dan posisi logo atau signature sesuai dengan keinginan.
Menyimpan Stiker dalam Format yang Tepat untuk Mencetak
Setelah selesai membuat stiker, jangan lupa menyimpannya dalam format yang tepat untuk mencetak. Pilih menu File dan klik Save As. Pilih format file yang sesuai dengan kebutuhan, seperti PDF atau JPG. Pastikan pengaturan resolusi sudah sesuai dengan kualitas cetak yang diinginkan. Kemudian, klik Save.
Mencetak Stiker pada Media yang Sesuai dengan Kualitas yang Baik
Terakhir, setelah stiker disimpan dalam format yang tepat, selanjutnya adalah mencetaknya pada media yang sesuai dengan kualitas yang baik. Pilih printer yang berkualitas, kemudian atur pengaturan cetak sesuai dengan media yang digunakan. Pastikan kualitas hasil cetak sudah sesuai dengan harapan sebelum memotong stiker sesuai ukuran yang diinginkan.
Dengan mengikuti langkah-langkah di atas, membuat stiker di CorelDraw X7 menjadi lebih mudah dan efektif. Selamat mencoba!
Sebagai jurnalis, saya ingin mengulas tentang cara membuat stiker di CorelDRAW X7. Sebelum itu, mari kita pahami terlebih dahulu apa itu CorelDRAW X7. CorelDRAW X7 merupakan software desain grafis yang biasa digunakan untuk membuat berbagai macam desain seperti logo, kartu nama, banner, dan stiker.Berikut ini adalah prosedur atau cara membuat stiker di CorelDRAW X7:
- Langkah pertama adalah membuka aplikasi CorelDRAW X7 pada komputer Anda.
- Selanjutnya, buat dokumen baru dengan menekan tombol ‘New’ pada menu utama aplikasi.
- Pilih ukuran kertas yang ingin Anda gunakan, lalu klik ‘OK’.
- Kemudian, buatlah desain stiker yang diinginkan dengan menggunakan berbagai alat dan fitur yang tersedia pada software.
- Setelah selesai, Anda dapat mencetak stiker tersebut dengan mengklik tombol ‘Print’ pada menu utama aplikasi.
Namun, seperti halnya hal lainnya, ada juga beberapa kekurangan atau kelemahan dalam cara membuat stiker di CorelDRAW X7. Berikut ini adalah beberapa pro dan kontra tentang cara membuat stiker di CorelDRAW X7:
- Pro: CorelDRAW X7 memiliki fitur yang lengkap dan mudah digunakan oleh pengguna pemula maupun profesional.
- Pro: CorelDRAW X7 memiliki tampilan antarmuka yang intuitif dan mudah dipahami.
- Pro: CorelDRAW X7 dapat menghasilkan desain stiker yang berkualitas tinggi dengan berbagai macam efek dan filter.
- Kontra: CorelDRAW X7 memiliki harga yang cukup mahal untuk pengguna individu atau yang baru memulai usaha kecil.
- Kontra: CorelDRAW X7 membutuhkan spesifikasi komputer yang cukup tinggi untuk menjalankannya dengan lancar.
Dalam kesimpulan, cara membuat stiker di CorelDRAW X7 adalah sebuah proses yang relatif mudah dan cepat. Namun, sebelum memutuskan untuk menggunakan CorelDRAW X7, Anda perlu mempertimbangkan pro dan kontra dari software ini terlebih dahulu. Semoga ulasan ini bermanfaat bagi Anda dalam memilih software desain grafis yang sesuai dengan kebutuhan Anda.
Bagi para pengguna CorelDRAW X7, membuat stiker mungkin menjadi salah satu kegiatan yang sering dilakukan. Namun, tidak semua orang mengerti cara membuat stiker di CorelDRAW X7 dengan baik. Oleh karena itu, pada artikel ini, kami akan memberikan panduan lengkap bagaimana cara membuat stiker di CorelDRAW X7.
Pertama-tama, pastikan Anda memiliki gambar atau desain yang ingin dibuat menjadi stiker. Kemudian, buka aplikasi CorelDRAW X7 dan pilih menu File > New untuk membuat dokumen baru. Pada jendela New Document, atur ukuran dokumen sesuai dengan ukuran stiker yang ingin Anda buat. Selanjutnya, drag and drop gambar atau desain yang ingin Anda jadikan stiker ke dalam dokumen CorelDRAW X7.
Selanjutnya, Anda dapat melakukan beberapa tahap editing seperti memperbaiki warna, menambahkan teks, atau menambahkan efek lainnya. Setelah desain stiker selesai, pilih menu File > Export dan pilih format file yang Anda inginkan, misalnya JPEG atau PNG. Kemudian, Anda dapat membawa file tersebut ke percetakan stiker terdekat untuk dicetak.
Demikianlah panduan singkat tentang cara membuat stiker di CorelDRAW X7. Semoga artikel ini bermanfaat bagi Anda yang sedang belajar membuat stiker atau ingin mencoba hal baru di CorelDRAW X7. Jangan lupa untuk selalu berkreasi dan menciptakan karya yang unik dan menarik!
Video cara membuat stiker di coreldraw x7
Sebagai seorang jurnalis, banyak yang menanyakan tentang cara membuat stiker di CorelDRAW X7. Berikut adalah beberapa pertanyaan yang sering diajukan dan jawabannya:
Pertanyaan 1: Apa itu stiker?
- Stiker adalah gambar atau label kecil yang digunakan untuk ditempelkan pada berbagai benda.
- Biasanya stiker digunakan untuk tujuan dekoratif, branding, atau untuk memberikan informasi singkat.
Pertanyaan 2: Mengapa CorelDRAW X7 dipilih sebagai alat untuk membuat stiker?
- CorelDRAW X7 adalah software desain grafis yang populer dan mudah digunakan.
- Software ini memiliki berbagai fitur dan alat yang memudahkan pengguna dalam membuat stiker dengan berbagai ukuran dan bentuk.
Pertanyaan 3: Bagaimana cara membuat stiker di CorelDRAW X7?
- Buka CorelDRAW X7 dan buat dokumen baru dengan ukuran yang diinginkan.
- Pilih alat Shape Tool untuk membuat bentuk stiker yang diinginkan.
- Tambahkan teks, gambar, atau elemen desain lainnya yang ingin ditampilkan pada stiker.
- Setelah selesai merancang stiker, klik File > Export dan pilih format file yang diinginkan seperti JPEG atau PNG.
- Simpan file dan stiker siap digunakan.
Pertanyaan 4: Apakah ada tips tambahan untuk membuat stiker di CorelDRAW X7?
- Gunakan warna yang menarik dan kontras agar stiker lebih mencolok.
- Pilih font yang mudah dibaca dan sesuai dengan desain stiker.
- Perhatikan ukuran dan proporsi stiker agar sesuai dengan tujuan penggunaannya.
 Desain Grafis Indonesia Kumpulan Berita dan Informasi dari berbagai sumber yang terpercaya
Desain Grafis Indonesia Kumpulan Berita dan Informasi dari berbagai sumber yang terpercaya


