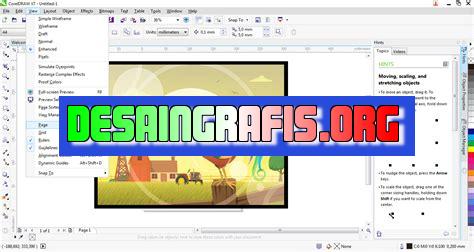
Cara membuat template di CorelDRAW X7 dengan mudah. Pelajari cara membuat desain template yang menarik dan profesional.
Bagi seorang desainer grafis, template adalah salah satu kunci untuk mempercepat pekerjaan mereka. Namun, tidak semua desainer tahu bagaimana cara membuat template di CorelDRAW X7. Oleh karena itu, dalam artikel ini, kami akan memberikan panduan lengkap tentang cara membuat template di CorelDRAW X7 yang dapat membantu meningkatkan produktivitas Anda.
Pertama-tama, hal yang perlu dilakukan adalah membuka CorelDRAW X7 dan membuat dokumen baru dengan ukuran yang diinginkan. Setelah itu, pastikan bahwa semua elemen yang ingin Anda masukkan ke dalam template sudah ada di dokumen tersebut. Kemudian, gunakan fitur Save As dan pilih opsi CorelDRAW Template untuk menyimpan dokumen tersebut sebagai template.
Selanjutnya, Anda dapat menyesuaikan pengaturan dan preferensi sesuai dengan kebutuhan Anda. Jangan lupa untuk memberikan nama yang deskriptif untuk template Anda agar mudah ditemukan dan digunakan kembali di masa depan. Terakhir, simpan template Anda di lokasi yang mudah diakses agar dapat diakses dengan cepat ketika Anda membutuhkannya.
Dengan membuat template di CorelDRAW X7, Anda tidak hanya dapat menghemat waktu, tetapi juga dapat meningkatkan efisiensi dan konsistensi pekerjaan Anda. Dengan menggunakan template yang telah dibuat sebelumnya, Anda dapat dengan mudah membuat desain yang sama dengan cepat dan mudah. Oleh karena itu, jangan ragu untuk mencoba membuat template di CorelDRAW X7 dan meningkatkan produktivitas Anda!
Memulai Membuat Template di CorelDRAW X7
CorelDRAW X7 merupakan aplikasi desain grafis yang sangat populer. Dalam membuat desain, seringkali kita membutuhkan template sebagai acuan agar proses desain menjadi lebih mudah dan lebih cepat. Berikut ini adalah cara membuat template di CorelDRAW X7.
1. Menentukan Ukuran dan Orientasi Kertas
Langkah pertama dalam membuat template di CorelDRAW X7 adalah menentukan ukuran dan orientasi kertas. Anda bisa memilih ukuran kertas yang tersedia, atau membuat ukuran kertas sesuai dengan kebutuhan Anda. Setelah itu, tentukan juga orientasi kertas apakah landscape atau portrait.
2. Membuat Grid atau Garis Bantu
Setelah menentukan ukuran dan orientasi kertas, langkah selanjutnya adalah membuat grid atau garis bantu. Grid atau garis bantu ini akan membantu Anda dalam menyusun elemen desain pada template. Anda bisa membuatnya dengan menggunakan fitur Grid atau Guidelines yang ada di menu View.
3. Menambahkan Judul dan Logo
Judul dan logo merupakan identitas dari sebuah template. Maka dari itu, tambahkan judul dan logo pada template yang sedang Anda buat. Pastikan judul dan logo tersebut sesuai dengan tema atau tujuan dari template yang Anda buat.
4. Menentukan Jenis Font dan Ukuran
Jenis font dan ukuran yang digunakan pada template juga sangat penting. Pilih jenis font yang sesuai dengan tema atau tujuan dari template, dan tentukan ukuran font yang tepat agar mudah dibaca.
5. Menambahkan Elemen Desain
Selanjutnya, tambahkan elemen desain seperti gambar, ikon, atau bentuk pada template Anda. Pastikan elemen desain tersebut sesuai dengan tema atau tujuan dari template, dan ditempatkan dengan tepat agar tidak mengganggu layout dari template.
6. Menentukan Warna
Warna juga sangat penting dalam sebuah template. Pilih warna yang sesuai dengan tema atau tujuan dari template, dan pastikan warna tersebut tidak terlalu mencolok atau terlalu redup.
7. Menentukan Margin dan Bleed
Margin dan bleed merupakan hal yang harus diperhatikan dalam membuat template. Pastikan margin dan bleed yang ditentukan sesuai dengan kebutuhan, agar desain yang dihasilkan nanti tidak terpotong atau terlalu dekat dengan tepi kertas.
8. Menyimpan Template
Setelah template selesai dibuat, jangan lupa untuk menyimpannya dengan format yang sesuai seperti .cdr atau .eps. Simpan template tersebut di folder khusus agar mudah ditemukan dan digunakan kembali di masa depan.
9. Menggunakan Template
Sekarang template yang Anda buat sudah siap digunakan. Anda bisa menggunakan template tersebut untuk membuat desain baru dengan cepat dan mudah. Cukup buka template yang sudah disimpan sebelumnya, dan mulai membuat desain baru dengan mengganti elemen desain, warna, dan teks sesuai dengan kebutuhan.
10. Mengedit atau Memperbarui Template
Jika ada perubahan pada desain Anda, Anda bisa mengedit atau memperbarui template yang sudah dibuat sebelumnya. Buka template tersebut, lakukan perubahan yang diperlukan, dan simpan kembali dengan nama yang sama atau versi yang baru.
Dengan cara membuat template di CorelDRAW X7 ini, Anda bisa membuat desain dengan lebih cepat dan mudah. Selamat mencoba!
Langkah Pertama dalam Membuat Template di Coreldraw X7
Membuat sebuah template di Coreldraw X7 memerlukan beberapa langkah yang harus dilakukan dengan benar. Langkah pertama yang harus dilakukan adalah memulai program Coreldraw X7 dan membuka dokumen baru dengan ukuran standar. Setelah itu, pastikan bahwa semua perangkat lunak dan tools yang diperlukan sudah tersedia dan siap digunakan.
Menentukan Jenis Template yang Akan Dibuat
Setelah membuka dokumen baru, langkah selanjutnya adalah menentukan jenis template yang akan dibuat. Ada berbagai jenis template yang dapat dibuat di Coreldraw X7, seperti template untuk brosur, kartu nama, undangan, majalah, poster, dan lain-lain. Pilihlah jenis template yang sesuai dengan kebutuhan Anda.
Menggunakan Tools Shape dalam Membuat Template
Setelah menentukan jenis template yang akan dibuat, langkah selanjutnya adalah menggunakan tools Shape untuk membuat bingkai atau kotak pada template. Penggunaan tools Shape akan memudahkan Anda dalam membuat bingkai atau kotak yang sesuai dengan ukuran dan bentuk template yang diinginkan. Anda juga dapat menggunakan tools Shape untuk membuat bentuk-bentuk lain yang diperlukan dalam desain template.
Membuat Grid pada Template
Setelah membuat bingkai atau kotak pada template, langkah selanjutnya adalah membuat grid pada template. Grid adalah kisi-kisi yang digunakan sebagai panduan dalam menempatkan elemen-elemen desain pada template. Anda dapat membuat grid dengan menggunakan tools Rectangle atau Line pada Coreldraw X7. Pastikan bahwa grid yang dibuat sudah sesuai dengan ukuran dan bentuk template yang diinginkan.
Menambahkan Informasi pada Template
Setelah membuat grid pada template, langkah selanjutnya adalah menambahkan informasi pada template. Informasi yang ditambahkan pada template akan berbeda-beda tergantung dari jenis template yang dibuat. Misalnya, jika Anda membuat template untuk brosur, maka informasi yang perlu ditambahkan adalah nama produk, gambar produk, harga produk, dan lain-lain. Pastikan bahwa informasi yang ditambahkan sudah sesuai dengan kebutuhan desain Anda.
Menggunakan Fitur Fill dan Outline pada Template
Setelah menambahkan informasi pada template, langkah selanjutnya adalah menggunakan fitur Fill dan Outline pada template. Fitur Fill digunakan untuk memberikan warna pada elemen-elemen desain pada template, sedangkan fitur Outline digunakan untuk memberikan garis tepi pada elemen-elemen desain. Anda dapat memilih warna dan jenis garis tepi yang sesuai dengan kebutuhan desain Anda. Pastikan bahwa penggunaan fitur Fill dan Outline sudah disesuaikan dengan tema dan konsep desain.
Menentukan Ukuran dan Resolusi Template
Setelah menggunakan fitur Fill dan Outline pada template, langkah selanjutnya adalah menentukan ukuran dan resolusi template. Ukuran dan resolusi template sangat penting untuk memastikan bahwa desain yang dihasilkan nantinya akan terlihat jelas dan tajam. Pastikan bahwa ukuran dan resolusi template sudah sesuai dengan kebutuhan desain Anda.
Menyimpan dan Membuka Kembali Template
Setelah menentukan ukuran dan resolusi template, langkah selanjutnya adalah menyimpan dan membuka kembali template. Simpanlah template yang telah Anda buat dengan nama yang mudah diingat dan sesuai dengan jenis template yang dibuat. Anda dapat membuka kembali template tersebut untuk mengedit atau membuat desain baru berdasarkan template yang sudah ada.
Memanfaatkan Template dalam Desain Grafis
Setelah membuat template di Coreldraw X7, Anda dapat memanfaatkannya dalam desain grafis. Dengan menggunakan template, Anda dapat menghemat waktu dan usaha dalam membuat desain baru. Anda juga dapat mengubah elemen-elemen desain pada template sesuai dengan kebutuhan desain baru yang akan dibuat.
Menciptakan Desain yang Menarik dengan Menggunakan Template di Coreldraw X7
Untuk menciptakan desain yang menarik dengan menggunakan template di Coreldraw X7, Anda perlu menguasai teknik-teknik dasar dalam desain grafis. Selain itu, Anda juga perlu memiliki kreativitas dan imajinasi yang tinggi untuk menciptakan desain yang unik dan menarik. Dengan menggabungkan kemampuan teknis dan kreativitas, Anda dapat menciptakan desain yang memukau menggunakan template di Coreldraw X7.
Sebagai seorang desainer grafis, CorelDRAW X7 menjadi salah satu software yang wajib untuk dikuasai. Tak hanya mengandalkan fitur dasar, CorelDRAW X7 juga menawarkan berbagai macam template yang dapat memudahkan pekerjaan desain Anda. Namun, ternyata membuat template di CorelDRAW X7 juga bisa menjadi pilihan yang tepat untuk meningkatkan produktivitas dalam membuat desain.
Berikut adalah beberapa cara membuat template di CorelDRAW X7:
- Buka CorelDRAW X7 dan buat dokumen baru dengan ukuran sesuai kebutuhan Anda.
- Pilih tools yang ingin Anda tambahkan ke template, seperti shape, teks, gambar, dan lain-lain.
- Tambahkan efek atau style pada tools tersebut, seperti transparansi, drop shadow, atau blending mode.
- Simpan dokumen sebagai template dengan memilih File > Save As Template.
Namun, seperti halnya dengan segala sesuatu, membuat template di CorelDRAW X7 juga memiliki kelebihan dan kekurangan. Berikut adalah beberapa pros dan cons dari cara membuat template di CorelDRAW X7:
Pros:
- Dapat meningkatkan produktivitas dalam membuat desain karena tools dan efek yang sudah disiapkan.
- Dapat memudahkan pekerjaan desain dengan menyimpan format dokumen yang sering digunakan.
- Dapat mempercepat proses perubahan desain dengan menggunakan template yang sudah ada.
Cons:
- Tidak selalu cocok untuk semua jenis desain.
- Membuat template yang kurang baik dapat menyebabkan pekerjaan desain menjadi lebih sulit.
- Tidak dapat memberikan kebebasan dalam bereksperimen dengan desain baru karena terikat dengan format template yang sudah ada.
Semua tergantung pada kebutuhan Anda sebagai desainer grafis. Jika membuat template di CorelDRAW X7 dapat meningkatkan produktivitas dan memudahkan pekerjaan desain Anda, maka tidak ada salahnya untuk mencobanya. Namun, pastikan untuk membuat template yang baik dan sesuai dengan jenis desain yang akan dibuat.
Bagi seorang desainer, template adalah hal yang sangat penting dalam mempermudah proses desain sebuah karya. CorelDRAW X7 adalah salah satu software desain grafis yang paling populer saat ini. Namun, tidak semua orang tahu bagaimana cara membuat template di CorelDRAW X7. Berikut adalah beberapa tips dan trik yang bisa kamu gunakan untuk membuat template di CorelDRAW X7.
Pertama, buka CorelDRAW X7 dan pilih menu File > New. Setelah itu, pilih ukuran kertas yang ingin kamu gunakan untuk template. Setelah itu, kamu bisa membuat desain dasar yang akan digunakan sebagai template. Pastikan bahwa desain tersebut mencakup semua elemen yang ingin kamu sertakan dalam template. Misalnya, jika kamu ingin membuat template brosur, pastikan desain tersebut mencakup semua elemen seperti judul, gambar, teks, dan logo perusahaan.
Selanjutnya, pilih menu File > Save As dan beri nama file template sesuai dengan keinginanmu. Setelah itu, pilih format file sebagai .cdr agar bisa dibuka di CorelDRAW X7. Jangan lupa untuk menyimpan file template di folder yang mudah diakses agar kamu bisa dengan mudah menggunakannya nanti.
Dengan menggunakan tips dan trik di atas, kamu bisa dengan mudah membuat template di CorelDRAW X7. Jangan lupa untuk selalu mengoptimalkan penggunaan software desain grafis untuk menghasilkan karya yang lebih baik dan efektif. Semoga bermanfaat!
Video cara membuat template di coreldraw x7
Banyak orang bertanya tentang cara membuat template di CorelDRAW X7. Berikut adalah beberapa pertanyaan yang sering diajukan dan jawabannya:
1. Apa itu template?
Template adalah dokumen atau file yang digunakan sebagai dasar untuk membuat dokumen baru dengan format dan tata letak yang sudah ditentukan. Dalam CorelDRAW X7, template dapat digunakan untuk membuat desain yang konsisten dan efisien.
2. Bagaimana cara membuat template di CorelDRAW X7?
Berikut adalah langkah-langkah untuk membuat template di CorelDRAW X7:
- Buka CorelDRAW X7 dan buat desain atau tata letak yang ingin Anda gunakan sebagai template.
- Pilih File -> Simpan sebagai Template dari menu utama.
- Beri nama pada template dan pilih lokasi penyimpanan.
- Pilih opsi CorelDRAW Template pada kotak dialog Tipe.
- Klik Simpan.
3. Apakah saya bisa mengedit template setelah menyimpannya?
Ya, Anda dapat mengedit template setelah menyimpannya. Untuk mengedit template, buka file template dan lakukan perubahan seperti biasa. Setelah selesai, simpan file template dengan nama yang sama dan lokasi yang sama. Perubahan yang Anda buat akan diterapkan pada template.
4. Apakah saya bisa menggunakan template dari versi CorelDRAW yang lebih lama di CorelDRAW X7?
Ya, Anda dapat menggunakan template dari versi CorelDRAW yang lebih lama di CorelDRAW X7. Namun, beberapa fitur mungkin tidak dapat digunakan karena perbedaan versi. Pastikan untuk menyimpan file template dalam format CorelDRAW Template (.cdt) agar dapat digunakan di CorelDRAW X7.
Dengan menggunakan template di CorelDRAW X7, Anda dapat membuat desain yang konsisten dan efisien. Ikuti langkah-langkah di atas untuk membuat template dan mulai membuat desain Anda dengan lebih mudah dan cepat.
 Desain Grafis Indonesia Kumpulan Berita dan Informasi dari berbagai sumber yang terpercaya
Desain Grafis Indonesia Kumpulan Berita dan Informasi dari berbagai sumber yang terpercaya


