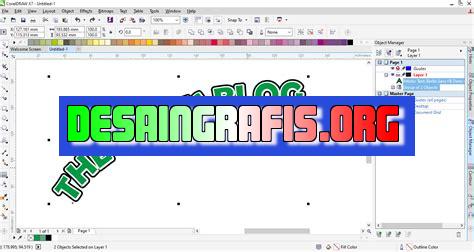
Cara membuat tulisan curve di CorelDRAW: Pilih teks, pilih Artistic Text atau Paragraph Text, lalu gunakan fitur Envelope.
Buat para desainer grafis, membuat tulisan curve di CorelDRAW adalah keterampilan dasar yang harus dikuasai. Dengan menguasai teknik ini, Anda dapat membuat desain yang lebih menarik dan profesional. Namun, bagi pemula, teknik membuat tulisan curve mungkin terasa rumit dan membingungkan. Oleh karena itu, dalam artikel ini, kami akan memberikan panduan langkah demi langkah tentang cara membuat tulisan curve di CorelDRAW yang mudah dipahami.
Pertama-tama, Anda perlu memilih huruf atau kata yang ingin Anda ubah menjadi tulisan curve. Kemudian, pilih tool Shape Tool dan klik pada huruf atau kata tersebut. Setelah itu, klik kanan dan pilih Convert to Curves. Selanjutnya, klik lagi pada huruf atau kata tersebut dan pilih Shape Tool lagi.
Selanjutnya, klik pada titik ujung huruf atau kata tersebut dan drag ke arah yang Anda inginkan. Anda dapat menyesuaikan kurva dengan menambah atau menghapus titik-titik di sepanjang jalur. Untuk menghilangkan titik yang tidak diperlukan, klik pada titik tersebut dan tekan tombol Delete pada keyboard Anda.
Terakhir, Anda dapat menyesuaikan ketebalan tulisan curve dengan memilih tool Outline Tool dan menyesuaikan lebar garis sesuai dengan keinginan Anda. Sekarang, tulisan curve Anda siap digunakan untuk membuat desain yang menarik dan profesional!
Pendahuluan
CorelDRAW adalah salah satu perangkat lunak desain grafis yang paling populer di dunia. Salah satu fitur yang membuat CorelDRAW begitu populer adalah kemampuannya untuk membuat kurva dan bentuk yang kompleks dengan mudah.
Kenapa Membuat Tulisan Curve?
Ada beberapa alasan mengapa seseorang ingin membuat tulisan curve di CorelDRAW. Pertama, tulisan curve dapat memberikan tampilan yang lebih menarik pada desain grafis. Kedua, dengan membuat tulisan curve, kita dapat membuat tulisan yang mengikuti bentuk objek tertentu, seperti lingkaran atau oval.
Membuat Tulisan Biasa
Sebelum mempelajari cara membuat tulisan curve di CorelDRAW, ada baiknya Anda mengetahui terlebih dahulu cara membuat tulisan biasa. Untuk membuat tulisan biasa di CorelDRAW, cukup pilih tool Teks dan klik pada area kerja. Kemudian ketik teks yang ingin Anda buat. Anda juga dapat memilih jenis font, ukuran, dan warna teks yang ingin digunakan.
Membuat Kurva
Agar bisa membuat tulisan curve di CorelDRAW, pertama-tama Anda harus membuat kurva terlebih dahulu. Untuk membuat kurva, pilih tool Bezier. Kemudian klik pada area kerja untuk menempatkan titik awal kurva. Selanjutnya, klik lagi pada area kerja untuk menambahkan titik kedua. Tarik garis antara kedua titik ini untuk membentuk kurva.
Menambahkan Teks pada Kurva
Setelah berhasil membuat kurva, langkah selanjutnya adalah menambahkan teks pada kurva tersebut. Untuk melakukannya, pilih tool Teks pada panel alat CorelDRAW. Kemudian klik pada kurva yang telah Anda buat. Ketik teks yang ingin Anda tambahkan pada kurva tersebut.
Mengubah Letak Teks pada Kurva
Secara default, CorelDRAW akan menempatkan teks pada tengah kurva. Namun, jika Anda ingin mengubah letak teks pada kurva, cukup pilih tool Pick dan geser teks ke posisi yang diinginkan.
Mengubah Bentuk Kurva
Jika Anda ingin mengubah bentuk kurva setelah menambahkan teks, cukup pilih tool Bezier dan klik pada titik kurva yang ingin Anda ubah. Tarik garis antara titik yang ingin diubah dan titik tetangganya untuk membentuk bentuk baru.
Mengubah Ukuran Teks pada Kurva
Jika Anda ingin mengubah ukuran teks pada kurva, pilih teks yang ingin Anda ubah dan gunakan slider ukuran font pada panel samping.
Mengubah Jenis Font pada Kurva
Untuk mengubah jenis font pada kurva, pilih teks yang ingin Anda ubah dan pilih jenis font yang diinginkan pada panel samping.
Mengubah Warna Teks pada Kurva
Untuk mengubah warna teks pada kurva, pilih teks yang ingin Anda ubah dan pilih warna yang diinginkan pada panel samping.
Kesimpulan
Membuat tulisan curve di CorelDRAW tidaklah sulit. Dengan mengikuti langkah-langkah yang telah dijelaskan di atas, Anda dapat membuat tulisan curve dengan mudah dan cepat. Selamat mencoba!
Panduan CorelDRAW untuk Membuat Tulisan Curve
CorelDRAW adalah salah satu software desain yang sangat populer dan sering digunakan oleh para desainer grafis. Salah satu fitur menarik dari CorelDRAW adalah kemampuannya untuk membuat tulisan dengan bentuk yang berbeda, termasuk curve atau melengkung. Berikut adalah panduan langkah demi langkah untuk membuat tulisan curve di CorelDRAW.
Pertama-tama, Buka CorelDRAW dan Pilih Tool Tulisan
Langkah pertama yang harus dilakukan adalah membuka program CorelDRAW dan memilih tool tulisan. Tool tulisan dapat ditemukan pada toolbar di sebelah kiri layar. Setelah memilih tool tulisan, klik pada bagian design yang akan diisi dengan tulisan.
Pilih Font yang Diinginkan
Selanjutnya, pilih font yang diinginkan untuk tulisan curve Anda. CorelDRAW menyediakan berbagai macam jenis font yang dapat dipilih sesuai dengan kebutuhan desain. Pilih font yang cocok dengan tema desain dan pastikan ukurannya sesuai dengan keinginan Anda.
Gunakan Tool Curve untuk Mengatur Bentuk Tulisan Curve
Setelah memilih font, gunakan tool curve untuk mengatur bentuk tulisan curve. Tool curve dapat ditemukan pada toolbar di sebelah kiri layar. Dengan tool curve, Anda dapat mengubah bentuk tulisan menjadi lengkung atau curve sesuai dengan keinginan. Caranya cukup mudah, klik pada huruf atau kata yang ingin diubah bentuknya, lalu klik dan tahan pada titik yang ingin diubah. Geser titik tersebut untuk mengubah bentuk tulisan menjadi curve.
Letakkan Tulisan pada Desain Anda
Setelah bentuk tulisan sudah disesuaikan dengan keinginan, letakkan tulisan pada desain Anda. Sesuaikan posisi dan ukuran tulisan agar sesuai dengan tema desain yang ingin dicapai.
Gunakan Fitur Pen Tool untuk Membuat Tulisan dengan Bentuk yang Lebih Detail
Jika ingin membuat tulisan dengan bentuk yang lebih detail, gunakan fitur pen tool. Fitur pen tool dapat ditemukan pada toolbar di sebelah kiri layar. Dengan fitur ini, Anda dapat membuat garis-garis atau bentuk-bentuk lain yang lebih detail dan kompleks pada tulisan curve Anda.
Atur Spasi Antara Setiap Huruf dalam Tulisan Curve
Jangan lupa untuk mengatur spasi antara setiap huruf dalam tulisan curve. Hal ini penting untuk memastikan agar tulisan terlihat rapi dan mudah dibaca. Untuk mengatur spasi, klik pada tulisan curve, lalu pilih menu Text dan pilih Kerning. Atur spasi yang diinginkan dengan menggeser slider.
Gunakan Tool Gradient untuk Memberikan Efek Gradasi pada Tulisan Curve
Untuk memberikan efek gradasi pada tulisan curve, gunakan tool gradient. Tool gradient dapat ditemukan pada toolbar di sebelah kiri layar. Dengan tool ini, Anda dapat memberikan efek gradasi pada tulisan curve Anda. Pilih warna yang diinginkan dan sesuaikan gradient dengan keinginan Anda.
Bermain dengan Warna untuk Menciptakan Efek yang Berbeda pada Tulisan Curve
Terakhir, bermainlah dengan warna untuk menciptakan efek yang berbeda pada tulisan curve. Cobalah kombinasi warna yang berbeda dan lihatlah bagaimana efek tersebut mempengaruhi tampilan tulisan curve Anda.
Selesai dan Sempurna – Tulisan Curve Anda Siap untuk Digunakan!
Dengan mengikuti panduan di atas, Anda sekarang bisa membuat tulisan curve di CorelDRAW dengan mudah. Ingatlah untuk selalu bermain dengan bentuk, warna, dan efek agar desain tulisan curve Anda semakin menarik dan unik. Semoga panduan ini bermanfaat bagi Anda dalam menciptakan karya desain yang lebih kreatif dan menarik.
Sebagai seorang jurnalis, saya ingin memberikan informasi tentang cara membuat tulisan curve di CorelDRAW beserta pro dan kontra penggunaannya. Berikut adalah penjelasannya:
Langkah-langkah Membuat Tulisan Curve di CorelDRAW
- Buka program CorelDRAW dan buat dokumen baru
- Pilih tombol Teks pada menu utama dan klik Tulisan Artis
- Tulislah kata atau kalimat yang diinginkan
- Pilihlah teks tersebut dengan mengkliknya
- Pilihlah ikon Efek Teks pada toolbar dan pilih Bengkokkan
- Sesuaikanlah kurva tulisan dengan menarik garis kontrol menggunakan mouse
- Simpan hasil karya Anda
Pro dan Kontra Penggunaan Tulisan Curve di CorelDRAW
Pro:
- Dapat membuat desain tulisan yang unik dan menarik perhatian
- Mudah disesuaikan dengan desain yang dibutuhkan
- Dapat memberikan kesan dinamis pada desain grafis
- Dapat digunakan untuk membuat logo atau simbol perusahaan
Kontra:
- Tulisan curve sulit untuk dibaca dan tidak cocok untuk teks panjang
- Pada beberapa kasus, tulisan curve dapat terlihat kurang profesional
- Memakan waktu lebih lama untuk membuat tulisan curve daripada menggunakan font biasa
- Mungkin tidak cocok untuk desain yang sederhana atau minimalis
Dalam kesimpulannya, penggunaan tulisan curve di CorelDRAW dapat memberikan hasil desain yang menarik dan dinamis, namun juga memiliki beberapa kekurangan seperti sulit dibaca dan memakan waktu lebih lama untuk membuatnya. Oleh karena itu, keputusan untuk menggunakan tulisan curve harus disesuaikan dengan kebutuhan desain yang diinginkan.
Halo para pembaca setia blog kami. Pada kesempatan kali ini, kami akan memberikan tutorial tentang cara membuat tulisan curve di CorelDRAW. Tulisan curve adalah salah satu teknik desain grafis yang dapat memberikan tampilan yang menarik dan estetis pada sebuah karya desain. Berikut adalah langkah-langkahnya:
Pertama-tama, buka aplikasi CorelDRAW pada komputer anda. Kemudian, buat sebuah dokumen baru dengan mengklik File > New. Setelah itu, pilihlah teks tool pada toolbox di sebelah kiri layar. Kemudian, klik mouse pada lembar kerja untuk membuat sebuah kotak teks. Ketikkanlah kata atau kalimat yang ingin anda gunakan sebagai tulisan curve.
Selanjutnya, pilihlah teks yang telah anda buat dengan menekan tombol Ctrl+A pada keyboard. Setelah itu, kliklah Effect > Text > Fit Text to Path. Pada opsi tersebut, anda dapat memilih jenis kurva yang ingin anda gunakan untuk membuat tulisan curve. Kemudian, klik Preview untuk melihat hasilnya. Jika anda ingin mengubah posisi tulisan, anda dapat menggeser kotak teks tersebut pada layar kerja.
Terakhir, setelah anda puas dengan hasilnya, klik OK untuk menyimpan tulisan curve tersebut. Selamat mencoba! Semoga tutorial ini dapat membantu anda dalam membuat desain grafis yang lebih menarik dan estetis. Kami tunggu karya-karya desain anda yang menakjubkan!
Video cara membuat tulisan curve di coreldraw
Banyak orang bertanya tentang cara membuat tulisan curve di CorelDRAW. Berikut adalah beberapa jawaban atas pertanyaan tersebut:
- Untuk membuat tulisan curve di CorelDRAW, pertama-tama buatlah sebuah teks dengan menggunakan Text Tool.
- Kemudian, pilihlah teks yang telah dibuat dan klik kanan pada mouse untuk memunculkan konteks menu. Pilihlah Convert to Curves pada menu tersebut.
- Setelah itu, pilihlah Shape Tool dan klik pada sudut teks yang ingin diubah menjadi curve. Kemudian, geserlah titik kontrol ke arah dalam atau luar untuk membentuk curve yang diinginkan.
- Apabila ingin mengubah bentuk curve yang telah dibuat, pilihlah Shape Tool dan klik pada titik kontrol yang ingin diubah. Geserlah titik kontrol tersebut ke arah dalam atau luar untuk mengubah bentuk curve.
Dengan mengikuti langkah-langkah di atas, Anda dapat membuat tulisan curve dengan mudah di CorelDRAW. Selamat mencoba!
 Desain Grafis Indonesia Kumpulan Berita dan Informasi dari berbagai sumber yang terpercaya
Desain Grafis Indonesia Kumpulan Berita dan Informasi dari berbagai sumber yang terpercaya


