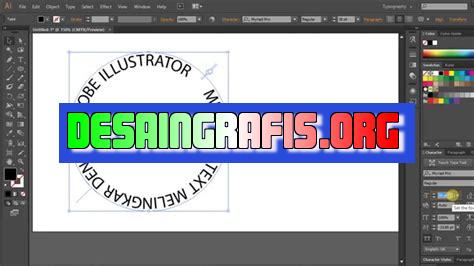
Cara membuat tulisan melengkung di Illustrator sangat mudah. Cukup gunakan tool curved text atau buat path lalu tambahkan teks.
Berita terbaru dari dunia desain grafis! Apakah kamu ingin membuat tulisan yang melengkung di Adobe Illustrator tapi tidak tahu caranya? Jangan khawatir, kali ini kami akan memberikan panduan lengkap untuk membantu kamu membuat tulisan melengkung dengan mudah. Tanpa perlu lagi menggambar sendiri garis melengkungnya, kamu bisa membuat tulisan yang cantik dan unik dengan teknik ini.
Pertama-tama, pastikan bahwa kamu memiliki Adobe Illustrator terbaru dan buka program tersebut. Kemudian, pilih alat Type Tool dan klik pada area kerja untuk mengetikkan kata atau kalimat yang ingin kamu lengkungkan. Setelah itu, kamu bisa memilih alat Pen Tool untuk membuat garis melengkung yang akan digunakan sebagai dasar untuk tulisanmu.
Dengan menggunakan alat Direct Selection Tool, kamu bisa mengatur letak dan bentuk tulisanmu sehingga sesuai dengan garis melengkung yang sudah dibuat. Jangan lupa untuk menyesuaikan ukuran dan jenis huruf yang ingin kamu gunakan agar hasil akhirnya lebih maksimal.
Nah, itulah cara membuat tulisan melengkung di Adobe Illustrator. Tidak sulit, bukan? Dengan menguasai teknik ini, kamu bisa membuat berbagai desain yang lebih kreatif dan menarik lagi. Yuk, coba sekarang juga!
Cara Membuat Tulisan Melengkung di Illustrator
Pendahuluan
Illustrator adalah salah satu aplikasi desain grafis yang banyak digunakan oleh para desainer. Dalam membuat desain, seringkali kita memerlukan tulisan melengkung untuk memberikan sentuhan artistik pada desain tersebut. Nah, di artikel ini akan dijelaskan cara membuat tulisan melengkung di Illustrator dengan mudah dan cepat.
Langkah Pertama: Membuat Teks
Langkah pertama yang harus dilakukan adalah membuat teks terlebih dahulu. Caranya, klik tombol T pada panel alat (tool bar) atau tekan shortcut keyboard T. Setelah itu, klik area kerja dan ketikkan teks yang ingin Anda buat dengan font dan ukuran yang diinginkan.
Langkah Kedua: Mengubah Teks Menjadi Kurva
Setelah membuat teks, langkah selanjutnya adalah mengubah teks menjadi kurva. Caranya, pilih teks yang sudah dibuat dengan menggunakan tool Selection atau tekan shortcut keyboard V. Kemudian, klik kanan pada mouse dan pilih opsi Create Outlines. Dengan begitu, teks akan berubah menjadi kurva dan dapat diedit lebih detail.
Langkah Ketiga: Menggunakan Tool Free Transform
Setelah teks berubah menjadi kurva, langkah selanjutnya adalah menggunakan tool Free Transform untuk membentuk tulisan melengkung. Caranya, pilih tool Direct Selection atau tekan shortcut keyboard A, lalu klik pada kurva teks yang ingin diubah bentuknya. Kemudian, klik dan tahan pada salah satu titik handle yang ada pada kurva, lalu geser ke arah yang diinginkan untuk membentuk melengkung.
Langkah Keempat: Menggunakan Tool Warp
Selain menggunakan tool Free Transform, Anda juga dapat menggunakan tool Warp untuk membuat tulisan melengkung dengan lebih mudah dan cepat. Caranya, pilih kurva teks yang ingin diubah bentuknya dengan menggunakan tool Direct Selection. Setelah itu, klik opsi Effect pada panel atas, lalu pilih opsi Warp dan pilih bentuk melengkung yang diinginkan.
Langkah Kelima: Menyesuaikan Beberapa Bagian
Setelah menggunakan tool Free Transform atau Warp, Anda mungkin perlu menyesuaikan beberapa bagian dari tulisan agar lebih pas dan sesuai dengan desain yang diinginkan. Caranya, pilih bagian yang ingin diubah dengan menggunakan tool Direct Selection, lalu gunakan tool Anchor Point atau Pen untuk menyesuaikan bentuk kurva tersebut.
Langkah Keenam: Menggabungkan Beberapa Kurva Teks
Jika Anda memiliki beberapa kurva teks yang ingin digabungkan menjadi satu, maka langkah selanjutnya adalah menggabungkan kurva tersebut. Caranya, pilih semua kurva teks yang ingin digabungkan dengan menggunakan tool Selection, lalu klik opsi Object pada panel atas, dan pilih opsi Compound Path dan pilih opsi Make.
Langkah Ketujuh: Memberikan Warna pada Tulisan
Setelah tulisan melengkung selesai dibuat, langkah selanjutnya adalah memberikan warna pada tulisan tersebut. Caranya, pilih tulisan yang ingin diwarnai dengan menggunakan tool Selection, lalu klik pada warna pada panel atas atau tekan shortcut keyboard I. Setelah itu, pilih warna yang diinginkan dan tulisan akan berubah warna sesuai dengan yang dipilih.
Langkah Kedelapan: Menyimpan Hasil Desain
Setelah semua tahap selesai dilakukan, langkah terakhir adalah menyimpan hasil desain yang sudah dibuat. Caranya, klik opsi File pada panel atas, lalu pilih opsi Save As dan pilih format file yang diinginkan. Kemudian, beri nama pada file tersebut dan simpan pada lokasi yang diinginkan.
Kesimpulan
Itulah cara membuat tulisan melengkung di Illustrator dengan mudah dan cepat. Dengan memahami langkah-langkah tersebut, Anda dapat menghasilkan desain yang lebih artistik dan menarik. Selamat mencoba!Cara Membuat Tulisan Melengkung di Illustrator
Membuka Program Illustrator
Sebelum memulai membuat tulisan melengkung di Illustrator, pastikan program sudah terbuka dan siap digunakan. Setelah itu, buatlah dokumen baru atau gunakan dokumen yang sudah ada untuk membuat desain.
Menambahkan Teks yang Akan Dilengkungkan
Setelah membuka dokumen, langkah selanjutnya adalah menambahkan teks yang akan dilengkungkan. Caranya mudah, cukup pilih tool Type pada panel toolbar dan klik pada area dokumen. Kemudian, ketiklah kata atau kalimat yang ingin ditulis dan atur font serta ukurannya sesuai yang diinginkan.
Menggunakan Fitur Warp pada Illustrator
Fitur utama yang digunakan untuk membuat tulisan melengkung di Illustrator adalah fitur Warp. Untuk mengakses fitur tersebut, klik pada objek teks yang telah dibuat sebelumnya dan pilih menu Object > Envelope Distort > Make with Warp.
Menentukan Jenis Warping yang Diinginkan
Setelah memilih fitur Warp, langkah selanjutnya adalah menentukan jenis warping yang diinginkan. Ada beberapa jenis warping yang tersedia seperti Arc, Flag, Bulge, Shell Lower, dan sebagainya. Pilih jenis warping yang sesuai dengan desain yang ingin dibuat.
Mengatur Besarnya Pengaruh Warping pada Teks
Saat memilih jenis warping, pastikan juga untuk mengatur besarnya pengaruh warping pada teks. Pengaturan ini dapat dilakukan dengan menggeser slider yang tersedia pada panel Warp Options. Atur pengaruh warping hingga tulisan terlihat melengkung dengan proporsi yang diinginkan.
Mengatur Derajat Kemiringan Teks yang Dilengkungkan
Selain mengatur jenis dan besarnya pengaruh warping, langkah selanjutnya adalah mengatur derajat kemiringan teks yang dilengkungkan. Caranya adalah dengan menggeser slider pada panel Warp Options dalam bagian bend. Sesuaikan kemiringan teks hingga terlihat sesuai dengan desain yang diinginkan.
Menambahkan Efek 3D pada Teks yang Dilengkungkan
Jika ingin membuat tulisan melengkung terlihat lebih menarik, Anda dapat menambahkan efek 3D pada teks tersebut. Caranya adalah dengan memilih objek teks dan masuk ke menu Object > 3D > Extrude & Bevel. Setelah itu, atur besar dan sudut kemiringan pada panel 3D Extrude & Bevel Options.
Menggabungkan Teks yang Dilengkungkan dengan Objek Lain
Setelah selesai membuat tulisan melengkung, Anda dapat menggabungkannya dengan objek lain untuk membuat desain yang lebih menarik. Caranya adalah dengan memilih objek teks dan objek lain yang ingin digabungkan, lalu pilih menu Object > Clipping Mask > Make.
Membuat Teks Melengkung Mengikuti Bentuk Objek
Selain membuat tulisan melengkung secara manual, Anda juga dapat membuat teks melengkung mengikuti bentuk objek yang sudah ada. Caranya adalah dengan memilih objek yang ingin dijadikan sebagai bentuk dasar, lalu pilih menu Object > Envelope Distort > Make with Top Object. Setelah itu, tambahkan tulisan pada area yang telah dilengkungkan.
Menyimpan dan Menggunakan Teks Melengkung pada Proyek Berikutnya
Setelah selesai membuat desain dengan tulisan melengkung, jangan lupa untuk menyimpannya agar dapat digunakan pada proyek berikutnya. Caranya cukup dengan memilih File > Save As dan simpan file dengan format yang diinginkan. Dengan begitu, Anda dapat menggunakan tulisan melengkung tersebut pada proyek desain berikutnya tanpa perlu membuat ulang dari awal.
Sebagai seorang jurnalis, saya sering menggunakan Adobe Illustrator untuk membuat grafik dan desain visual yang menarik dan informatif. Salah satu fitur yang sering digunakan adalah cara membuat tulisan melengkung di Illustrator.
Berikut ini adalah beberapa langkah yang dapat dilakukan untuk membuat tulisan melengkung di Illustrator:
- Buka Illustrator dan buat dokumen baru.
- Tambahkan teks ke dalam dokumen menggunakan alat Teks.
- Pilih alat Curve Text pada panel alat.
- Jika ingin membuat lingkaran atau elips, buat bentuk tersebut terlebih dahulu menggunakan alat Ellipse.
- Tarik garis melengkung di sekitar bentuk yang telah dibuat tadi untuk meletakkan teks secara melengkung.
- Jika ingin mengubah posisi teks, gunakan alat Selection untuk memindahkan dan menyesuaikan teks sesuai dengan bentuk.
- Jika sudah selesai, simpan file sebagai format .AI atau .EPS.
Walaupun cara membuat tulisan melengkung di Illustrator terlihat mudah dan sederhana, namun ada beberapa kekurangan dan kelebihan yang perlu diperhatikan.
Pros:
- Tampilan yang menarik dan artistik
- Mudah untuk membuat efek yang rumit
- Mempermudah pembuatan desain visual yang kompleks
Cons:
- Membutuhkan waktu dan usaha yang cukup untuk membuatnya sempurna
- Tidak mudah untuk disesuaikan dengan ukuran dan bentuk yang berbeda
- Tidak terlalu mudah dipelajari oleh pemula
Dalam kesimpulan, cara membuat tulisan melengkung di Illustrator dapat menjadi solusi yang baik untuk membuat desain visual yang menarik dan kompleks. Namun, perlu diingat bahwa fitur ini memiliki kelebihan dan kekurangan tertentu yang harus diperhatikan sebelum digunakan.
Bagi para desainer grafis, Illustrator menjadi salah satu software yang sangat penting untuk digunakan. Ada banyak hal yang bisa dilakukan dengan software ini, termasuk membuat tulisan melengkung. Tulisan melengkung dapat memberikan tampilan yang lebih menarik dan dinamis pada desain. Berikut adalah cara membuat tulisan melengkung di Illustrator.
Pertama-tama, buka Illustrator dan buatlah sebuah dokumen baru. Pilihlah tool Type atau teks pada panel toolbox dan buat tulisan yang ingin kamu lengkungkan. Setelah itu, pilihlah tulisan tersebut dan pilih menu Type > Type on a Path > Type on a Path Options. Kemudian, pilihlah bentuk path yang kamu inginkan dan aturlah posisi tulisan pada path tersebut.
Selanjutnya, jika kamu ingin mengedit tulisan tersebut, pilihlah tool Direct Selection pada toolbox dan klik pada tulisan yang ingin kamu edit. Kamu dapat mengubah posisi tulisan pada path atau mengatur jarak antar huruf dengan menggunakan tool Character. Jangan lupa untuk menyimpan desainmu dengan format yang sesuai agar dapat digunakan kembali di kemudian hari.
Demikianlah cara membuat tulisan melengkung di Illustrator. Selain membuat tulisan melengkung, masih banyak hal yang dapat dilakukan dengan software ini. Teruslah berlatih dan jangan ragu untuk bereksperimen dengan fitur-fitur yang ada pada Illustrator. Semoga tutorial ini dapat membantu kamu dalam membuat desain yang lebih menarik dan kreatif.
Video cara membuat tulisan melengkung di illustrator
Membuat tulisan melengkung di Adobe Illustrator sangat mudah. Berikut adalah langkah-langkahnya:
- Buka Adobe Illustrator dan buat dokumen baru.
- Tambahkan teks yang ingin Anda lengkungkan.
- Pilih Direct Selection Tool (A) dari toolbar.
- Klik pada titik anker di sebelah kiri atau kanan huruf yang ingin Anda lengkungkan.
- Tahan tombol mouse dan seret titik anker ke arah yang diinginkan.
- Lakukan hal yang sama untuk titik anker lainnya hingga mencapai bentuk lengkungan yang diinginkan.
Anda juga dapat menggunakan fitur Type on a Path untuk membuat tulisan melengkung di sepanjang garis atau bentuk tertentu.
- Buatlah garis atau bentuk di mana Anda ingin menempatkan tulisan.
- Pilih Type Tool (T) dari toolbar.
- Arahkan kursor ke garis atau bentuk yang telah Anda buat hingga muncul tanda plus (+).
- Klik pada garis atau bentuk tersebut untuk menempatkan teks.
- Tambahkan teks yang ingin Anda lengkungkan.
- Pilih Direct Selection Tool (A) dari toolbar.
- Klik pada titik anker di sebelah kiri atau kanan huruf yang ingin Anda lengkungkan.
- Tahan tombol mouse dan seret titik anker ke arah yang diinginkan.
- Lakukan hal yang sama untuk titik anker lainnya hingga mencapai bentuk lengkungan yang diinginkan.
Dengan mengikuti langkah-langkah di atas, Anda dapat membuat tulisan melengkung di Adobe Illustrator dengan mudah.
 Desain Grafis Indonesia Kumpulan Berita dan Informasi dari berbagai sumber yang terpercaya
Desain Grafis Indonesia Kumpulan Berita dan Informasi dari berbagai sumber yang terpercaya


