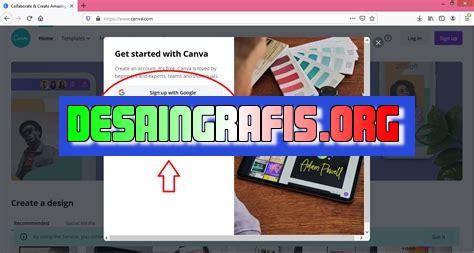
Cara memindahkan desain Canva ke PowerPoint mudah dilakukan. Ikuti langkah-langkahnya dan hasilkan presentasi yang lebih menarik!
Bagi kamu yang sering menggunakan Canva untuk membuat desain grafis, pasti sudah tak asing lagi dengan fitur-fitur yang disediakan oleh platform tersebut. Salah satu fitur unggulan Canva adalah kemampuannya untuk membuat presentasi dengan mudah dan cepat. Namun, bagaimana caranya agar desain presentasi yang sudah jadi di Canva bisa dipindahkan ke PowerPoint?
Tak perlu khawatir, karena ada beberapa cara yang bisa kamu lakukan untuk memindahkan desain presentasi Canva ke PowerPoint. Pertama, kamu bisa melakukan ekspor file dari Canva ke format PDF atau JPG, lalu menyisipkannya ke dalam slide PowerPoint. Cara ini cukup mudah dilakukan, namun kamu perlu memperhatikan ukuran dan resolusi gambar agar tidak pecah saat dipindahkan.
Alternatif lainnya adalah dengan menggunakan fitur Export as PowerPoint yang tersedia di Canva Pro. Dengan cara ini, kamu bisa langsung mengunduh file PowerPoint yang sudah terintegrasi dengan desain presentasi yang dibuat di Canva. Selain lebih praktis, kamu juga bisa mengedit dan menyesuaikan desain presentasi di PowerPoint sesuai dengan kebutuhanmu.
Jadi, itulah beberapa cara mudah untuk memindahkan desain presentasi Canva ke PowerPoint. Pilihlah cara yang paling sesuai dengan kebutuhanmu dan jangan lupa untuk memperhatikan kualitas desain agar presentasimu menjadi lebih menarik dan profesional!
Cara Memindahkan Canva ke PowerPoint
Pendahuluan
Canva adalah aplikasi desain grafis populer yang digunakan oleh banyak orang untuk membuat desain yang menarik dan profesional. Namun, jika Anda ingin memasukkan desain Canva ke dalam presentasi PowerPoint, Anda mungkin mengalami kesulitan. Tapi jangan khawatir, dalam artikel ini kita akan membahas cara memindahkan desain Canva ke dalam presentasi PowerPoint.
Langkah Pertama: Menyimpan Desain Canva sebagai Format Gambar
Langkah pertama yang harus Anda lakukan adalah menyimpan desain Canva Anda sebagai format gambar. Caranya, klik tombol Download di sudut kanan atas halaman Canva, dan pilih opsi Gambar sebagai format file yang ingin Anda simpan.
Langkah Kedua: Mengimpor Gambar ke PowerPoint
Setelah menyimpan desain Canva sebagai format gambar, langkah berikutnya adalah mengimpor gambar tersebut ke PowerPoint. Caranya, buka presentasi PowerPoint yang ingin Anda tambahkan gambar Canva, lalu pilih tab Insert di bagian atas layar, dan klik opsi Gambar. Selanjutnya, pilih gambar Canva yang telah Anda simpan sebelumnya dan klik Insert.
Langkah Ketiga: Menyesuaikan Ukuran dan Posisi Gambar
Setelah mengimpor gambar Canva ke dalam slide PowerPoint, kemungkinan besar ukuran dan posisi gambar tidak sesuai dengan kebutuhan presentasi Anda. Oleh karena itu, Anda perlu menyesuaikan ukuran dan posisi gambar agar sesuai dengan tata letak slide dan tema presentasi Anda. Caranya, klik gambar Canva yang telah diimpor, lalu pilih opsi Format Picture untuk menyesuaikan ukuran dan posisi gambar.
Langkah Keempat: Menambahkan Efek dan Animasi pada Gambar
Jika Anda ingin menjadikan gambar Canva lebih menarik dalam presentasi PowerPoint, Anda dapat menambahkan efek dan animasi pada gambar tersebut. Caranya, pilih gambar Canva, lalu pilih opsi Animations di tab Animations di bagian atas layar. Selanjutnya, pilih efek dan animasi yang ingin Anda tambahkan pada gambar.
Langkah Kelima: Mengeksport Presentasi PowerPoint ke Format Video atau PDF
Setelah menambahkan gambar Canva ke dalam presentasi PowerPoint, Anda dapat mengeksport presentasi menjadi format video atau PDF. Caranya, pilih opsi File di bagian atas layar, lalu pilih Export. Selanjutnya, pilih format file yang ingin Anda eksport, seperti Video atau PDF.
Langkah Keenam: Menyimpan dan Membagikan Presentasi PowerPoint
Setelah mengeksport presentasi ke dalam format yang diinginkan, langkah terakhir adalah menyimpan dan membagikan presentasi PowerPoint tersebut. Caranya, pilih opsi Save di bagian atas layar untuk menyimpan presentasi, dan pilih opsi Share untuk membagikan presentasi dengan orang lain.
Kesimpulan
Menggunakan Canva dan PowerPoint bersama-sama dapat meningkatkan kualitas presentasi Anda. Dengan mengikuti langkah-langkah di atas, Anda dapat dengan mudah memindahkan desain Canva ke dalam presentasi PowerPoint. Selamat mencoba!Cara Memindahkan Canva ke Powerpoint Tanpa JudulSebagai seorang presenter, Anda pasti ingin membuat presentasi yang menarik dan informatif. Salah satu cara untuk mencapai hal tersebut adalah dengan menggunakan desain Canva yang kreatif. Namun, bagaimana cara memasukkan desain Canva ke dalam slide Powerpoint? Berikut adalah langkah-langkah mudah untuk memindahkan desain Canva ke Powerpoint tanpa judul.
Langkah 1: Mengunduh Desain Canva
Langkah pertama yang harus dilakukan adalah mengunduh desain Canva yang ingin Anda masukkan ke dalam slide Powerpoint. Pastikan bahwa desain Canva sudah disimpan dalam format yang didukung oleh Powerpoint, seperti PNG atau PDF.
Langkah 2: Membuka Powerpoint
Setelah desain Canva sudah diunduh, buka aplikasi Microsoft Powerpoint di komputer Anda. Kemudian, buka slide atau slide deck yang ingin Anda tambahkan desain Canva-nya.
Langkah 3: Membuka Slide yang Tepat
Pastikan bahwa slide yang Anda buka sesuai dengan topik yang akan dibahas dalam presentasi Anda. Hal ini sangat penting agar desain Canva dapat ditempatkan secara tepat dan efektif.
Langkah 4: Menambahkan Gambar
Setelah itu, tambahkan gambar Canva ke dalam slide dengan cara menekan tombol Insert dan pilih Picture dari toolbar yang tersedia. Pilih file desain Canva yang sudah diunduh sebelumnya.
Langkah 5: Melokalisasi Desain Canva Anda
Setelah itu, cari dan pilih file desain Canva yang diunduh tadi dan klik Insert untuk melokalisasi desain Canva Anda di dalam slide Powerpoint. Pastikan bahwa desain Canva sudah terletak di tempat yang tepat di dalam slide.
Langkah 6: Menyesuaikan Ukuran
Sesuaikan ukuran desain Canva dengan cara mengklik dan menyeret sudut atau garis pinggirnya agar sesuai dengan ukuran slide Powerpoint. Hal ini akan memastikan bahwa desain Canva dapat ditampilkan dengan jelas di dalam slide Powerpoint.
Langkah 7: Menyesuaikan Posisi
Jangan lupa menyesuaikan posisi desain Canva sesuai dengan preferensi Anda. Anda bisa pindah-pindahkan desain Canva ini ke kelompok slide yang berbeda atau menyesuaikan posisi dan ukurannya sesuai dengan tampilan yang diinginkan. Pastikan bahwa desain Canva tidak mengganggu tata letak keseluruhan slide.
Langkah 8: Menambahkan Efek
Pada tahap ini Anda bisa menambahkan efek penggunaan desain Canva yang lebih dramatis seperti efek transisi atau animasi untuk memperkaya slide Powerpoint. Hal ini akan membuat presentasi Anda lebih menarik dan interaktif.
Langkah 9: Memperhalus Tampilan
Setelah desain Canva berhasil dimasukkan ke dalam slide Powerpoint, atur kembali dan perhalus tampilan serta tata letak keseluruhan desain agar terlihat lebih membaur dan seimbang dengan slide Powerpoint yang lainnya. Pastikan bahwa desain Canva terintegrasi dengan baik dalam presentasi Anda.
Langkah 10: Mencoba Fitur Powerpoint yang Lain
Jika Anda ingin menghadirkan daya tarik yang lebih pada slide Powerpoint dengan meningkatkan fitur lainnya, cobalah untuk menggunakan fitur-fitur seperti tabel, grafik, grafis vektor, dan fitur pengeditan lainnya yang dapat menambahkan nuansa visual pada presentasi Powerpoint Anda. Hal ini akan membuat presentasi Anda lebih menarik dan informatif.Secara keseluruhan, memindahkan desain Canva ke dalam slide Powerpoint tidaklah sulit. Dengan langkah-langkah yang tepat, desain Canva dapat ditampilkan dengan jelas dan efektif di dalam presentasi Anda. Selamat mencoba!
Sebagai seorang jurnalis, saya ingin memberikan pandangan tentang cara memindahkan Canva ke PowerPoint.
Pertama-tama, mari kita lihat bagaimana cara memindahkan desain dari Canva ke PowerPoint:
- Buka desain Canva yang ingin Anda pindahkan.
- Klik Unduh di sudut kanan atas halaman dan pilih File PowerPoint.
- Unduh file dan buka di PowerPoint.
Namun, ada beberapa kekurangan dan kelebihan dalam menggunakan cara ini:
Kelebihan:
- Desain yang dibuat di Canva dapat dengan mudah dipindahkan ke PowerPoint, tanpa perlu membuat ulang di PowerPoint.
- Anda dapat mengedit desain di PowerPoint dengan lebih mudah.
- Anda dapat menggunakan desain Canva yang sudah jadi untuk presentasi atau proyek lainnya di PowerPoint.
Kekurangan:
- Tidak semua elemen desain di Canva dapat ditampilkan dengan baik di PowerPoint.
- Ukuran desain di Canva mungkin tidak cocok dengan ukuran slide di PowerPoint.
- Desain yang dibuat di Canva mungkin tidak sesuai dengan tema atau gaya yang diinginkan di PowerPoint.
Jadi, sebelum memutuskan untuk memindahkan desain Canva ke PowerPoint, pastikan untuk mempertimbangkan kelebihan dan kekurangan dari cara ini.
Bagi para pengguna Canva, tentunya sudah tidak asing lagi dengan kemampuan desain yang dimilikinya. Dengan fitur-fitur yang lengkap dan mudah digunakan, Canva dapat memudahkan para desainer dalam membuat berbagai macam karya desain. Namun, bagaimana jika kita ingin memindahkan hasil desain dari Canva ke PowerPoint tanpa judul? Berikut adalah cara mudahnya.
Pertama-tama, buka terlebih dahulu desain yang ingin dipindahkan di Canva. Kemudian, klik tombol Unduh yang terletak di pojok kanan atas halaman. Setelah itu, pilih opsi PNG sebagai format file yang akan diunduh. Pastikan untuk tidak memberikan judul pada nama file yang akan diunduh agar nantinya dapat diimpor ke PowerPoint tanpa judul.
Selanjutnya, buka PowerPoint dan buat slide baru. Klik tombol Sisipkan Gambar yang terletak di grup Gambar pada tab Masukan. Pilih gambar hasil unduhan dari Canva tadi dan letakkan di slide yang telah dibuat. Pastikan untuk mengatur ukuran gambar agar sesuai dengan kebutuhan slide yang akan dibuat. Voila! Desain dari Canva sudah berhasil dipindahkan ke PowerPoint tanpa judul.
Demikianlah cara mudah untuk memindahkan hasil desain dari Canva ke PowerPoint tanpa judul. Dengan cara ini, para pengguna Canva dapat lebih leluasa dalam menggunakan hasil desain mereka di berbagai platform lainnya. Semoga artikel ini bermanfaat bagi para pembaca. Terima kasih telah berkunjung ke blog kami!
Video cara memindahkan canva ke powerpoint
Sebagai seorang jurnalis, saya sering mendapatkan pertanyaan dari pembaca mengenai cara memindahkan desain di Canva ke dalam presentasi PowerPoint. Jadi, berikut ini adalah beberapa pertanyaan yang sering diajukan dan jawabannya:
Pertanyaan 1: Apakah saya perlu mengunduh desain Canva terlebih dahulu?
Jawaban: Ya, Anda perlu mengunduh desain Canva terlebih dahulu sebelum memindahkannya ke dalam PowerPoint. Anda dapat mengunduhnya dalam format JPG, PNG, atau PDF.
Pertanyaan 2: Bagaimana cara memindahkan desain Canva ke dalam PowerPoint?
- Unduh desain Canva dalam format JPG, PNG, atau PDF.
- Buka presentasi PowerPoint dan pilih slide yang ingin Anda tambahkan desain Canva.
- Klik pada menu Insert dan pilih Picture.
- Cari file desain Canva yang telah Anda unduh dan pilih untuk dimasukkan ke dalam slide.
Pertanyaan 3: Apakah desain Canva akan hilang jika saya mengubah ukuran slide di PowerPoint?
Jawaban: Tidak, desain Canva tidak akan hilang jika Anda mengubah ukuran slide di PowerPoint. Namun, Anda mungkin perlu menyesuaikan ukuran desain agar sesuai dengan ukuran slide yang baru.
Dengan mengikuti langkah-langkah di atas, Anda akan dapat dengan mudah memindahkan desain di Canva ke dalam presentasi PowerPoint Anda. Selamat mencoba!
 Desain Grafis Indonesia Kumpulan Berita dan Informasi dari berbagai sumber yang terpercaya
Desain Grafis Indonesia Kumpulan Berita dan Informasi dari berbagai sumber yang terpercaya


