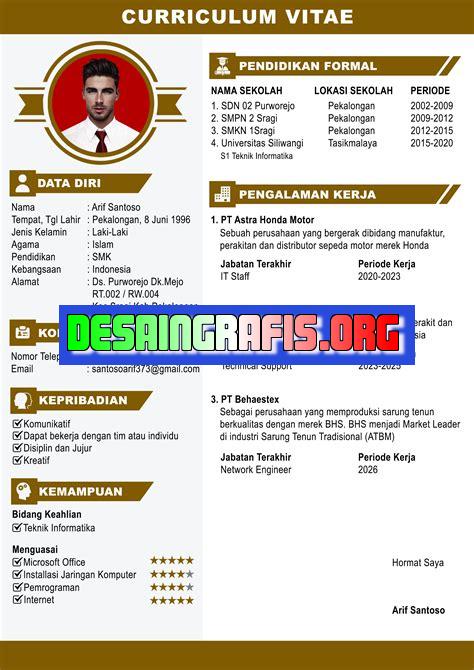
Cara memindahkan resume yang telah dibuat di Canva ke Word dengan mudah dan cepat. Ikuti langkah-langkahnya di sini!
Banyak orang saat ini menggunakan Canva untuk membuat resume yang menarik dan profesional. Namun, ketika sudah selesai membuat resume di Canva, banyak yang bingung bagaimana cara memindahkan resume tersebut ke Microsoft Word. Jangan khawatir, karena ada beberapa cara yang bisa dilakukan untuk memindahkan resume yang telah dibuat di Canva ke Word.
Pertama-tama, langkah pertama yang harus dilakukan adalah mengunduh resume yang telah dibuat di Canva dalam format PDF. Setelah itu, buka program Microsoft Word dan pilih opsi New Document. Selanjutnya, klik Insert lalu pilih Object. Kemudian, pilih Adobe Acrobat Document dan cari file PDF dari resume Canva yang telah diunduh tadi.
Jika kamu ingin mengedit resume yang telah dibuat di Canva di Microsoft Word, kamu bisa mengubah format file PDF ke format Word dengan menggunakan layanan online seperti SmallPDF atau Adobe Acrobat. Setelah itu, kamu dapat membuka file Word tersebut dan mulai mengedit resume sesuai dengan kebutuhanmu.
Dengan beberapa langkah yang sederhana tersebut, kamu bisa memindahkan resume yang telah dibuat di Canva ke Microsoft Word dengan mudah. Jangan lupa untuk mengecek kembali hasil akhir dari resume yang telah kamu edit di Word agar terlihat lebih profesional dan menarik bagi perusahaan yang akan kamu lamar.
Cara Memindahkan Resume dari Canva ke Word
Sebagai seorang pencari kerja, membuat resume yang menarik dan profesional adalah salah satu hal yang penting untuk dilakukan. Dalam proses pembuatannya, Canva seringkali menjadi pilihan karena menyediakan berbagai macam template yang mudah digunakan. Namun, bagaimana cara memindahkan resume yang telah dibuat di Canva ke Word? Berikut adalah langkah-langkahnya.
1. Buka Canva dan pilih resume yang ingin dipindahkan
Pertama-tama, buka Canva dan pilih resume yang ingin dipindahkan ke Word. Pastikan bahwa desain yang dipilih sesuai dengan kebutuhan dan tampilan yang diinginkan.
2. Klik tombol Download
Setelah selesai membuat resume, klik tombol Download yang terletak di bagian kanan atas layar. Pilih opsi PDF – Print untuk mendownload resume dalam format PDF.
3. Buka Microsoft Word
Setelah berhasil mendownload resume dalam format PDF, buka Microsoft Word di komputer atau laptop Anda. Anda juga bisa menggunakan aplikasi pengolah kata lainnya yang mendukung format PDF.
4. Pilih opsi File dan Open
Pada halaman utama Microsoft Word, pilih opsi File dan Open. Maka akan muncul jendela baru yang memungkinkan Anda untuk mencari file PDF yang telah didownload tadi.
5. Pilih file PDF yang ingin diubah
Pilih file PDF resume yang ingin diubah menjadi dokumen Word. Setelah itu, klik tombol Open untuk membuka file tersebut di Microsoft Word.
6. Pilih opsi Edit PDF
Jika dokumen telah terbuka di Microsoft Word, pilih opsi Edit PDF yang terletak di bagian atas halaman. Dalam mode ini, Anda bisa mengubah tampilan resume sesuai dengan kebutuhan dan preferensi masing-masing.
7. Ubah tampilan resume
Dalam mode Edit PDF, Anda bisa mengubah tampilan resume dengan menambahkan atau menghapus teks, gambar, dan elemen desain lainnya. Pastikan bahwa tampilan resume tetap profesional dan mudah dibaca oleh perekrut.
8. Simpan dokumen sebagai file Word
Setelah selesai mengedit resume, pilih opsi File dan Save As. Pilih format dokumen Word Document dan beri nama file sesuai dengan keinginan Anda. Simpan dokumen tersebut di folder yang mudah diakses.
9. Cek kembali tampilan resume
Sebelum mengirimkan resume ke perusahaan yang dituju, pastikan untuk mengecek kembali tampilan resume di Microsoft Word. Pastikan bahwa format, tampilan, dan teks sudah sesuai dengan keinginan Anda.
10. Kirim resume ke perusahaan yang dituju
Setelah memastikan bahwa resume sudah siap dikirim, kirimkanlah resume tersebut ke perusahaan yang dituju. Pastikan bahwa format resume yang dikirimkan sesuai dengan kebutuhan perusahaan dan tidak terjadi kesalahan dalam proses pengiriman.
Dengan mengikuti langkah-langkah di atas, Anda bisa dengan mudah memindahkan resume yang telah dibuat di Canva ke Microsoft Word. Ingatlah untuk selalu menjaga tampilan resume agar tetap profesional dan mudah dibaca oleh perekrut.
Cara Memindahkan Resume dari Canva ke Word
Dalam mencari pekerjaan, membuat resume yang menarik dan profesional merupakan hal yang sangat penting. Salah satu aplikasi yang dapat digunakan untuk membuat resume adalah Canva. Namun, bagaimana cara memindahkan resume yang sudah dibuat di Canva ke Word? Berikut kami sajikan cara mudahnya.
1. Buka resume di Canva
Langkah pertama adalah membuka resume yang sudah dibuat di Canva. Pastikan semua elemen seperti teks dan gambar sudah terpasang dengan rapi dan sesuai dengan keinginan.
2. Pilih opsi download
Setelah resume dibuka, selanjutnya pilih opsi download. Opsi ini dapat ditemukan pada bagian kanan atas halaman yang sedang dibuka.
3. Pilih format file PDF
Dalam opsi download, pilih format file PDF. Format file ini akan memudahkan pengguna dalam membuka file di Word.
4. Tunggu hingga proses unduh selesai
Setelah memilih format file, tunggu hingga proses unduh selesai. Hal ini biasanya membutuhkan waktu beberapa detik tergantung pada ukuran file.
5. Buka Word
Setelah selesai diunduh, buka aplikasi Word di komputer anda dan cari opsi file pada bagian kiri atas.
6. Pilih import file PDF
Setelah masuk ke menu file, pilih open dan pilih opsi import file PDF di bagian bawah opsi open.
7. Cari resume yang telah diunduh dari Canva
Cari file resume yang telah diunduh dari Canva dan pilih untuk diimpor ke Word.
8. Tunggu proses konversi selesai
Tunggu hingga proses konversi selesai. Proses ini akan mengubah format file PDF menjadi format Word.
9. Buka resume di Word
Setelah proses konversi selesai, buka resume di Word dan pastikan semua elemen telah terkonversi dengan baik.
10. Edit resume di Word
Jika ada perubahan yang ingin anda lakukan, edit resume di Word sesuai dengan kebutuhan anda. Pastikan semua perubahan telah disimpan dengan benar sebelum mengirimnya ke pihak yang dituju.
Itulah beberapa cara mudah untuk memindahkan resume yang sudah dibuat di Canva ke Word. Dengan cara ini, pengguna dapat dengan mudah mengedit dan memperbarui resume mereka sesuai dengan kebutuhan.
Sebagai seorang jurnalis, tentunya Anda pernah atau sedang membuat resume untuk melamar pekerjaan. Salah satu platform yang populer digunakan untuk membuat resume adalah Canva. Namun, apakah Anda tahu cara memindahkan resume yang telah dibuat di Canva ke Word? Berikut adalah beberapa hal yang perlu dipertimbangkan tentang cara memindahkan resume tersebut:
Pros:
-
Format yang mudah diubah
Dengan memindahkan resume dari Canva ke Word, Anda dapat dengan mudah mengubah format dan tata letaknya sesuai keinginan Anda. Anda dapat mengedit dan menyesuaikan bagian-bagian tertentu dengan lebih mudah pada program Word.
-
Kompatibilitas yang lebih baik
Beberapa perusahaan mungkin hanya menerima resume dalam format Word, sehingga memindahkan resume dari Canva ke Word dapat meningkatkan kesempatan Anda untuk diterima di perusahaan tersebut.
-
Lebih mudah diupload
Banyak situs karir memperbolehkan upload dokumen dalam format Word, sehingga dengan memindahkan resume dari Canva ke Word, Anda dapat lebih mudah menguploadnya ke situs-situs tersebut.
Cons:
-
Kehilangan format dan desain
Saat memindahkan resume dari Canva ke Word, kadang-kadang format dan desain yang telah dibuat di Canva dapat hilang atau berubah. Hal ini dapat mengakibatkan tampilan resume menjadi kurang menarik dan tidak profesional.
-
Membutuhkan waktu ekstra
Mengubah format dari Canva ke Word membutuhkan waktu ekstra dan bisa menjadi tidak efisien, terutama jika Anda memiliki deadline yang ketat.
-
Perubahan yang tidak diinginkan
Saat memindahkan resume dari Canva ke Word, ada kemungkinan terjadinya perubahan yang tidak diinginkan pada teks atau gambar. Hal ini dapat mengganggu tampilan dan informasi yang ingin disampaikan.
Kesimpulannya, memindahkan resume dari Canva ke Word memiliki kelebihan dan kekurangan masing-masing. Oleh karena itu, sebaiknya pertimbangkan dengan matang sebelum memutuskan untuk melakukan hal tersebut. Pastikan untuk selalu memeriksa dan menyesuaikan tampilan resume agar tetap profesional dan mudah dibaca oleh pihak perusahaan yang akan menerima lamaran Anda.
Jika Anda sudah membuat resume dengan Canva, tentu saja Anda ingin menggunakannya untuk melamar pekerjaan. Namun, tidak semua perusahaan menerima file dalam format Canva. Oleh karena itu, Anda perlu memindahkan resume yang telah dibuat ke Word agar dapat dikirimkan kepada calon majikan. Berikut adalah cara memindahkan resume yang telah dibuat di Canva ke Word tanpa harus menggunakan judul.
Pertama-tama, buka file resume yang telah dibuat di Canva. Kemudian, pilih opsi Download di bagian atas layar. Anda akan melihat beberapa format file yang tersedia untuk diunduh, termasuk PDF, PNG, dan JPG. Pilih PDF Print untuk mengunduh resume dalam format PDF.
Selanjutnya, buka program Microsoft Word dan buat dokumen kosong baru. Pilih opsi Insert di bagian atas layar dan pilih Object. Dalam kotak dialog yang muncul, pilih Create from File dan cari file PDF yang telah diunduh sebelumnya. Setelah menemukannya, klik OK untuk menyisipkan file PDF ke dalam dokumen Word Anda.
Terakhir, gunakan fitur Save As untuk menyimpan file Word baru yang berisi resume Anda dalam format yang dapat diakses oleh semua orang. Pastikan untuk memberikan nama file yang sesuai dengan isi dokumen dan simpan file tersebut di lokasi yang mudah ditemukan. Dengan begitu, Anda siap untuk mengirimkan resume Anda ke calon majikan dan melamar pekerjaan yang diinginkan.
Semoga artikel ini dapat membantu Anda memindahkan resume yang telah dibuat di Canva ke Word tanpa harus menggunakan judul. Jangan lupa untuk memperhatikan format dan tata letak resume Anda agar terlihat profesional dan menarik bagi calon majikan. Selamat melamar pekerjaan!
Video cara memindahkan resume yang telah dibuat di canva ke word
Sebagai seorang jurnalis, saya sering mendapatkan pertanyaan dari pembaca tentang cara memindahkan resume yang telah dibuat di Canva ke Word. Berikut adalah beberapa pertanyaan yang sering diajukan dan jawabannya:
-
Bagaimana cara mengunduh resume dari Canva?
- Buka resume Canva Anda.
- Klik tombol Unduh di sudut kanan atas halaman.
- Pilih format file yang ingin Anda unduh (PDF atau JPG).
- Klik Unduh.
-
Bagaimana cara membuka resume Canva di Word?
- Buka Word dan buat dokumen baru.
- Klik Sisipkan di menu atas.
- Pilih Gambar dan pilih resume Canva yang telah Anda unduh.
- Resume Canva akan terbuka di Word dan siap untuk diedit.
-
Apakah format resume Canva dapat dipertahankan saat diubah ke Word?
- Iya, format resume Canva dapat dipertahankan saat diubah ke Word.
- Namun, ada kemungkinan bahwa tata letak dan format akan sedikit berubah karena perbedaan antara program Canva dan Word.
-
Apakah ada alternatif lain untuk memindahkan resume Canva ke Word?
- Iya, ada alternatif lain.
- Anda dapat menyalin dan menempelkan teks dari resume Canva ke dokumen Word baru.
- Anda juga dapat menyimpan resume Canva dalam format PDF dan mengonversinya ke Word menggunakan program konversi PDF ke Word seperti Adobe Acrobat.
Semoga jawaban di atas membantu Anda memindahkan resume yang telah dibuat di Canva ke Word. Jangan ragu untuk menghubungi kami jika Anda memiliki pertanyaan lebih lanjut.
 Desain Grafis Indonesia Kumpulan Berita dan Informasi dari berbagai sumber yang terpercaya
Desain Grafis Indonesia Kumpulan Berita dan Informasi dari berbagai sumber yang terpercaya


