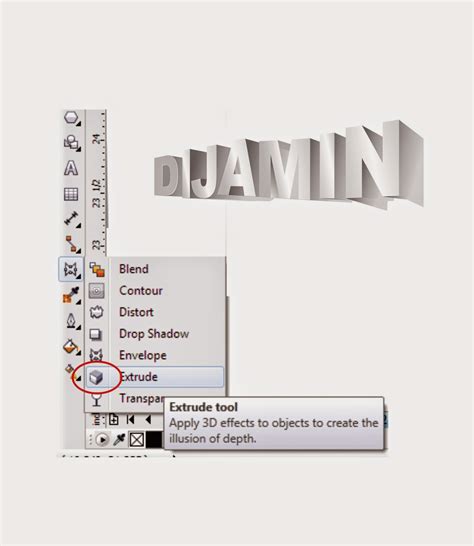
Cara mudah memiringkan tulisan di CorelDRAW: pilih teks, klik kanan, pilih Transformasi Teks, kemudian pilih Miring.
Bagi Anda yang sedang belajar desain grafis, pasti pernah merasa kesulitan saat ingin memiringkan tulisan di CorelDRAW. Memiringkan tulisan bisa menjadi trik penting untuk mendapatkan tampilan desain yang lebih menarik. Namun, tidak semua orang tahu cara melakukannya dengan mudah.
Oleh karena itu, pada artikel kali ini, kami akan membahas cara memiringkan tulisan di CorelDRAW secara lengkap dan mudah dipahami. Mari simak penjelasan di bawah ini.
Pertama-tama, kita harus membuka program CorelDRAW terlebih dahulu. Setelah itu, pilihlah teks atau tulisan yang ingin dimiringkan. Kemudian, pilihlah menu Effect di bagian atas layar, lalu pilih Transform.
Selanjutnya, pilih opsi Rotate untuk memutar tulisan. Di sini, Anda bisa memasukkan angka derajat pada bagian Angle untuk menentukan sudut kemiringan tulisan. Jangan lupa untuk menekan tombol Apply agar perubahan yang Anda lakukan bisa tersimpan.
Tidak sulit, bukan? Dengan mengikuti langkah-langkah di atas, Anda sudah bisa memiringkan tulisan di CorelDRAW dengan mudah dan cepat. Selamat mencoba!
Memiringkan Tulisan di CorelDRAW
1. Pengenalan
CorelDRAW adalah program komputer yang digunakan untuk membuat desain grafis. Salah satu fitur yang sering digunakan dalam CorelDRAW adalah memiringkan tulisan. Memiringkan tulisan dapat memberikan efek yang menarik pada desain grafis, seperti pada logo atau poster.
2. Menggunakan Tool Text
Untuk memiringkan tulisan di CorelDRAW, gunakan tool text terlebih dahulu. Tool text dapat ditemukan di toolbar kiri pada antarmuka CorelDRAW. Setelah tool text diaktifkan, buat teks yang ingin dimiringkan dengan menggunakan tombol keyboard.
3. Menggunakan Transformasi
Setelah teks dibuat, pilih teks dengan menggunakan cursor atau dengan menekan tombol Ctrl+A untuk memilih seluruh teks. Setelah itu, pilih menu Transformasi pada toolbar atas dan pilih Rotasi.
4. Mengatur Derajat Rotasi
Pada jendela Rotasi, atur derajat rotasi dengan mengisi angka di kolom Angle. Angka positif akan memiringkan tulisan ke arah kanan, sedangkan angka negatif akan memiringkan tulisan ke arah kiri. Setelah selesai, klik OK untuk menyimpan pengaturan rotasi.
5. Menggunakan Tombol Shortcut
Selain menggunakan menu Transformasi, kita juga dapat memiringkan tulisan dengan menggunakan tombol shortcut. Tekan tombol Ctrl+T pada keyboard untuk membuka jendela Transformasi. Kemudian, atur derajat rotasi pada kolom Angle dan klik OK.
6. Mengatur Posisi Teks
Setelah teks dimiringkan, kita dapat mengatur posisi teks di dalam desain grafis. Untuk mengatur posisi teks, gunakan tool Pick yang terdapat pada toolbar kiri. Dengan menggunakan tool ini, teks dapat dipindahkan ke posisi yang diinginkan.
7. Mengatur Ukuran Teks
Selain mengatur posisi teks, kita juga dapat mengatur ukuran teks dengan menggunakan tool Scale. Tool Scale dapat ditemukan pada toolbar kiri. Dengan menggunakan tool ini, ukuran teks dapat diperbesar atau diperkecil sesuai dengan kebutuhan.
8. Membuat Efek Bayangan
Untuk memberikan efek bayangan pada tulisan yang dimiringkan, gunakan menu Drop Shadow pada toolbar atas. Dengan menggunakan menu ini, kita dapat menambahkan bayangan pada tulisan sehingga terlihat lebih menonjol.
9. Menggunakan Warna Teks
Selain memiringkan tulisan, kita juga dapat mengubah warna teks dengan menggunakan tool fill yang terdapat pada toolbar kiri. Dengan menggunakan tool ini, kita dapat mengubah warna teks menjadi lebih menarik dan sesuai dengan tema desain grafis.
10. Kesimpulan
Demikianlah cara memiringkan tulisan di CorelDRAW. Dengan mengikuti langkah-langkah di atas, kita dapat membuat desain grafis yang lebih menarik dan profesional. Teruslah berlatih dan eksplorasi fitur-fitur CorelDRAW untuk menciptakan desain grafis yang lebih kreatif.
Cara Memiringkan Tulisan di CorelDRAW untuk Meningkatkan Kreativitas Desain Grafis
Desain grafis merupakan salah satu bidang kreatif yang memerlukan ketelitian dan keahlian dalam mengekspresikan ide-ide melalui gambar dan tulisan. Salah satu teknik yang dapat digunakan untuk meningkatkan kreativitas desain grafis adalah dengan mengatur kemiringan tulisan pada CorelDRAW. Dalam artikel ini, kami akan membahas tentang cara memiringkan tulisan di CorelDRAW dengan mudah dan presisi.
1. Menurunkan Kemiringan Tulisan di CorelDRAW
Jika Anda ingin menurunkan kemiringan tulisan pada desain grafis, Anda dapat menggunakan fitur Skew pada CorelDRAW. Berikut adalah langkah-langkahnya:
- Pilih objek tulisan yang ingin Anda miringkan.
- Klik kanan pada objek tersebut dan pilih Transformations > Skew.
- Atur sudut kemiringan yang diinginkan pada kotak dialog Skew.
- Klik OK untuk menyimpan perubahan.
2. Mengubah Kemiringan Tulisan dengan Mudah
Jika Anda ingin mengubah kemiringan tulisan secara cepat dan mudah, Anda dapat menggunakan fitur Angle pada CorelDRAW. Berikut adalah langkah-langkahnya:
- Pilih objek tulisan yang ingin Anda ubah kemiringannya.
- Klik kanan pada objek tersebut dan pilih Transformations > Angle.
- Atur sudut kemiringan yang diinginkan pada kotak dialog Angle.
- Klik OK untuk menyimpan perubahan.
3. Menyesuaikan Sudut Kemiringan Tulisan
Jika Anda ingin menyesuaikan sudut kemiringan tulisan dengan presisi, Anda dapat menggunakan fitur Rotate pada CorelDRAW. Berikut adalah langkah-langkahnya:
- Pilih objek tulisan yang ingin Anda sesuaikan sudut kemiringannya.
- Klik kanan pada objek tersebut dan pilih Transformations > Rotate.
- Atur sudut kemiringan yang diinginkan pada kotak dialog Rotate.
- Klik OK untuk menyimpan perubahan.
4. Cara Mengatur Kemiringan Huruf dalam CorelDRAW
Untuk mengatur kemiringan huruf dalam CorelDRAW, Anda dapat menggunakan fitur Italic pada menu toolbar. Berikut adalah langkah-langkahnya:
- Pilih objek tulisan yang ingin Anda ubah kemiringannya.
- Klik pada ikon Italic pada menu toolbar.
- Atur sudut kemiringan yang diinginkan dengan menggeser tombol Skew pada toolbar.
- Klik OK untuk menyimpan perubahan.
5. Membuat Tulisan Miring pada Desain Grafis
Untuk membuat tulisan miring pada desain grafis, Anda dapat menggunakan fitur Slant pada CorelDRAW. Berikut adalah langkah-langkahnya:
- Pilih objek tulisan yang ingin Anda ubah kemiringannya.
- Klik kanan pada objek tersebut dan pilih Transformations > Slant.
- Atur sudut kemiringan yang diinginkan pada kotak dialog Slant.
- Klik OK untuk menyimpan perubahan.
6. Menampilkan Teks yang Terbalik Secara Profesional di CorelDRAW
Untuk menampilkan teks yang terbalik secara profesional di CorelDRAW, Anda dapat menggunakan fitur Mirror pada CorelDRAW. Berikut adalah langkah-langkahnya:
- Pilih objek teks yang ingin Anda balik.
- Klik kanan pada objek tersebut dan pilih Transformations > Mirror.
- Pilih arah balik yang diinginkan pada kotak dialog Mirror.
- Klik OK untuk menyimpan perubahan.
7. Menyesuaikan Sudut Kemiringan untuk Menampilkan Komposisi Terbaik
Untuk menyesuaikan sudut kemiringan untuk menampilkan komposisi terbaik, Anda dapat menggunakan fitur Free Rotate pada CorelDRAW. Berikut adalah langkah-langkahnya:
- Pilih objek tulisan yang ingin Anda sesuaikan sudut kemiringannya.
- Klik kanan pada objek tersebut dan pilih Transformations > Free Rotate.
- Atur sudut kemiringan yang diinginkan dengan menggeser tombol putar pada toolbar.
- Klik OK untuk menyimpan perubahan.
8. Cara Mengubah Kemiringan Tulisan Menjadi Halus dan Presisi
Untuk mengubah kemiringan tulisan menjadi halus dan presisi, Anda dapat menggunakan fitur Skew pada CorelDRAW. Berikut adalah langkah-langkahnya:
- Pilih objek tulisan yang ingin Anda ubah kemiringannya.
- Klik kanan pada objek tersebut dan pilih Transformations > Skew.
- Atur sudut kemiringan yang diinginkan pada kotak dialog Skew.
- Klik OK untuk menyimpan perubahan.
9. Menerapkan Efek Miring pada Tulisan dengan CorelDRAW
Untuk menerapkan efek miring pada tulisan dengan CorelDRAW, Anda dapat menggunakan fitur Perspective pada CorelDRAW. Berikut adalah langkah-langkahnya:
- Pilih objek tulisan yang ingin Anda beri efek miring.
- Klik kanan pada objek tersebut dan pilih Transformations > Perspective.
- Atur sudut kemiringan yang diinginkan pada kotak dialog Perspective.
- Klik OK untuk menyimpan perubahan.
10. Meningkatkan Kreativitas dengan Mengatur Kemiringan Tulisan yang Tepat di CorelDRAW
Dengan mengatur kemiringan tulisan yang tepat di CorelDRAW, Anda dapat meningkatkan kreativitas dalam desain grafis. Berikut adalah beberapa tips untuk mengatur kemiringan tulisan yang tepat:
- Perhatikan tema desain grafis yang ingin Anda buat dan pilih kemiringan tulisan yang sesuai.
- Coba variasi sudut kemiringan tulisan untuk menemukan komposisi terbaik.
- Gunakan efek miring pada tulisan untuk memberikan kesan yang lebih dinamis pada desain grafis.
- Gunakan fitur Free Rotate untuk menyesuaikan sudut kemiringan dengan presisi.
Dengan menggunakan teknik-teknik tersebut, Anda dapat memiringkan tulisan dengan mudah dan presisi pada CorelDRAW. Selamat mencoba!
CorelDRAW adalah salah satu software desain grafis yang sangat populer di Indonesia. Dalam penggunaannya, seringkali kita memerlukan cara memiringkan tulisan di CorelDRAW. Namun, seperti halnya dengan segala sesuatu, cara ini memiliki kelebihan dan kekurangan tersendiri.
Pros:
- Dapat memberikan efek yang menarik pada desain. Memiringkan tulisan dapat memberikan kesan dinamis dan memikat bagi desain grafis.
- Memudahkan penyesuaian. Dengan memiringkan tulisan, kita dapat menyesuaikan teks dengan bentuk atau gambar secara lebih mudah daripada jika teks berada secara horizontal.
- Membuat desain lebih kreatif. Memiringkan tulisan juga dapat membuka ruang kreativitas dalam desain grafis.
Cons:
- Cukup sulit untuk membaca. Tulisan yang dimiringkan dapat menjadi sulit untuk dibaca, terutama pada ukuran font yang kecil.
- Tidak cocok untuk semua jenis desain. Memiringkan tulisan tidak selalu cocok untuk setiap jenis desain grafis dan dapat membuat desain terlihat berantakan atau tidak cocok.
- Kesulitan saat mencetak. Memiringkan tulisan juga dapat menyebabkan masalah ketika mencetak, terutama jika mencetak pada skala besar atau menggunakan printer yang kurang berkualitas.
Dalam menggunakan cara memiringkan tulisan di CorelDRAW, kita harus mempertimbangkan kelebihan dan kekurangan dari cara ini. Selain itu, kita juga harus memastikan bahwa tulisan yang dimiringkan tetap mudah dibaca dan cocok untuk desain grafis yang sedang dibuat.
Bagi Anda yang sering bekerja dengan desain di CorelDraw, tentunya sudah tidak asing lagi dengan fitur memiringkan tulisan. Fitur ini sangat berguna untuk membuat tulisan terlihat lebih menarik dan dinamis. Namun, bagi pemula mungkin masih bingung tentang cara memiringkan tulisan di CorelDraw. Jangan khawatir, dalam artikel ini kami akan memberikan panduan lengkap tentang cara memiringkan tulisan di CorelDraw.
Langkah pertama yang harus dilakukan adalah memilih teks atau tulisan yang ingin dimiringkan. Setelah itu, klik pada tab Teks di bagian atas tampilan CorelDraw. Kemudian pilih opsi Jalur Teks yang terletak di sebelah kanan menu. Di sini, Anda akan menemukan beberapa opsi untuk memodifikasi teks, termasuk memiringkan tulisan. Pilih opsi Memiringkan dan atur sudut kemiringannya sesuai dengan keinginan Anda.
Selain itu, Anda juga dapat memiringkan tulisan menggunakan shortcut keyboard. Caranya adalah dengan menekan tombol Ctrl+T di keyboard Anda. Setelah itu, akan muncul jendela dialog Transformasi Objek. Di sini, pilih opsi Memiringkan dan atur sudut kemiringannya sesuai dengan keinginan Anda. Setelah selesai, klik OK untuk mengaplikasikan perubahan pada tulisan Anda.
Demikianlah panduan lengkap tentang cara memiringkan tulisan di CorelDraw. Dengan mengikuti langkah-langkah di atas, Anda dapat dengan mudah memodifikasi tulisan sesuai dengan keinginan Anda. Jangan ragu untuk mencoba dan eksperimen dengan berbagai sudut kemiringan untuk membuat desain yang lebih menarik dan dinamis.
Video cara memiringkan tulisan di coreldraw
Sebagai seorang jurnalis, saya sering mendapatkan pertanyaan dari pembaca tentang cara memiringkan tulisan di CorelDRAW. Hal tersebut memang merupakan salah satu trik yang penting untuk diketahui bagi para desainer grafis.
Berikut ini adalah beberapa pertanyaan yang sering diajukan oleh orang-orang seputar cara memiringkan tulisan di CorelDRAW:
- Bagaimana cara memiringkan tulisan di CorelDRAW?
- Apa yang harus dilakukan jika tulisan terbalik setelah dimiringkan di CorelDRAW?
- Apakah ada cara cepat untuk memiringkan tulisan di CorelDRAW?
Berikut adalah jawaban dari pertanyaan-pertanyaan tersebut:
- Untuk memiringkan tulisan di CorelDRAW, Anda dapat melakukan langkah-langkah berikut:
- Pilih teks yang ingin Anda miringkan.
- Klik kanan pada teks tersebut dan pilih Transformasi teks atau Text Transformation.
- Pilih opsi Miring ke kiri atau Slant to the left atau Miring ke kanan atau Slant to the right.
- Sesuaikan sudut kemiringannya sesuai dengan keinginan Anda.
- Jika tulisan Anda terbalik setelah dimiringkan, Anda dapat mengubah arah tulisan dengan memilih Flip Horizontal atau Flip Vertical pada menu Transformasi teks.
- Untuk mempercepat proses memiringkan tulisan di CorelDRAW, Anda dapat membuat shortcut keyboard atau mengatur tombol pintas di menu Customize.
Dengan mengetahui cara memiringkan tulisan di CorelDRAW, Anda akan dapat meningkatkan kemampuan desain grafis Anda. Selamat mencoba!
 Desain Grafis Indonesia Kumpulan Berita dan Informasi dari berbagai sumber yang terpercaya
Desain Grafis Indonesia Kumpulan Berita dan Informasi dari berbagai sumber yang terpercaya


